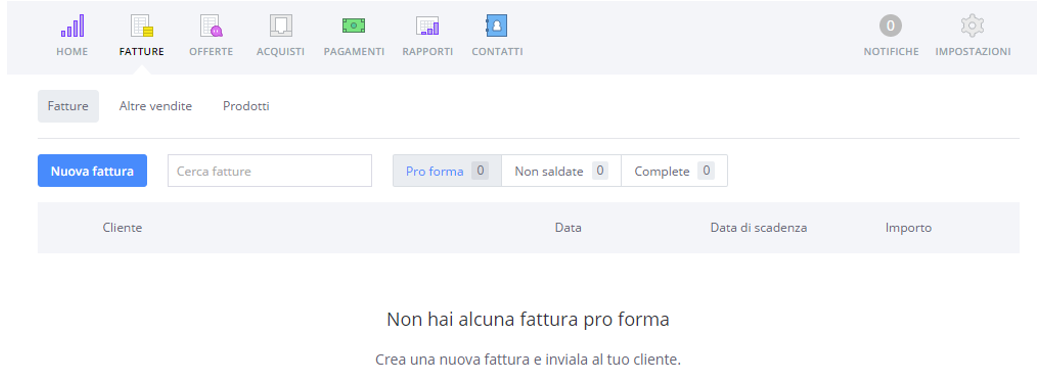Il seguente documento descrive l’accesso alla piattaforma Debitoor integrata in ADA. Prima di tutto è necessario essere abilitati al modulo premium Fatturazione di ADA Clima. A seguito della ricezione di username e password per il modulo, da parte dell’helpdesk ADA Clima, è possibile seguire questa procedura per agganciare il proprio account Debitoor ad ADA Clima. È necessario notare che non è raccomandato utilizzare la navigazione in incognito (funzionalità provveduta da alcuni browser che non salva le password dei moduli) per l’utilizzo della piattaforma ADA e del modulo Debitoor di fatturazione. L’utilizzo di tale funzionalità può provocare errore di accesso ai moduli di fatturazione.
Step A – Cancellazione conto DEMO Debitoor
Se si è ricevuto dai commerciali ADA Clima, o comunque si sta attualmente utilizzando un account DEMO Debitoor (non si sta parlando di un account DEMO ADA Clima, ma di un account DEMO per l’accesso ai soli moduli di fatturazione Debitoor) allora è necessario seguire questo step e cancellare tale account. Se non si è mai ricevuto o comunque non si è mai utilizzato un account DEMO Debitoor si può saltare questo step.
NOTA: questo step può essere anche utilizzato per cancellare un account Debitoor creato erroneamente per non aver seguito correttamente lo step C.
Per cancellare l’account accedere al proprio account e premere Impostazioni (Rotella in alto a destra) > Impostazioni.
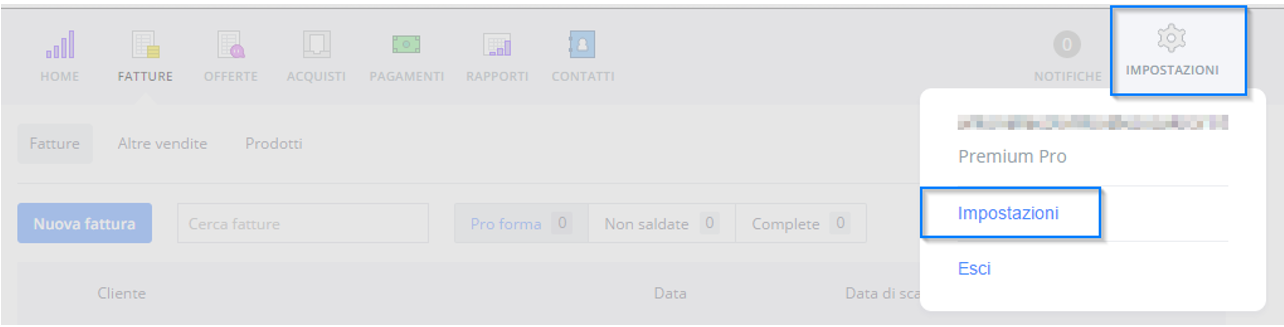
Accedere a Conto:
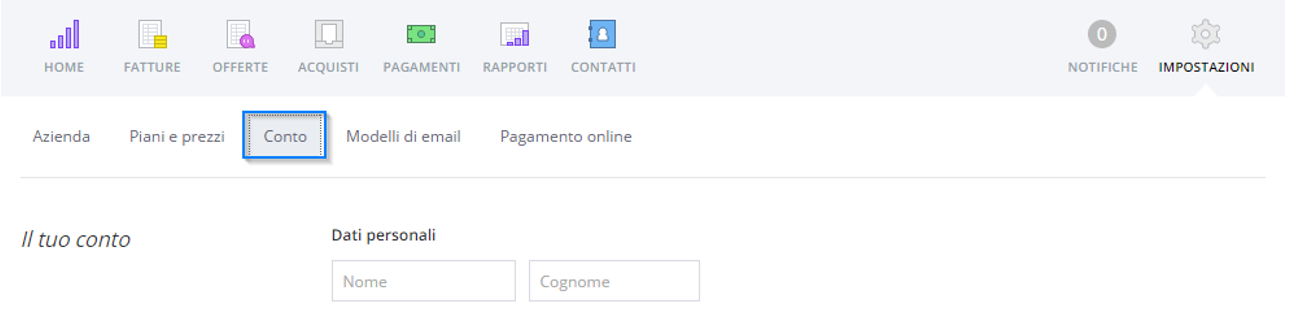
Scorrere in basso e premere “Cancella conto”

Si riceverà una mail al proprio indirizzo email inserito in fase di creazione account Debitoor. Accedere a tale mail e premere il pulsante “Cancella il tuo conto”.
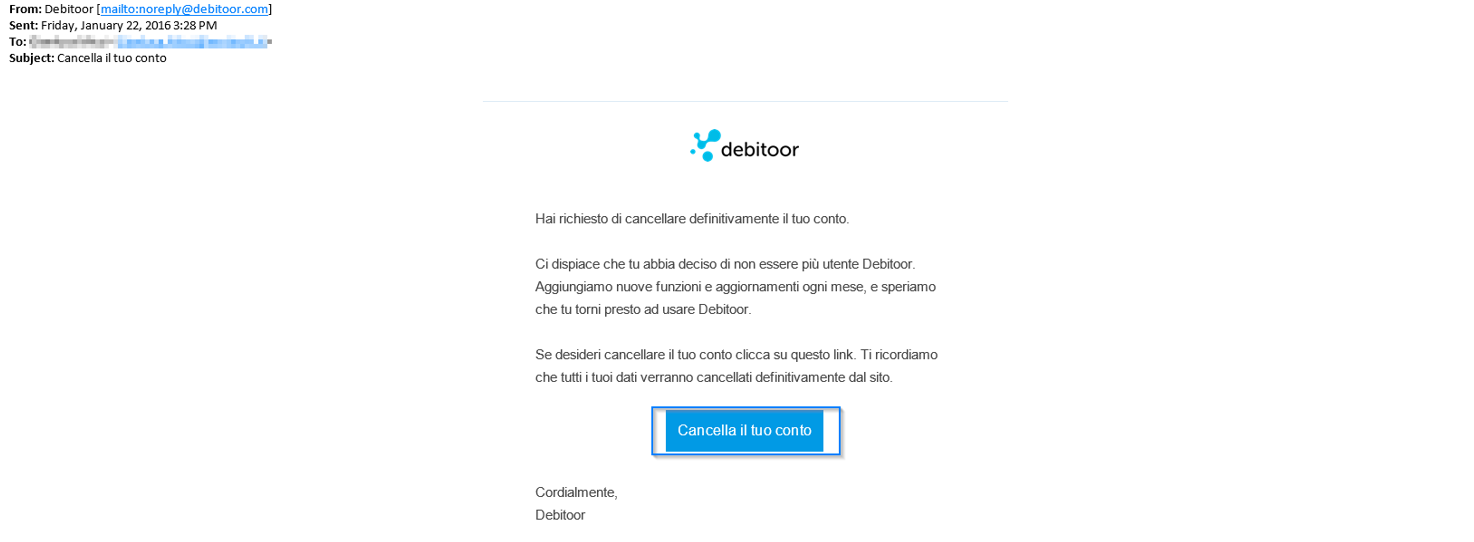
Questo porterà l’utente ad una nuova schermata in cui dovrà inserire la password utilizzata per tale account e confermare la cancellazione dell’account.
Step B – Cancellazione password salvate nel browser
Se si utilizzava un account DEMO Debitoor, prima di procedere all’attivazione del nuovo account Debitoor integrato in ADA è consigliato cancellare tutte le password in uso per il browser utilizzato. Questa è una misura di precauzione per evitare che venga associato un account Debitoor errato (il vecchio account DEMO) al proprio ambiente ADA di produzione. Se non si vogliono cancellare le password salvate nel browser, si può saltare questo step, ma è necessario prestare attenzione allo Step C. Di seguito viene descritta la cancellazione delle password per il browser Chrome (browser consigliato per l’utilizzo di ADA Clima), se si utilizza un altro browser consultare una guida online per la cancellazione delle password su tale browser.
- Aprire il browser Chrome ed accedere alle impostazioni:
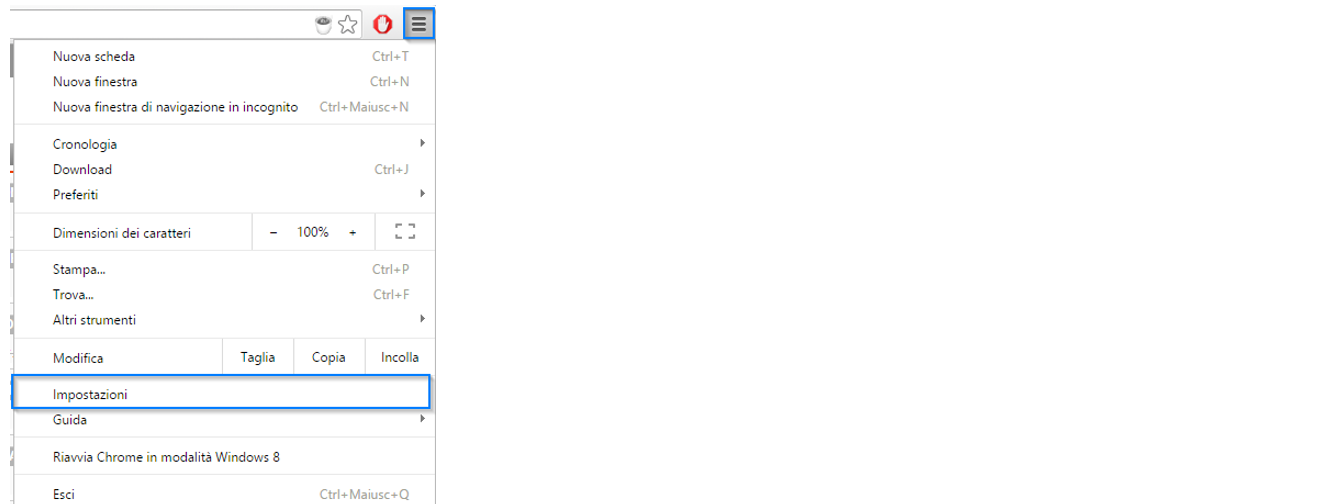
- Digitare la parola “password” nella ricerca in alto a destra ed accedere al menu Cancella dati di navigazione in basso
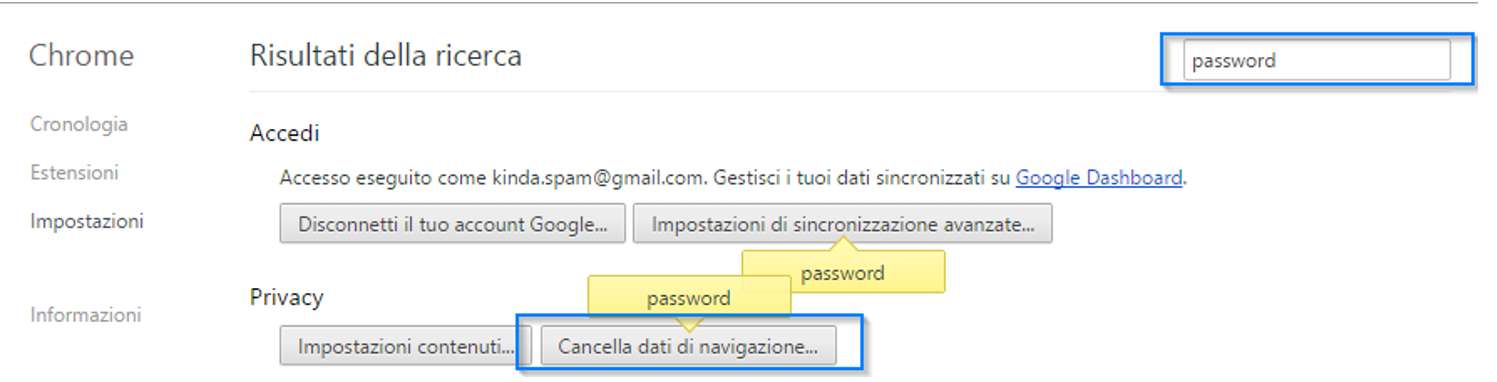
- Selezionare tutto dal menu, in alto – Impostare solo password tra i dati da cancellare – premere Cancella dati di navigazione
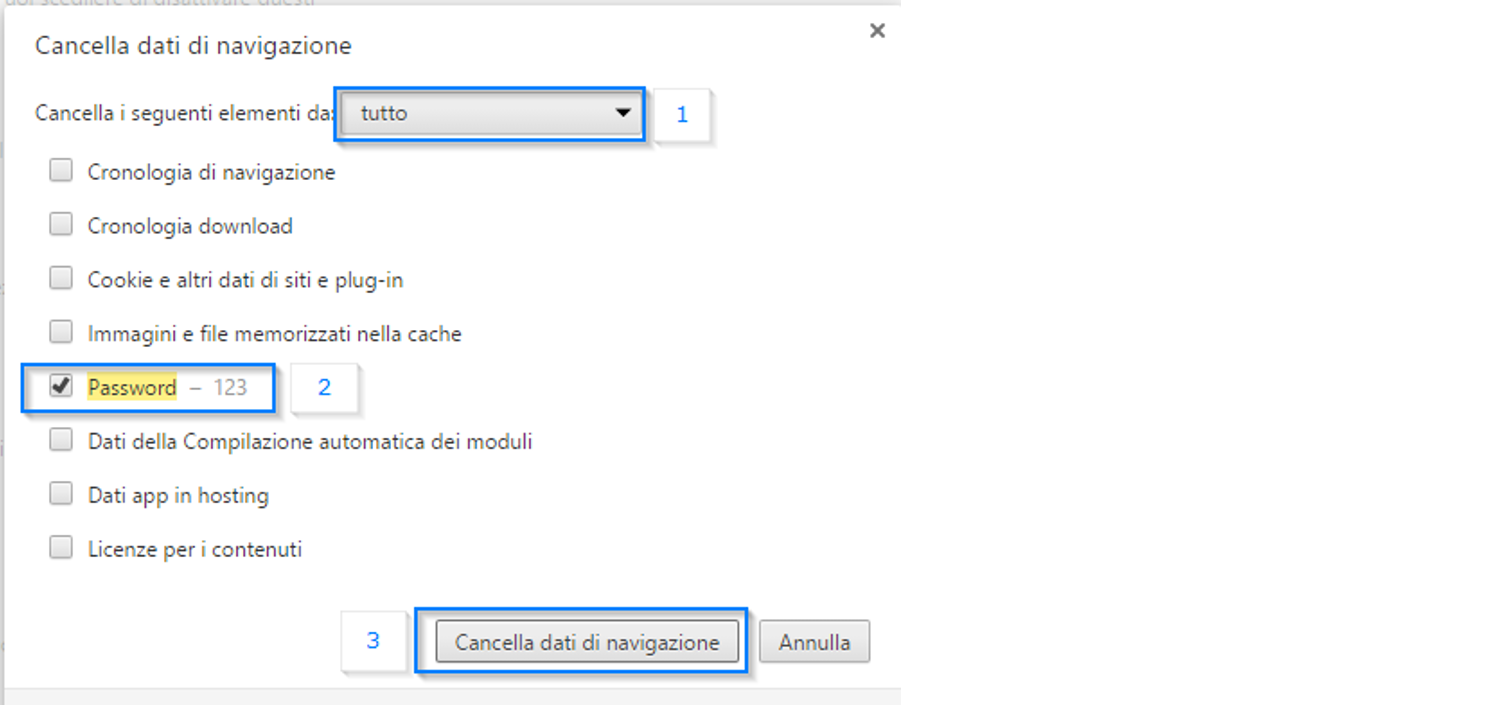
Step C – Primo accesso a Debitoor (da eseguire una sola volta)
Accedere ad ADA Clima con le proprie credenziali, aprire il menu FATTURAZIONE e premere “Accesso fatturazione”

Il sistema indirizzerà l’utente alla prima pagina di autenticazione Debitoor. Inserire esattamente le credenziali (user e password) per accesso a Debitoor ricevute da Helpdesk ADA Clima. ATTENZIONE: è possibile che il sistema, in automatico, suggerisca delle credenziali diverse da quelle inviate dall’Helpdesk ADA Clima – è strettamente necessario cancellare tali credenziali ed inserire quelle ricevute dall’Helpdesk ADA Clima. Questo può succedere se si utilizzava un ambiente DEMO Debitoor e non sono state cancellate le password salvate nel browser (Step A). Dopo aver inserito le credenziali premere Permetti.
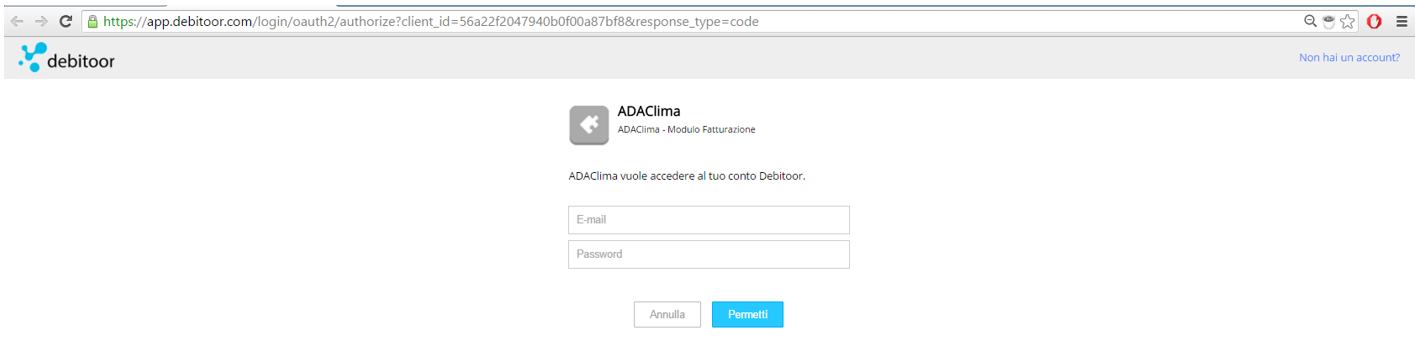
Al messaggio di richiesta salvataggio password, salvare la password appena inserita.

Se si riceve il seguente errore, significa che le credenziali inserite sono errate. Verificare di aver inserito le credenziali esattamente come ricevute da Helpdesk ADA Clima.
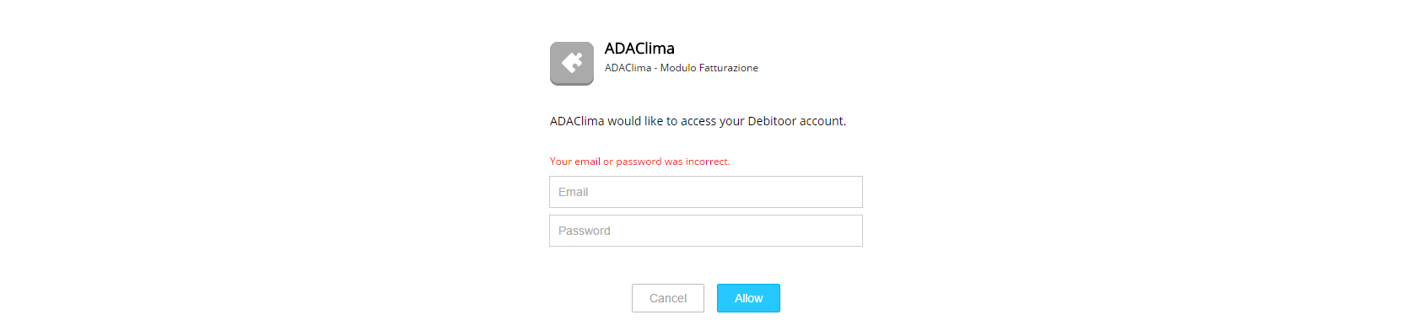
Il sistema indirizzerà ora l’utente alla seconda pagina di autenticazione Debitoor che chiederà di nuovo l’inserimento delle credenziali ricevute da Helpdesk ADA Clima. ATTENZIONE: è possibile che il sistema, in automatico, suggerisca delle credenziali diverse da quelle inviate dall’Helpdesk ADA Clima – è strettamente necessario cancellare tali credenziali ed inserire quelle ricevute dall’Helpdesk ADA Clima. Questo può succedere se si utilizzava un ambiente DEMO Debitoor e non sono state cancellate le password salvate nel browser (Step A). Dopo aver inserito le credenziali premere Sign in.
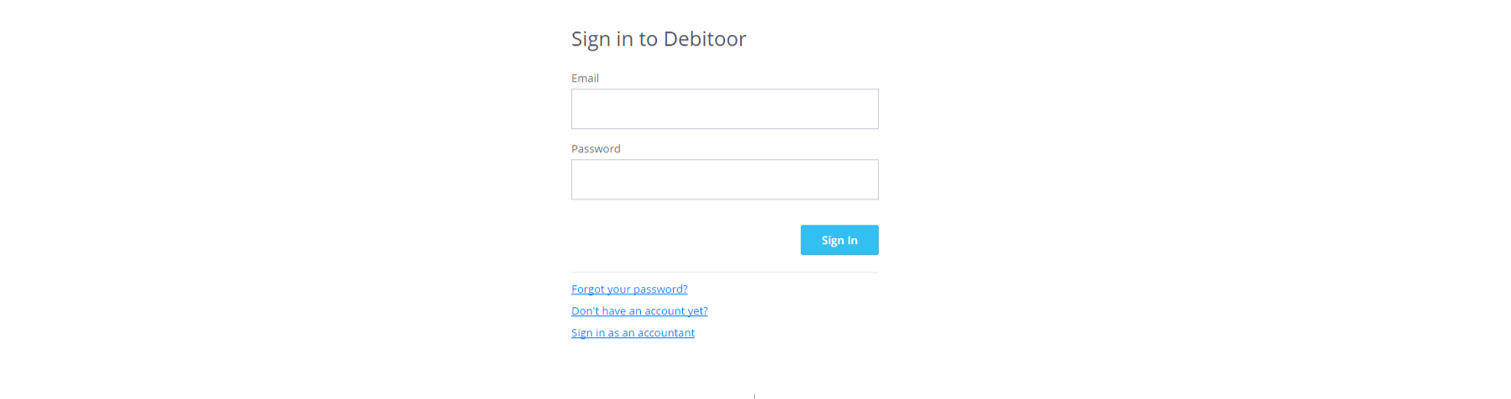
Se il sistema richiede il salvataggio della password, salvare la password appena inserita.

Se si riceve il seguente errore, significa che le credenziali inserite sono errate. Verificare di aver inserito le credenziali esattamente come ricevute da Helpdesk ADA Clima.
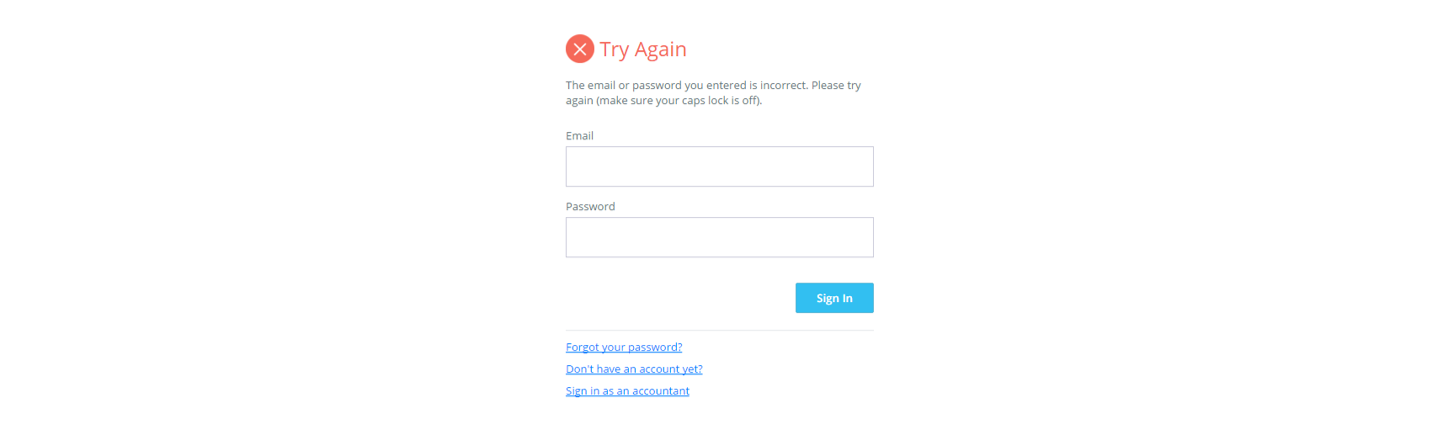
Il sistema indirizzerà ora alla pagina delle fatture:
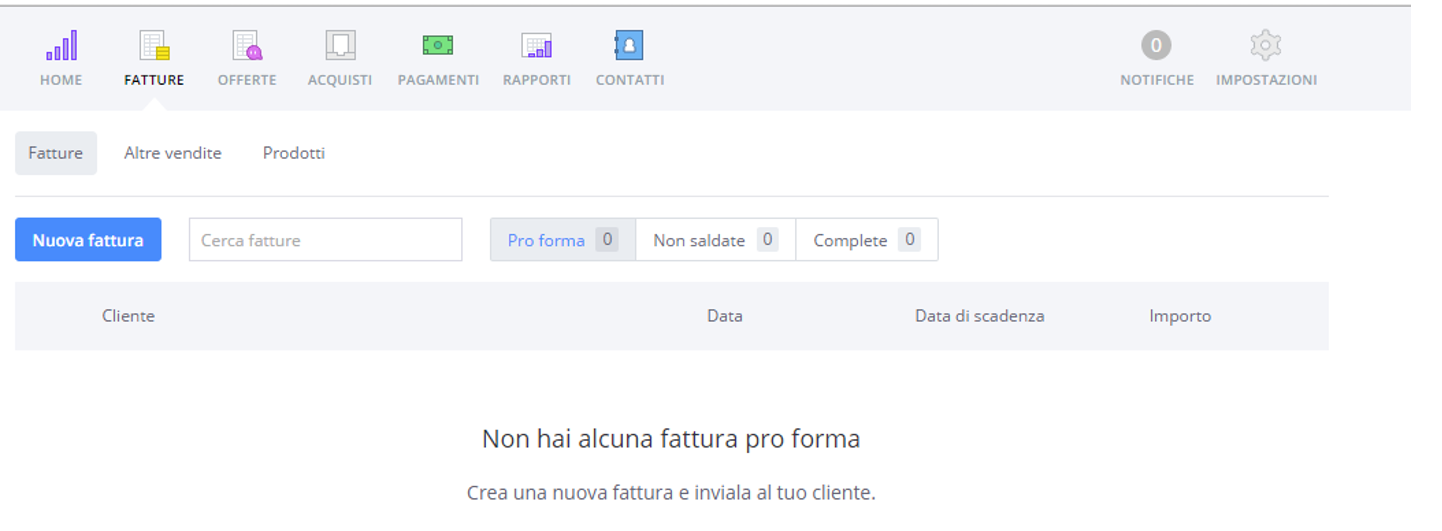
Verificare che l’account con cui si è acceduto è esattamente quello Debitoor per cui si sta pagando (e non un eventuale vecchio account DEMO Debitoor): Premere Impostazioni (Rotella in alto a destra) e verificare che il tipo di account a cui si è acceduto sia Premium Pro. Se l’account è di questo tipo allora il collegamento dell’account ha avuto successo, se l’account è di tipo Free significa che è stato collegato un account erroneo; tale account va cancellato seguendo lo step A.
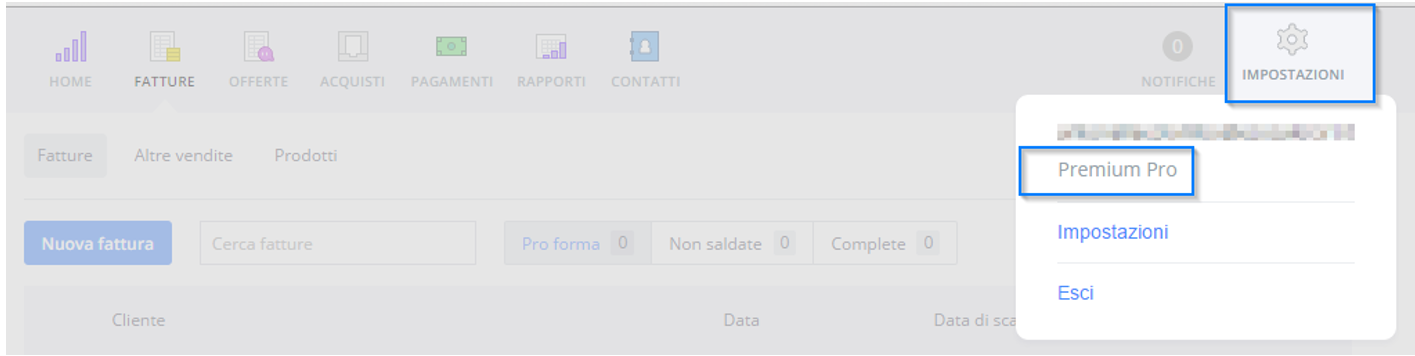
Step D – Raccomandazioni sull’uso del modulo Fatturazione
Per mantenere attivo l’accesso al proprio modulo di fatturazione Debitoor è necessario non effettuare mai il logoff (Esci) dal modulo di fatturazione.
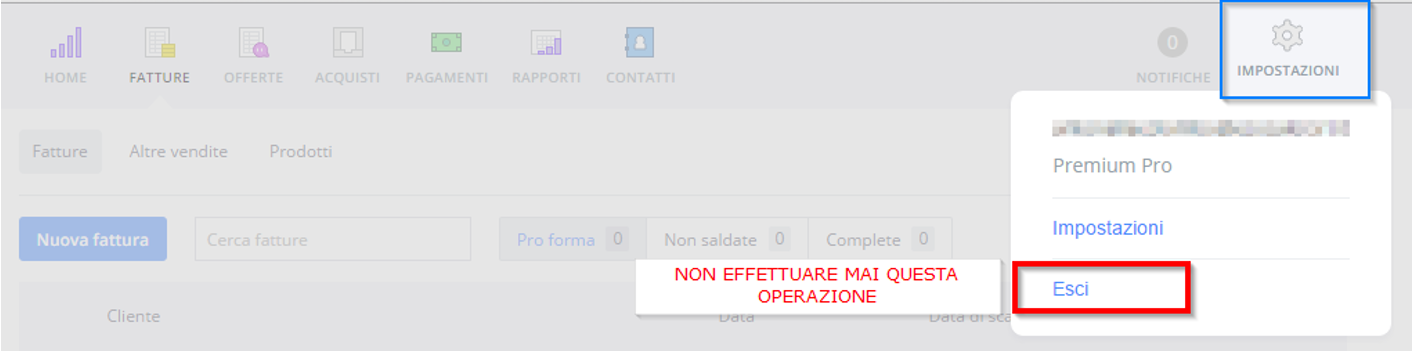
Se erroneamente si preme “Esci”, o comunque si perde la connessione del proprio account Debitoor con il proprio ambiente ADA, sarà necessario ripetere la procedura di connessione degli account seguendo questo stesso articolo dallo step B.
È importante notare che è necessario non modificare mai questa parte del modulo Conto (a cui si accede dalle Impostazioni) in quanto queste sezioni servono per l’autenticazione e per i processi di integrazione e sincronizzazione tra ADA Clima e la fatturazione Debitoor.
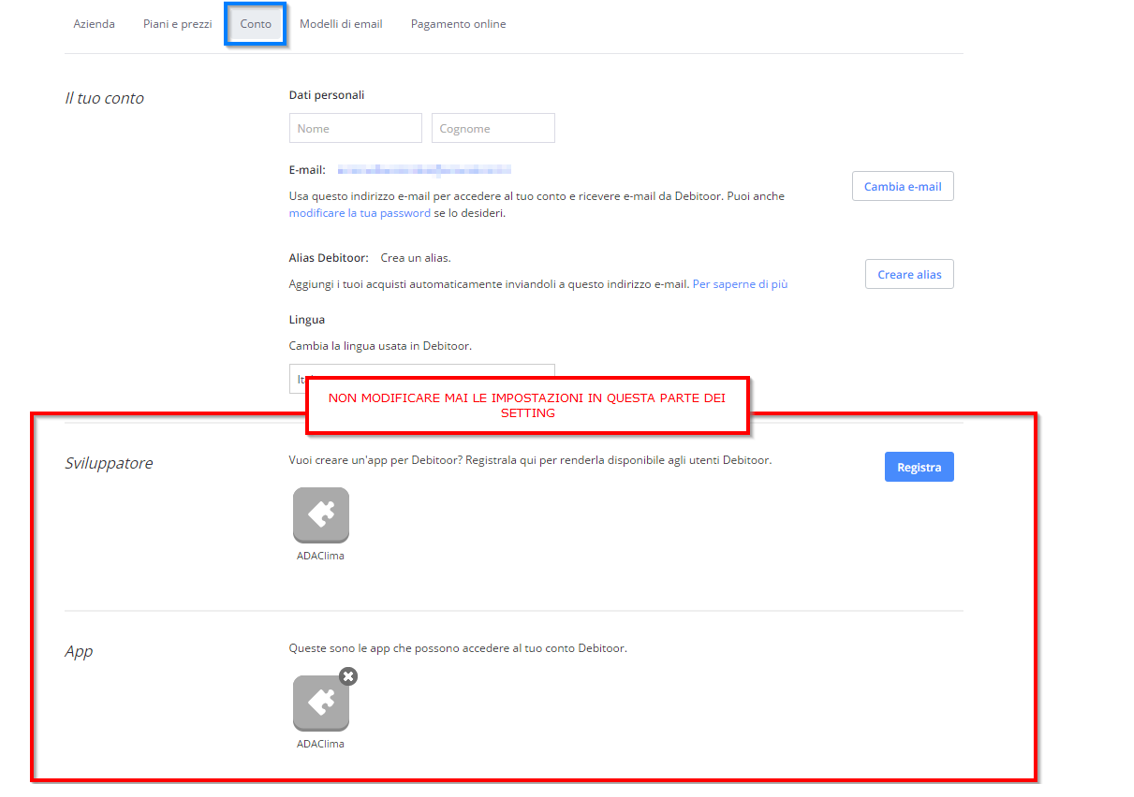
Step E – Utilizzo del modulo Debitoor
Avendo configurato correttamente l’ambiente come riportato dagli step A fino allo step D, da ora in poi, se si utilizza lo stesso browser per cui sono stati seguiti gli step A fino allo step D (altrimenti è necessario rieseguire gli stessi step sul nuovo browser), sarà possibile accedere al modulo fatturazione direttamente dal proprio ambiente ADA.
È ora possibile accedere, da ADA Clima, al menu FATTURAZIONE e premere “Accesso fatturazione”

Ora i due ambienti sono collegati, quindi il sistema richiederà sempre e solo autorizzazione all’apertura del modulo (come da screen sotto). Verificare che l’account riportato in alto a destra sia il proprio indirizzo email comunicato dall’Helpdesk ADA Clima per l’accesso a Debitoor. Se l’account è corretto premere Permetti. Se l’account non è corretto significa che si sta accedendo ad un account erroneo, in tal caso è necessario ripetere la procedura di integrazione dei moduli, ripercorrendo la procedura dallo step B e cancellando l’account errato seguendo lo step A.

Il sistema visualizzerà il modulo di fatturazione. È ora possibile lavorare con il modulo di fatturazione.