Gestire un’attività
Premere sull’icona dell’applicazione ADA.
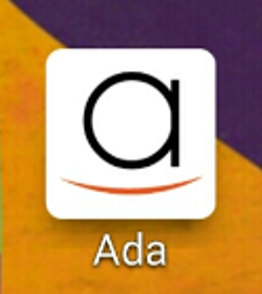
L’applicazione mostra gli interventi in programma per la settimana generati da ADA Clima e sincronizzati su tablet in automatico.
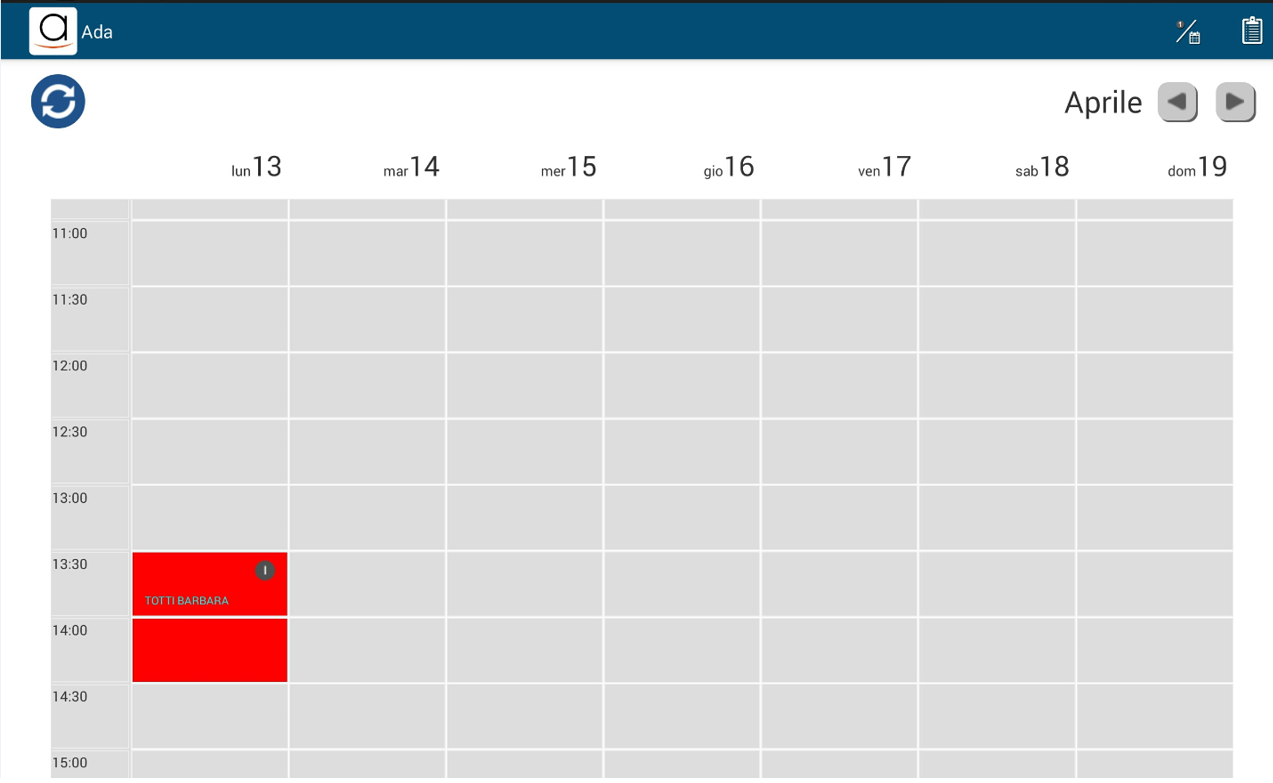
Sincronizzazione
Se gli interventi non sono stati sincronizzati (ad. Esempio la schermata è vuota, malgrado degli interventi siano stati aperti da ADA Clima e pianificati per le giornate interessate), premere sul pulsante di sincronizzazione. Di fianco compare la scritta “In sincronizzazione”. Per la sincronizzazione, il tablet deve essere connesso ad internet.
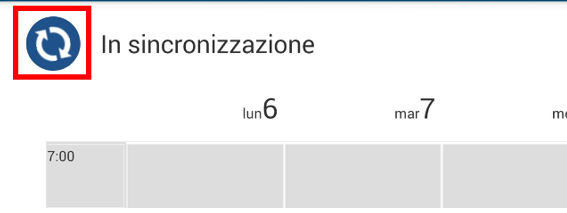
Premere sull’intervento interessato.
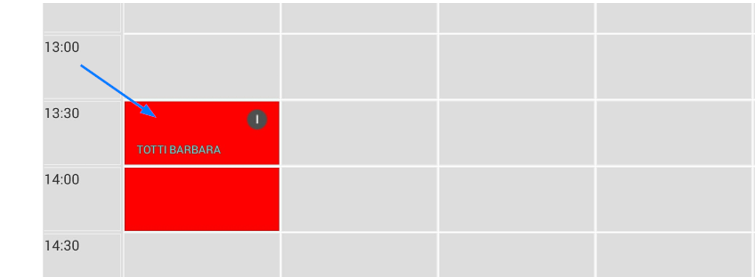
Inserire dati impianto
L’applicazione mostra i dati che sono stati inseriti nell’anagrafica utente. Premere il pulsante Apri (in basso a destra) relativo al menu “DATI IMPIANTO”.
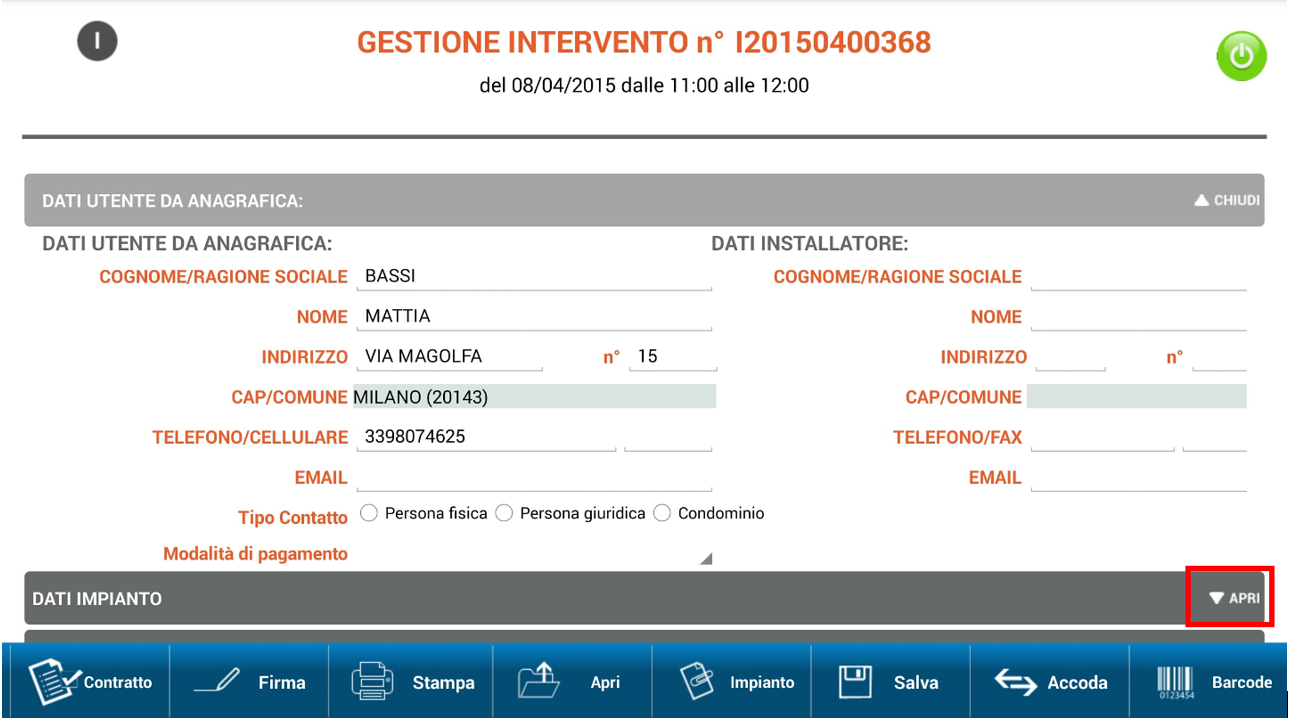
Il menu “DATI IMPIANTO” viene aperto. Per compilare i dati, premere lo spazio libero di fianco al dettaglio da inserire. Ad esempio premendo di fianco a “Modello”:
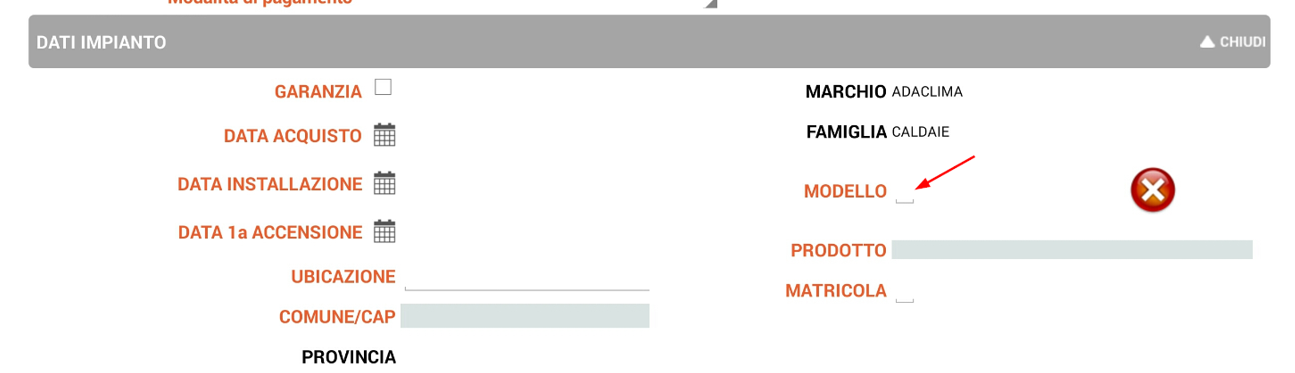
Vengono mostrati i modelli disponibili. Selezionare il modello desiderato.
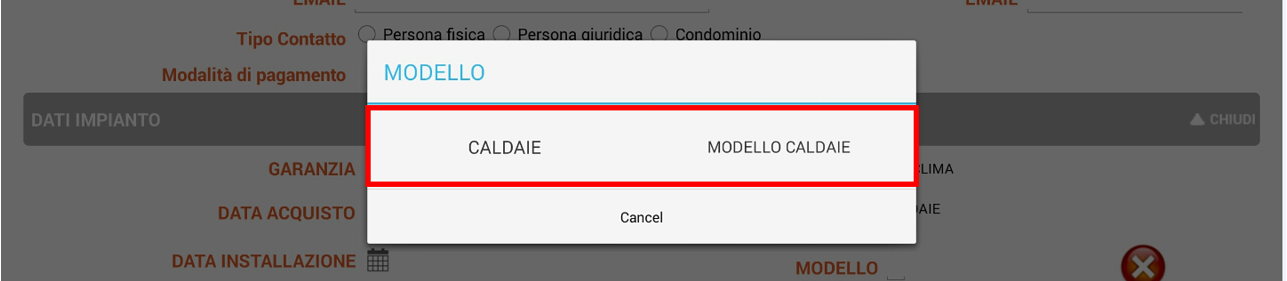
L’applicazione mostra il campo compilato. Premere poi rispettivamente su “Prodotto” poi su “Matricola” per inserire i dati. Iniziando a scrivere il nome di un prodotto, l’applicazione permette di selezionare dall’insieme di prodotti inseriti su ADA Clima, mentre il campo “Matricola” permette l’inserimento libero della matricola.
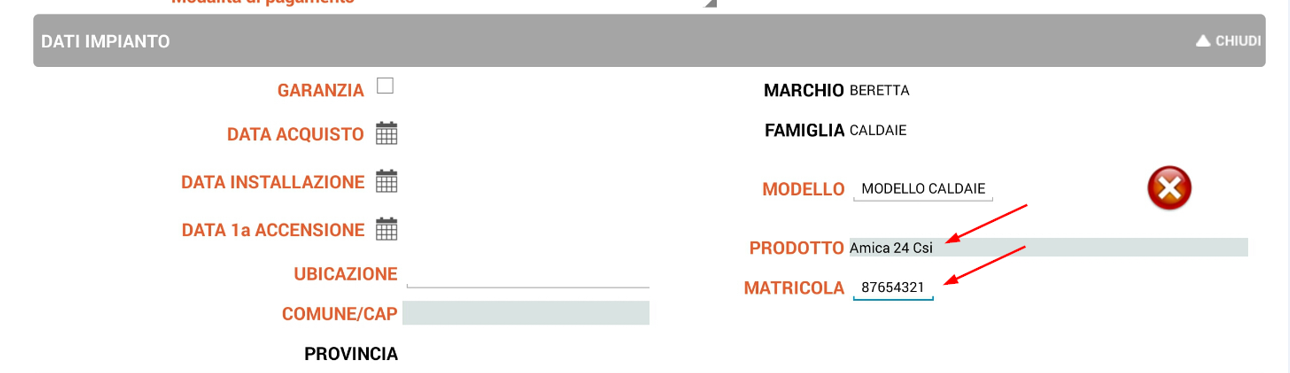
Inserire voci di costo
Premere il menu “VOCI DI COSTO”.
Premere sulle righe delle attività per inserire quella interessata. Iniziando a scrivere il nome di un’attività, l’applicazione propone le voci di costo inserite in ADA Clima. Selezionare una tra quelle disponibili.
Una volta inserita l’attività, compilare anche i campi “Quantità” e “IVA”. Anche per il campo “IVA” è necessario iniziare a scrivere (es. digitando il numero 2) e poi scegliere tra una delle voci suggerite.

Inserire ricambi
Premere il menu “RICAMBI”.
Compilare le righe relative ai ricambi. Iniziando a scrivere nel campo “Ricambio” l’applicazione mostra i ricambi disponibili nei listini su ADA Clima. Inserire i campi “Quantità”, “Motivo” e “Matricola” del ricambio (non obbligatoria). Anche per il campo “Motivo”, iniziando a scrivere, l’applicazione suggerisce l’insieme di motivi tra cui scegliere.
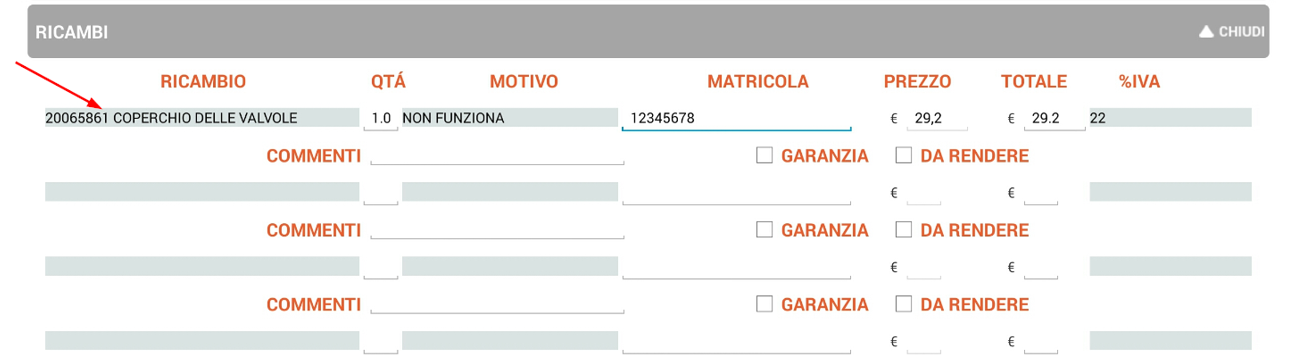
Concludere l’attività
Premere il pulsante “Salva” in basso.

Poi premere il pulsante “Accoda”.

Al messaggio premere “Si”. Questo significa che l’attività viene conclusa da tablet e i dati vengono aggiornati su ADA Clima appena il tablet si sincronizza.
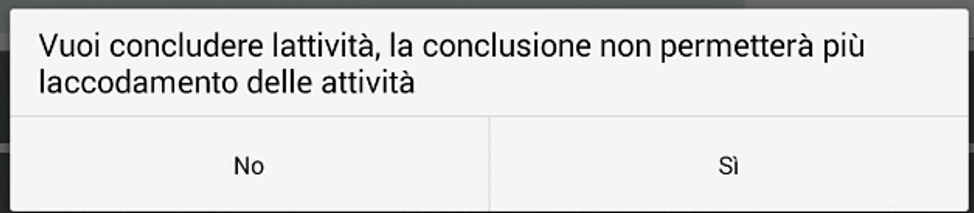
Inizialmente la schermata dell’attività avrà le icone di “V” per indicare che l’intervento è stato concluso, e il simbolo rosso della sincronizzazione per indicare che l’intervento è in attesa di essere sincronizzato.

Appena l’intervento viene sincronizzato comparirà l’icona verde di sincronizzazione.

Creare un libretto di impianto
Accedere nell’intervento interessato.
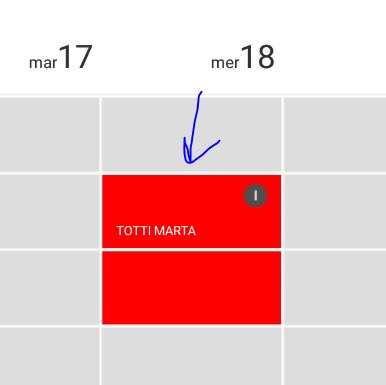
Premere il pulsante “impianto”.

L’applicazione mostra il menu di creazione nuovo impianto. Compilare i dati relativi all’impianto. In base alla regione di appartenenza è possibile che siano richiesti dei dati obbligatori aggiuntivi.
All’interno della schermata di creazione libretto è presente un pulsante raffigurante un codice a barre, il quale attiva il Barcode Reader per inserire automaticamente il codice catasto:
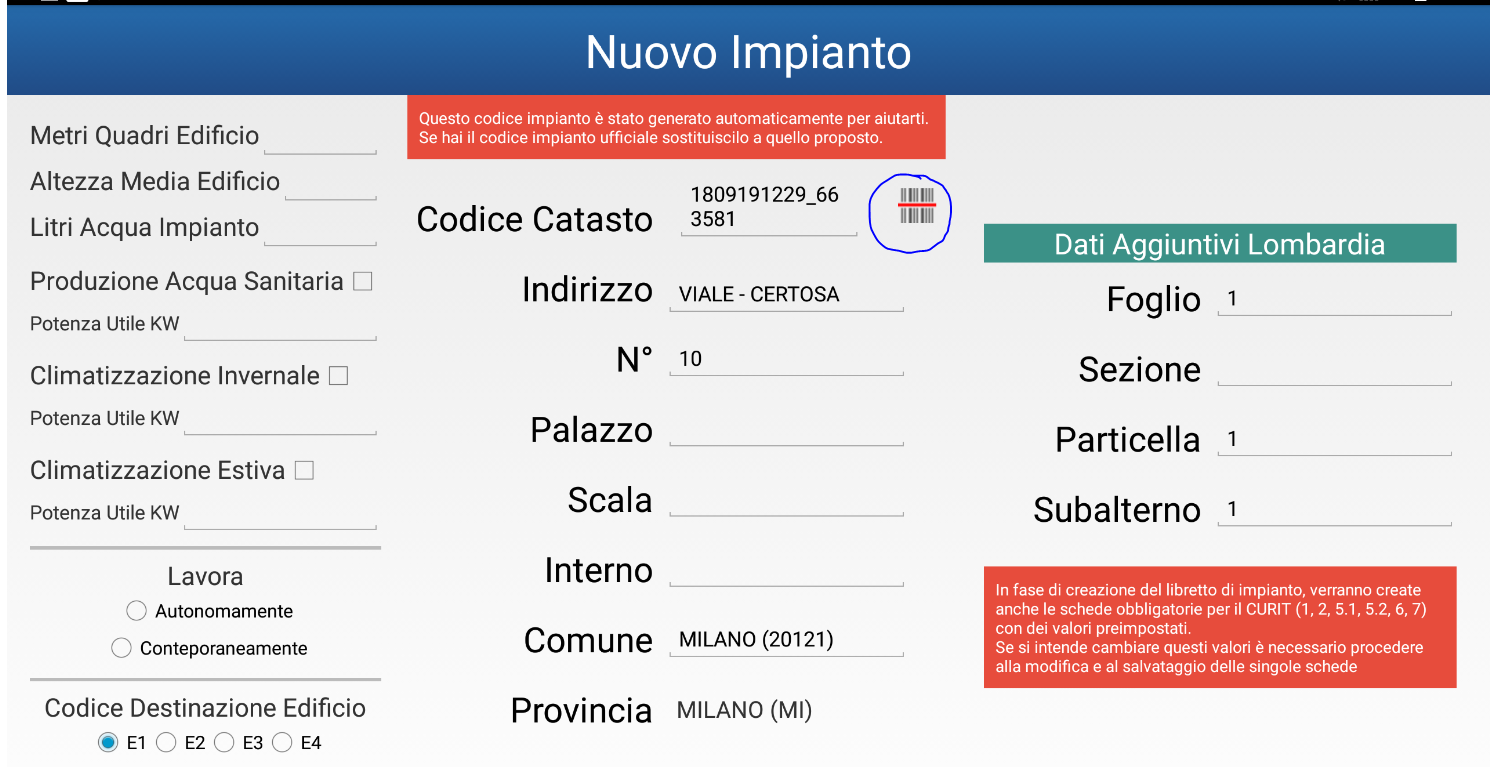
Premere infine il tasto “Salva”.

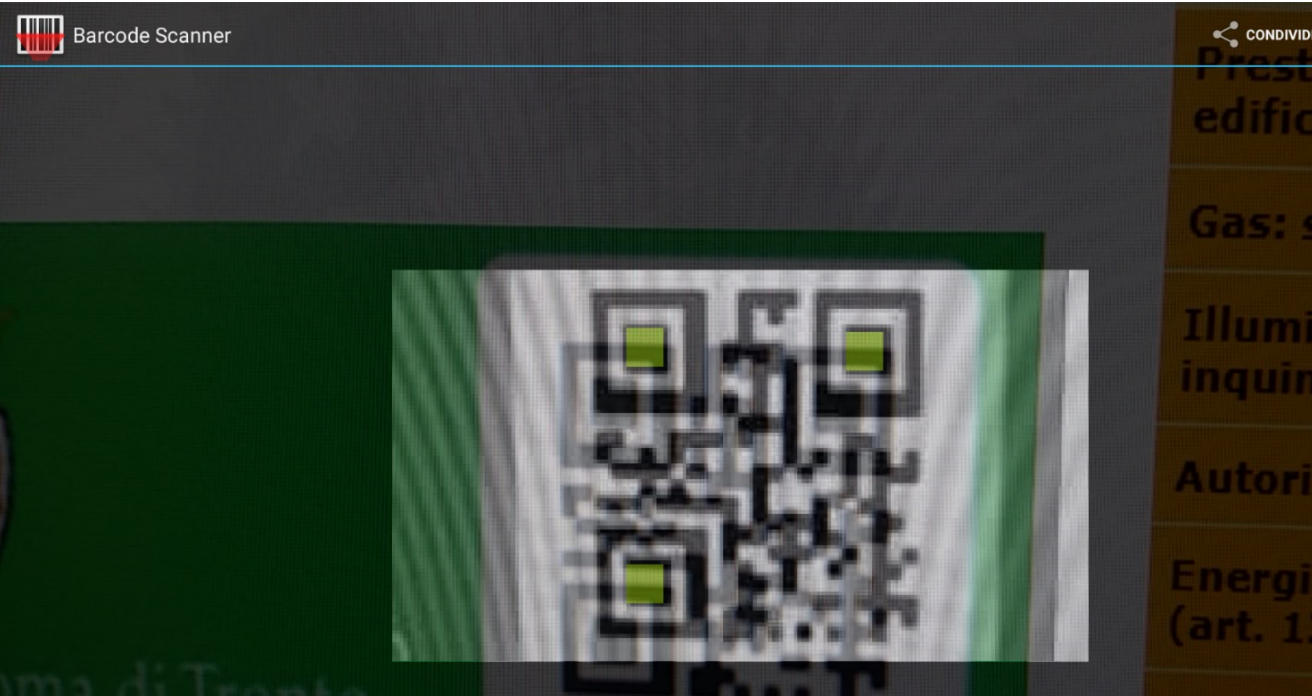
Una volta centrato il QR code, il codice si aggiornerà nella schermata creazione libretto:
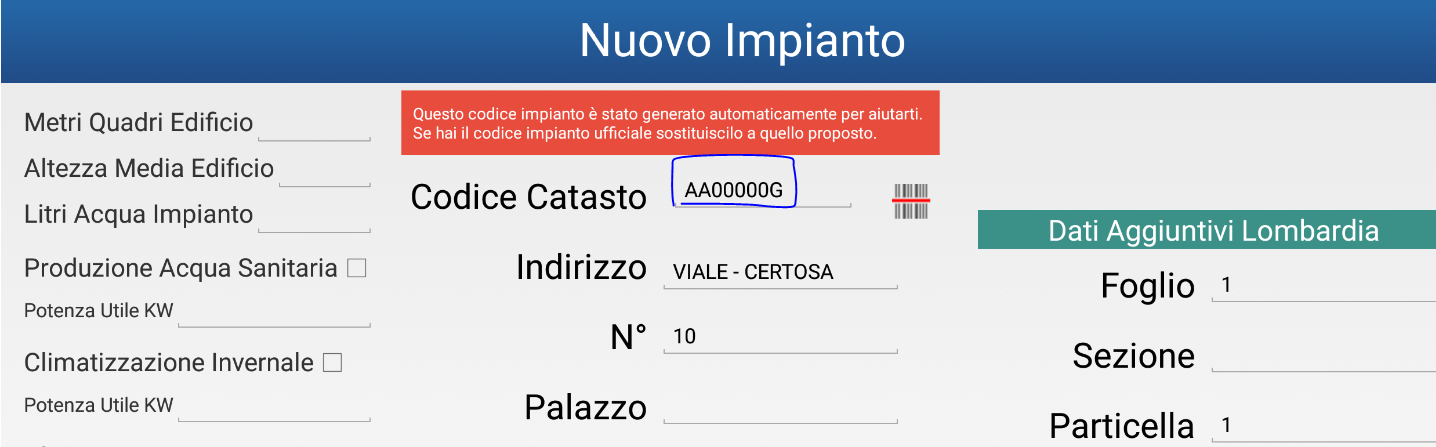
Dopo il salvataggio l’applicazione mostra i menu per la compilazione delle schede dell’impianto.
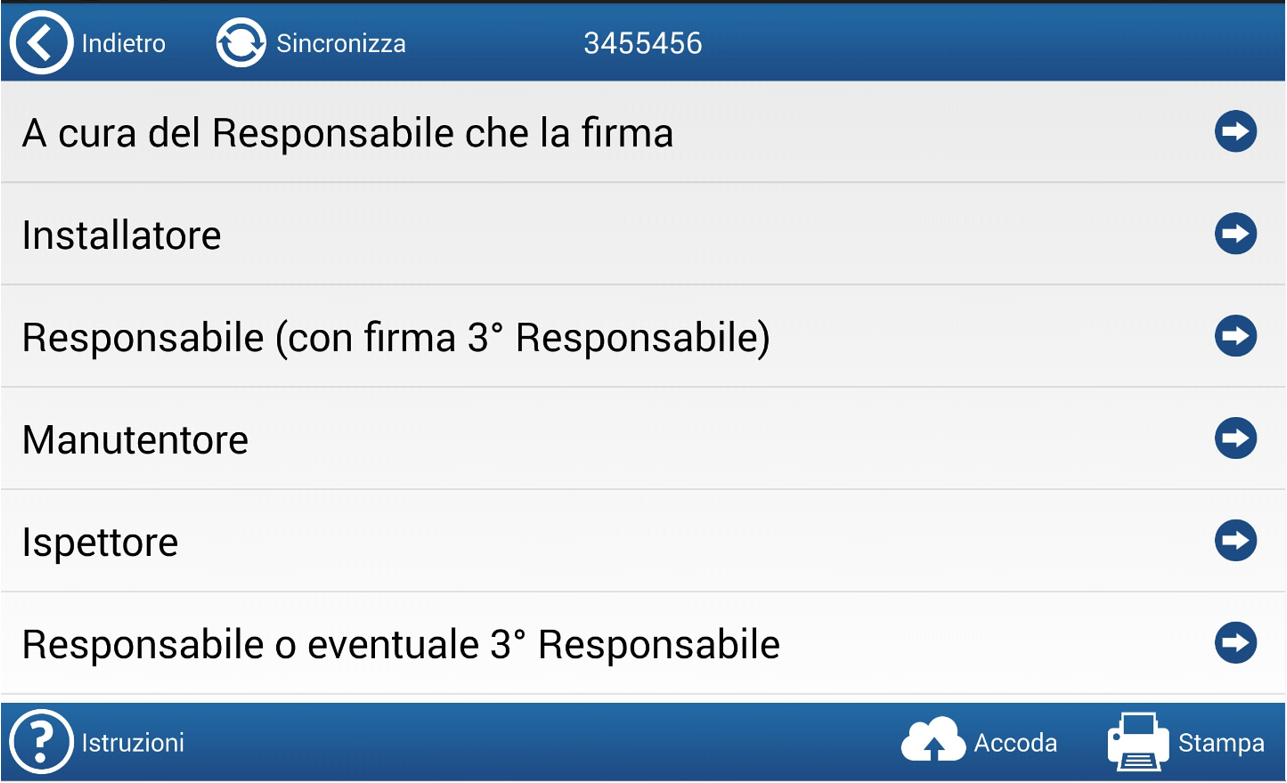
Inserire Scheda identificativa dell’impianto
Premere il menu “A cura del Responsabile che la firma”.
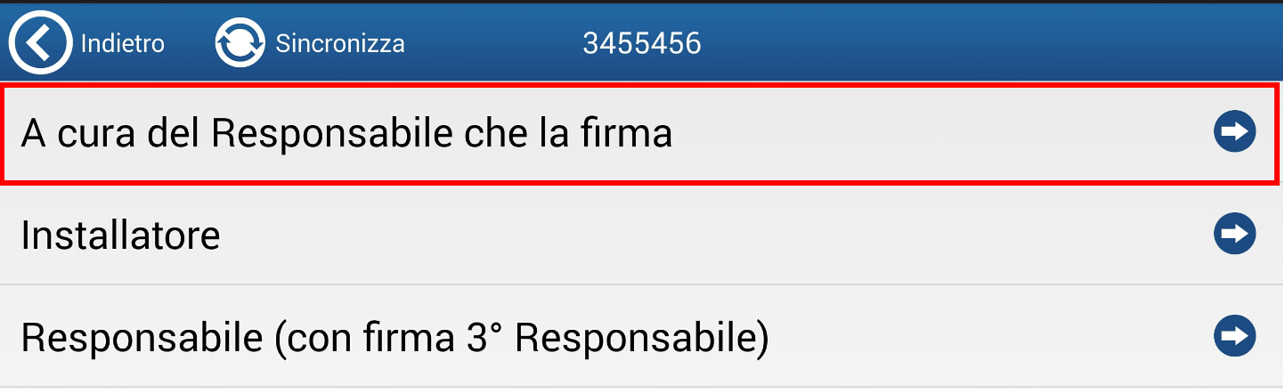
Premere “1 – Scheda identificativa dell’impianto”.

Compilare i campi: Data e i dettagli del responsabile dell’impianto.
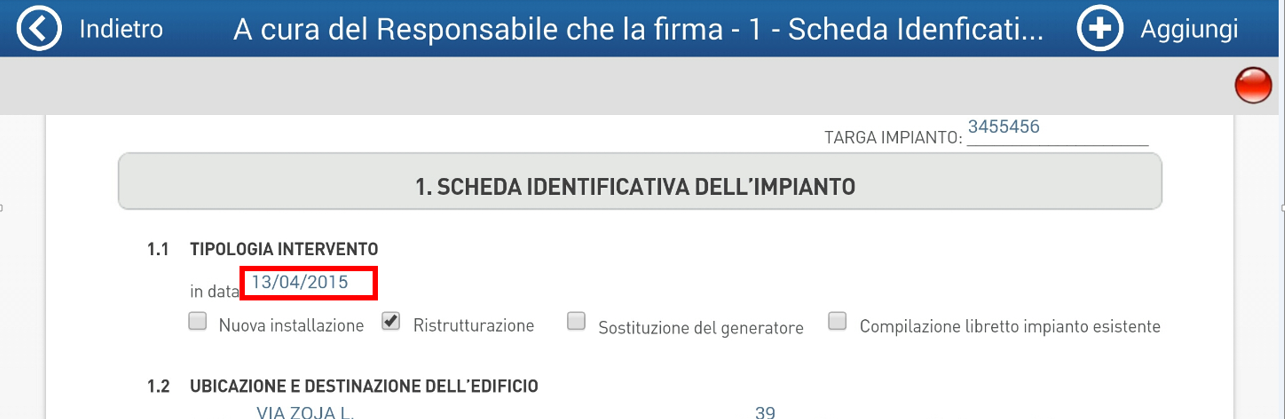
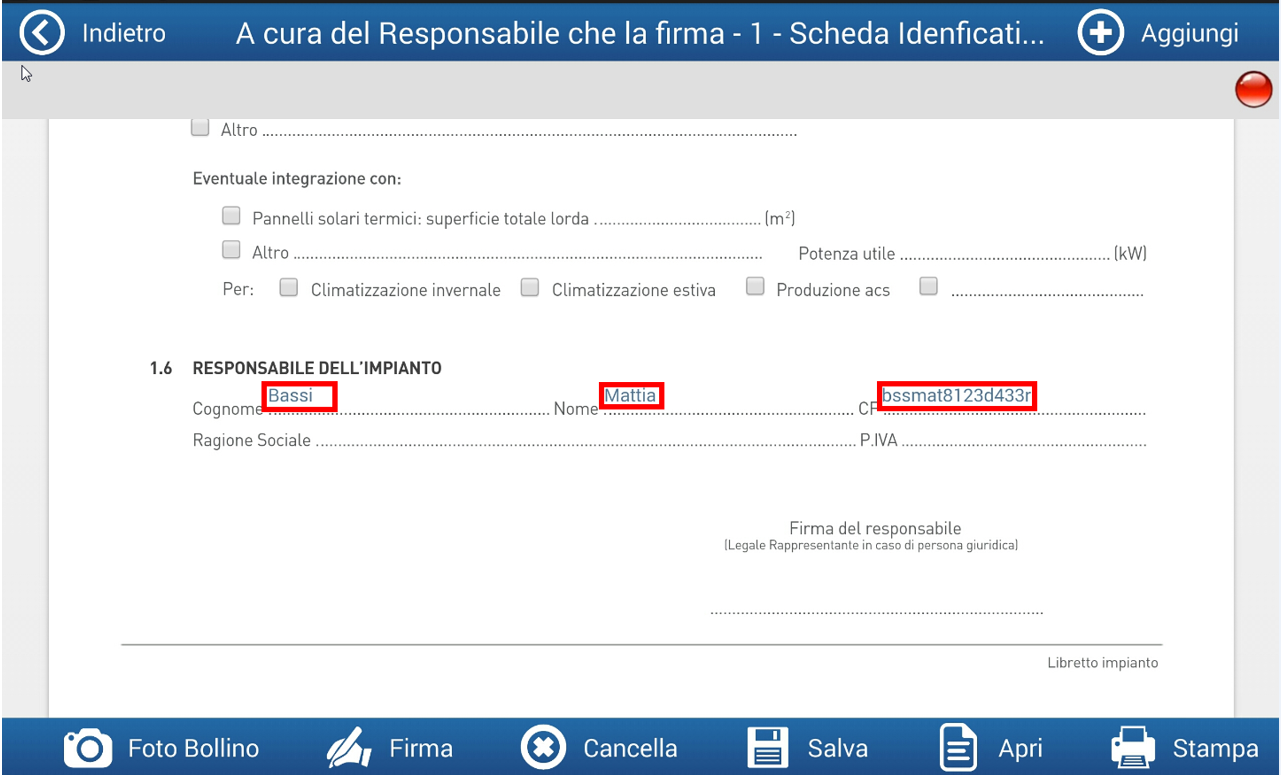
Premere il pulsante “Salva” in basso.

Poi premere il pulsante “Indietro” in alto, fino a tornare alla schermata installatore.
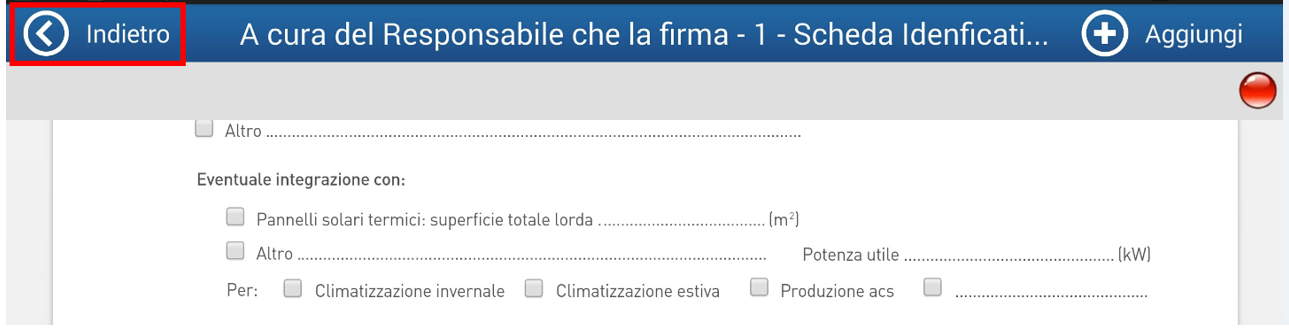
Creare Schede Gruppo termico e Rapporto efficienza energetica
Dalla schermata “Installatore” premere “4.1 – Gruppi Termici o Caldaie”.
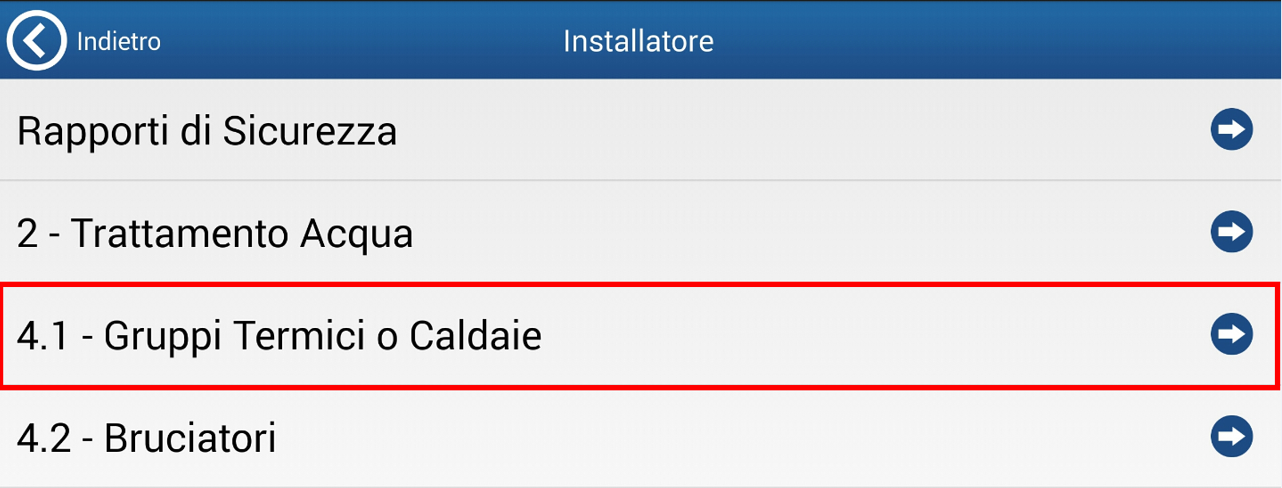
Premere sul pulsante “+” evidenziato per caricare i dati in automatico.
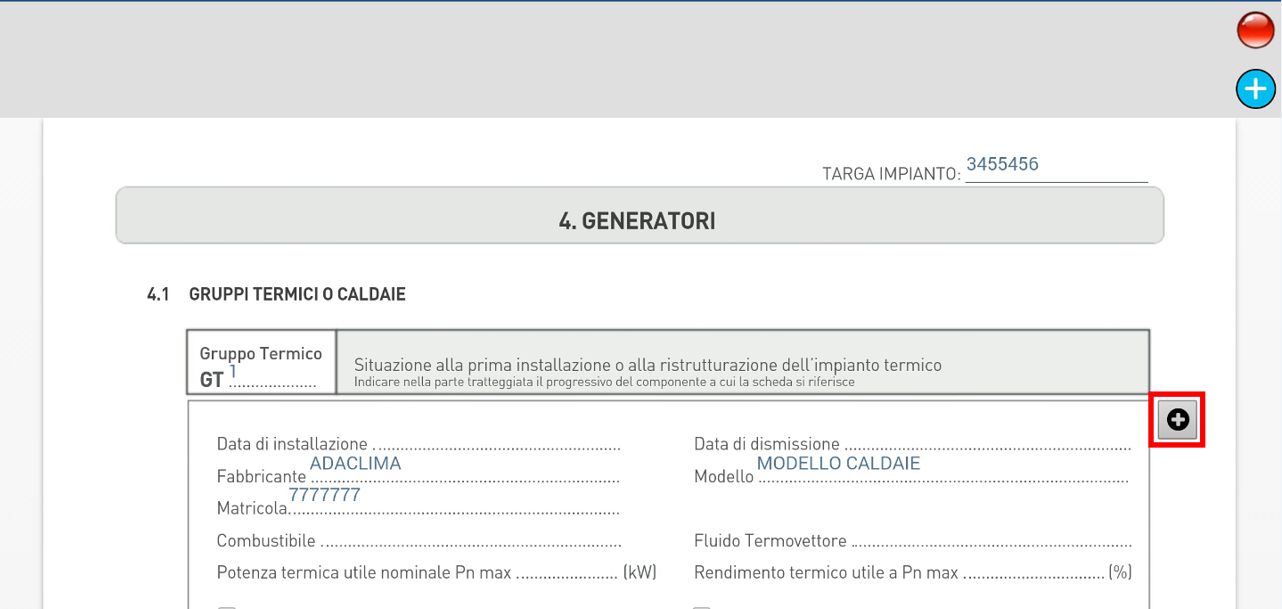
Premere il pulsante “Salva” in basso.

Cliccare sul tasto “+” in alto per creare il rapporto di efficienza energetica.

Selezionare “Si” o “No”.
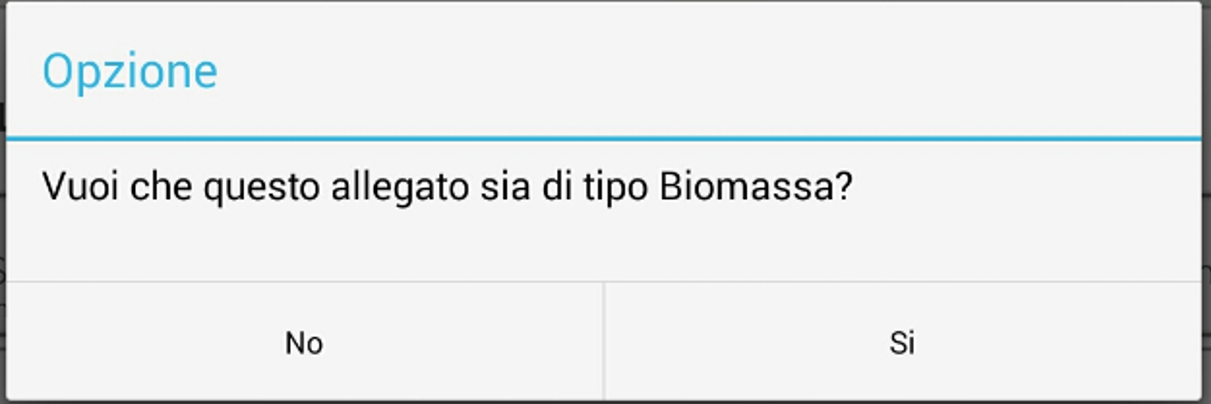
Compilare i dati.
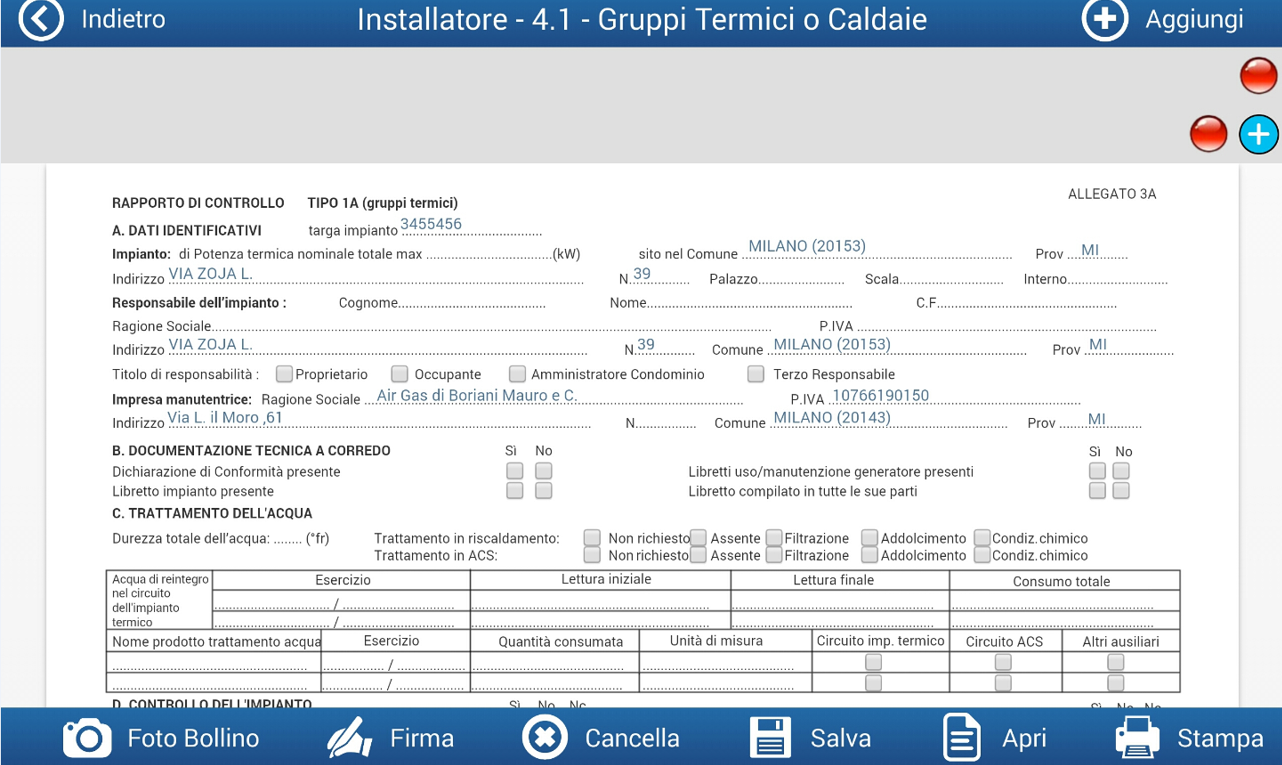
Premere “Salva” in basso a destra.

Poi premere il pulsante “Indietro” in alto, fino a tornare alla schermata principale dell’impianto, dove è riportato il codice del catasto al centro.

Stampare Libretto d’impianto
Premere il pulsante “Stampa”.
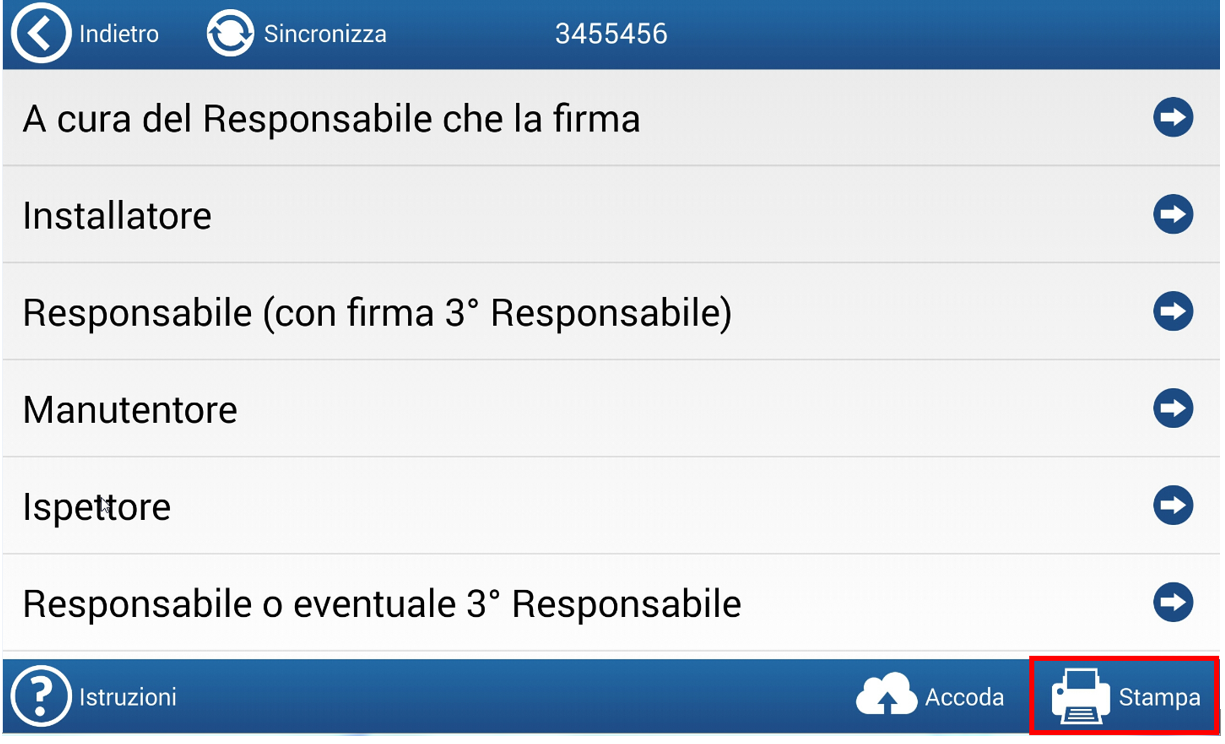
La schermata mostra un riepilogo delle schede compilate. Selezionare le schede che si vogliono stampare e premere il pulsante “Crea PDF”.
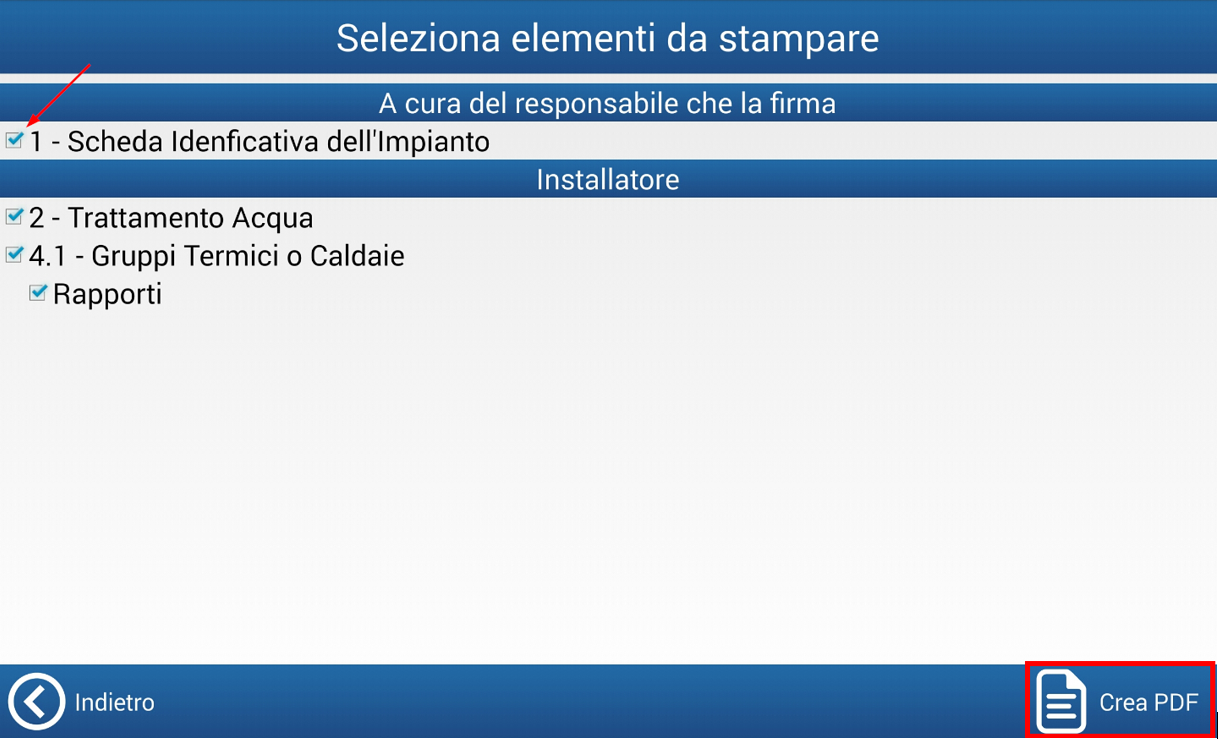
L’applicazione genera il pdf. Che potrà essere visualizzato e stampato.
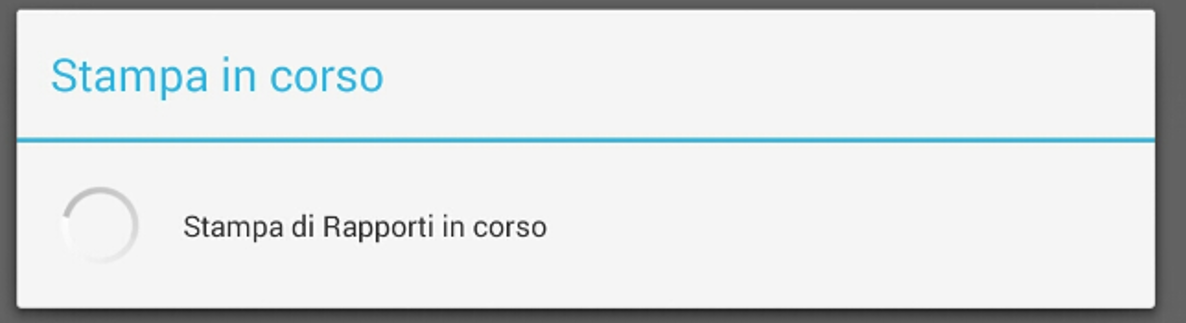
Non appena in file verrà generato cliccare sull’icona “Apri” in basso.

Cliccando “Apri” verrà chiesto di aprire il documento .pdf in base alle applicazioni installate sul tablet, in questo caso il documento verrà aperto con Adobe Acrobat, ma può essere aperto con qualsiasi lettore documeti .pdf installato sul proprio device.
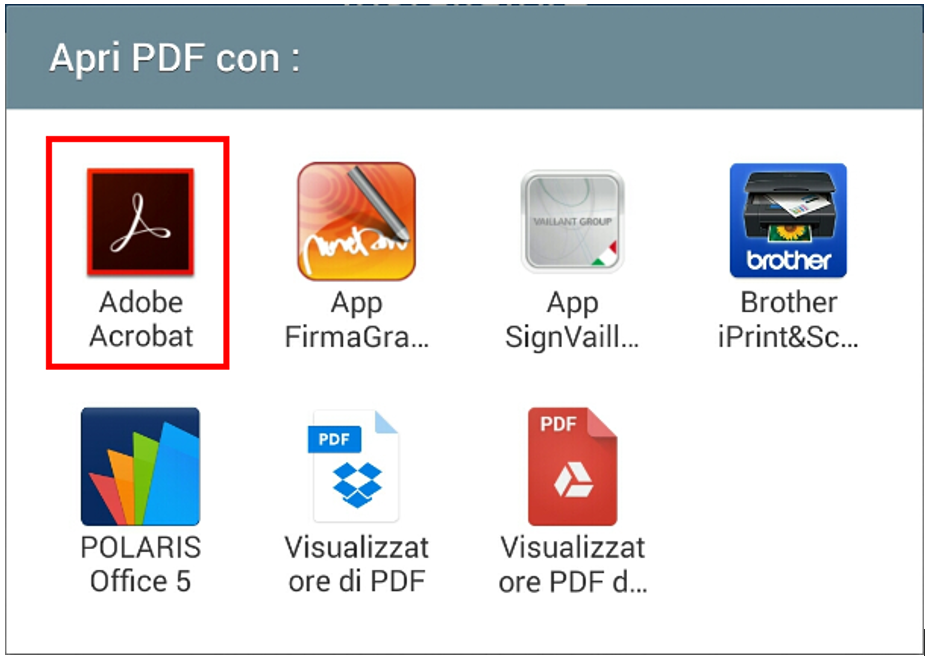
Infine verrà visualizzato il documento comprensivo di tutte le schede scelte il precedenza, come da figura sotto (il documento rappresentato rappresenta un esempio che potrà essere stampato se necessario).

