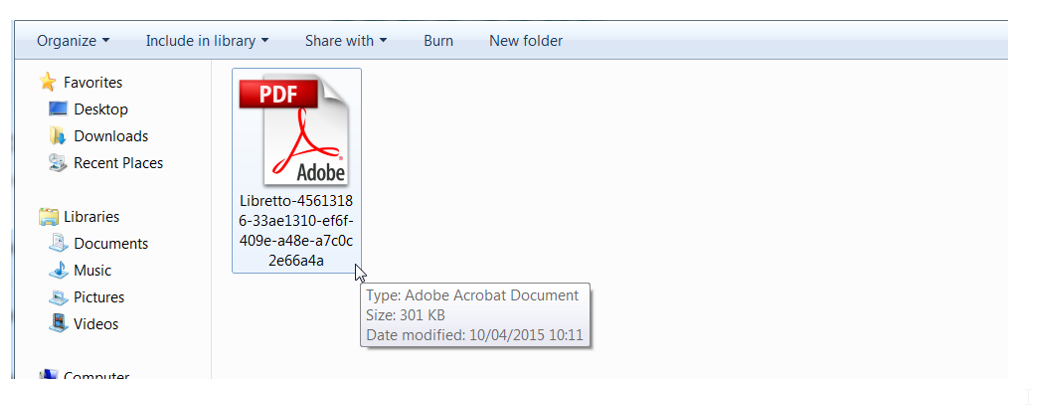Creazione del cliente
Per la creazione di un nuovo cliente bisogna posizionarsi sul modulo “CLIENTI” e poi cliccare su “Gestione Clienti”.
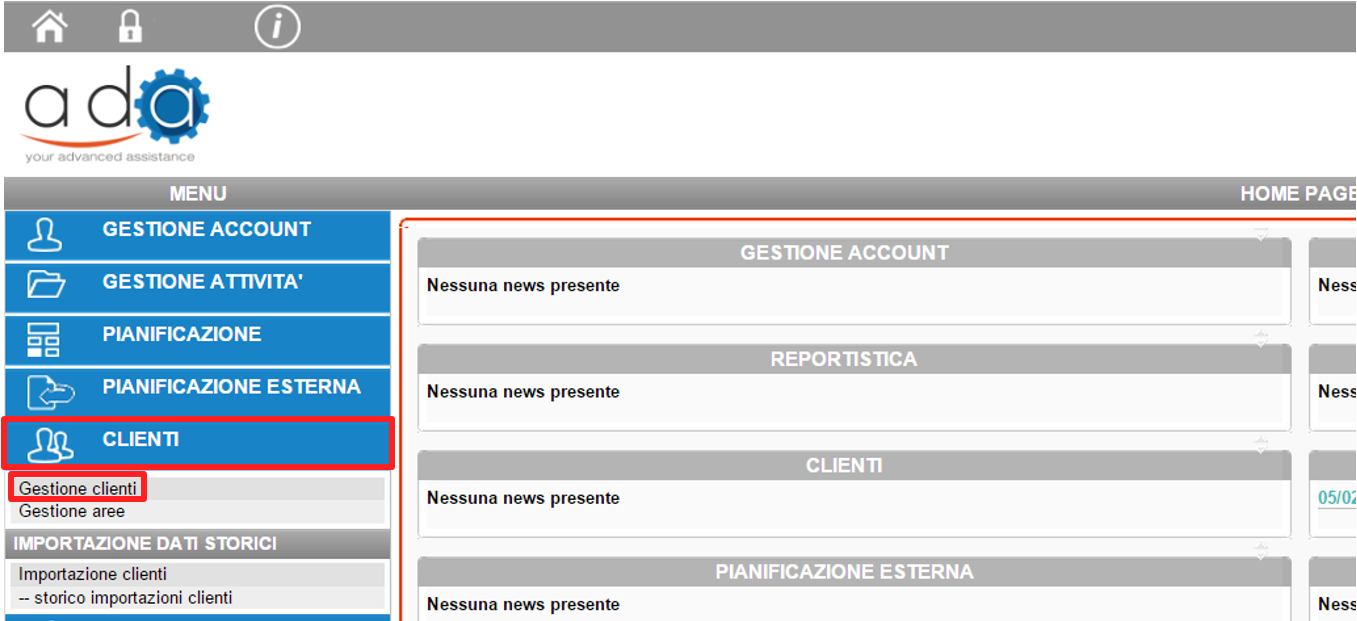
Nella pagina visualizzata cliccare sull’icona “Nuovo Cliente” per la creazione di un nuovo cliente.
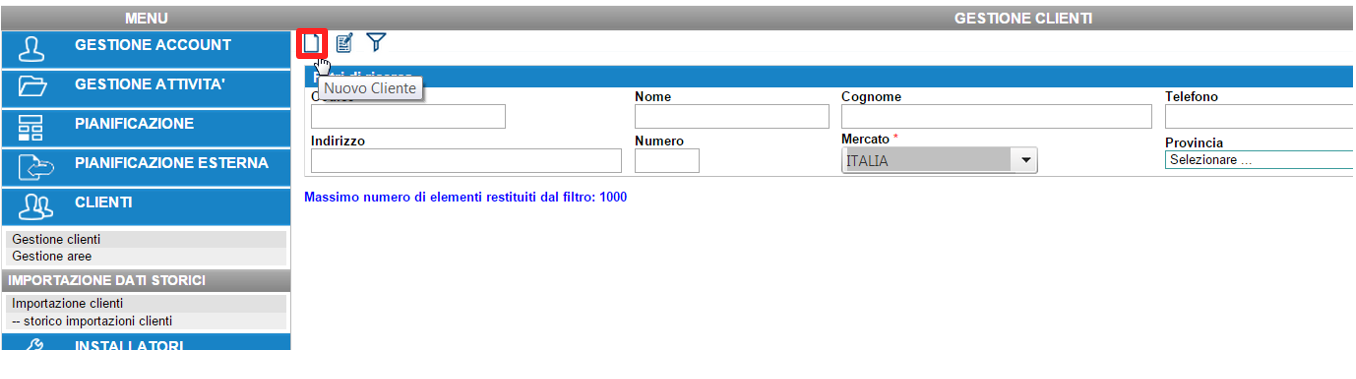
Inserire le informazioni necessarie alla creazione di un nuovo cliente, i campi contrassegnati con un asterisco sono obbligatori.
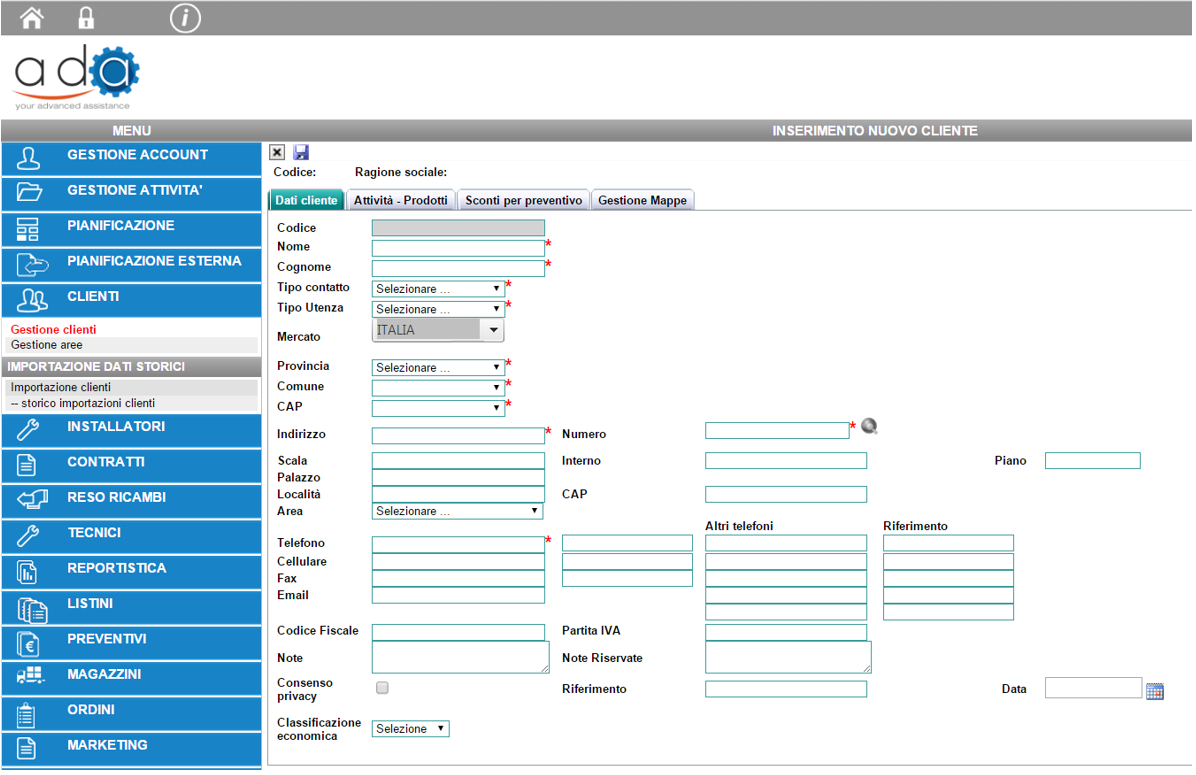
Durante l’inserimento dell’indirizzo cliccare sull’icona della georeferenziazione in modo da validarlo.
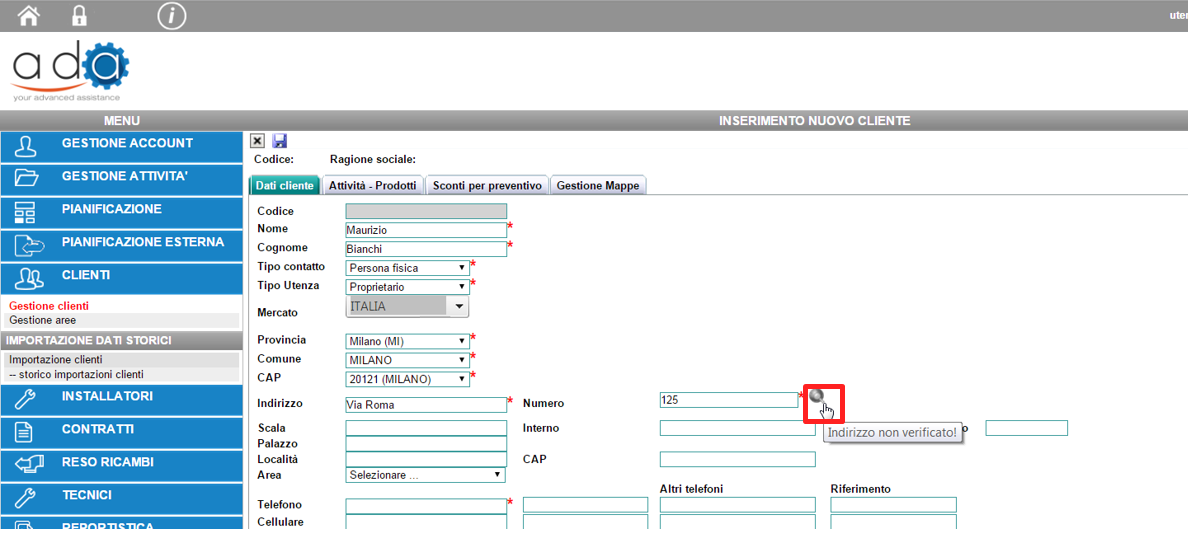
Nella finestra successiva verrà visualizzata la mappa con la lista degli indirizzi. Posizionarsi sulla mappa (oppure tra i risultati forniti) e cliccare sull’indirizzo fornito dal cliente.
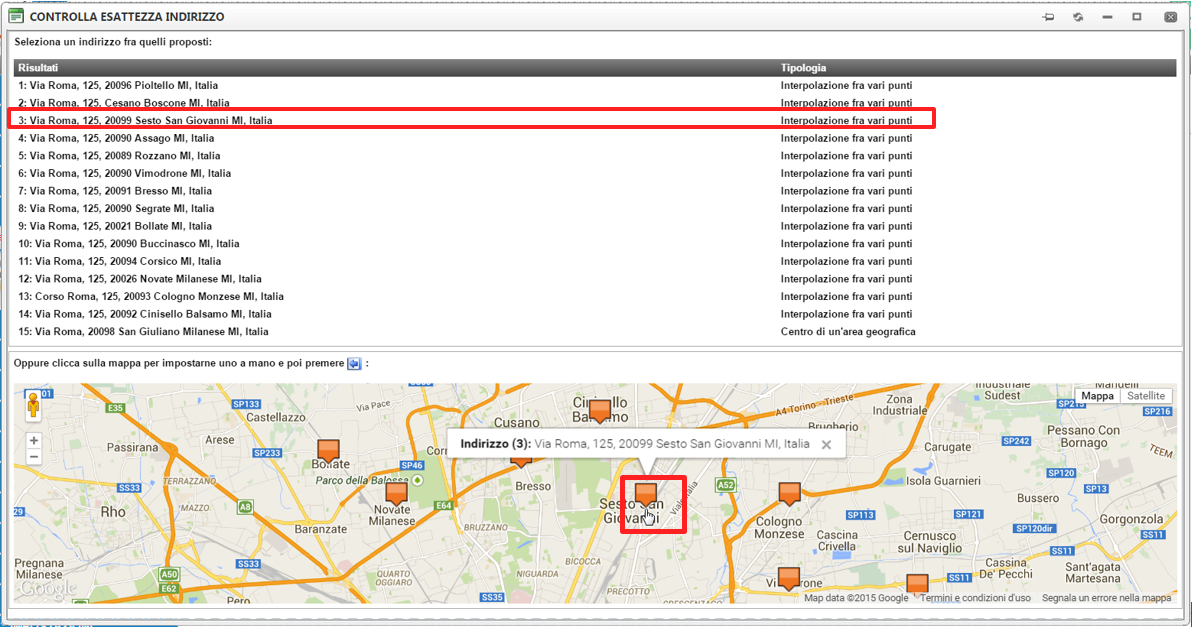
Una volta cliccato sull’indirizzo corretto, l’icona della mappa apparirà colorata; questo significa che l’indirizzo è stato verificato.
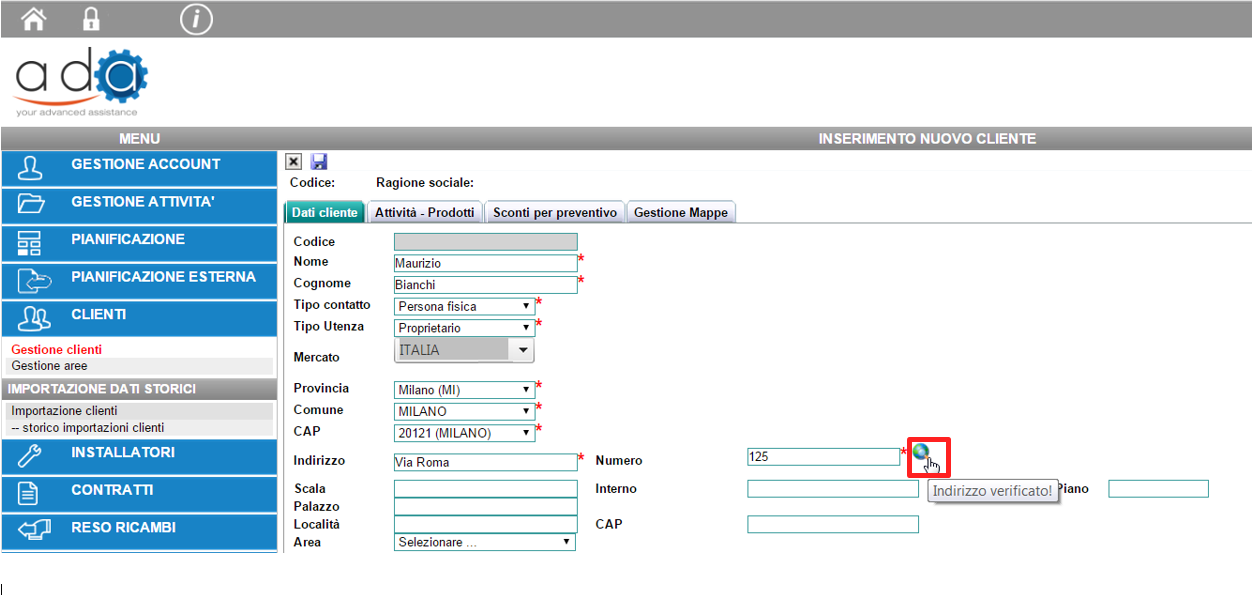
Inserire tutti i dati richiesti per la creazione del cliente (i dati obbligatori sono contrassegnati da asterisco) e poi premere sull’icona del salvataggio compilando anche il campo “Classificazione Economica”. Infine premere “Salva Cliente”.
La Classificazione Economica è l’attributo associato al cliente che determina gli sconti applicati x le prestazioni e i ricambi durante gli interventi i riparazione e/o manutenzione.
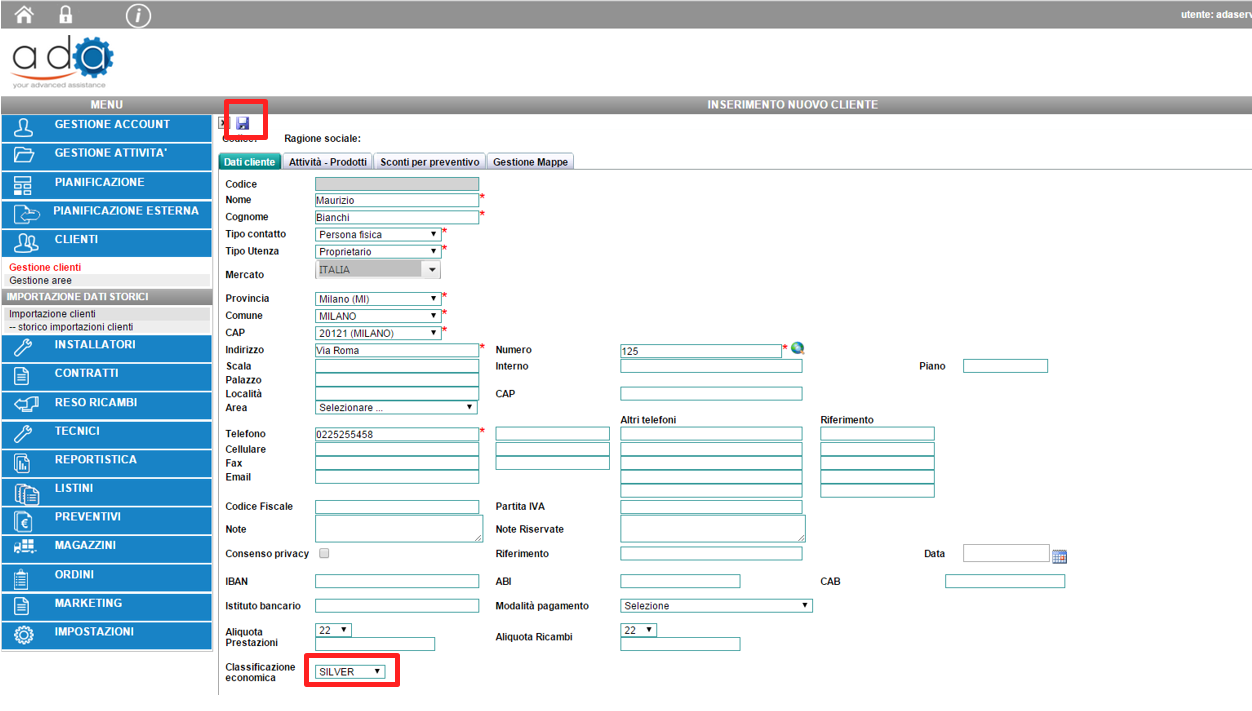
Ora il cliente è salvato e visibile nell’anagrafica dei clienti.
Apertura di un intervento
Apertura intervento da Cliente
Per aprire un intervento da anagrafica cliente, andare nel modulo “CLIENTI ” e cliccare su “Gestione clienti”.
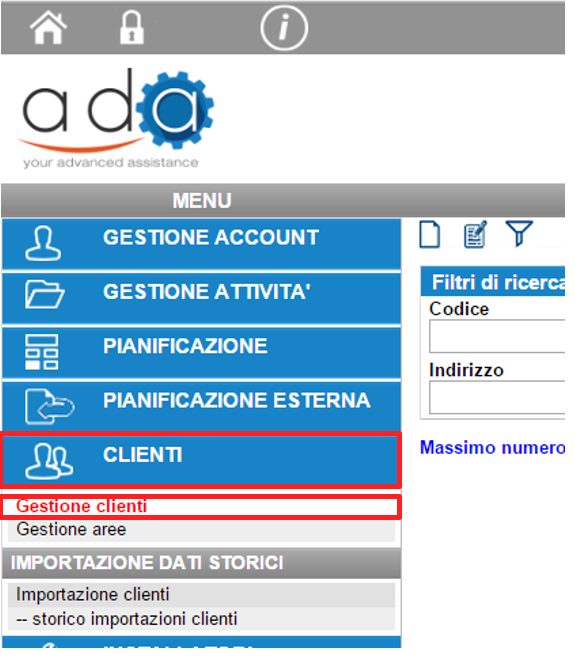
Filtrare per cliente utilizzando uno o più filtri di ricerca e successivamente cliccare sull’icona “Filtro”.
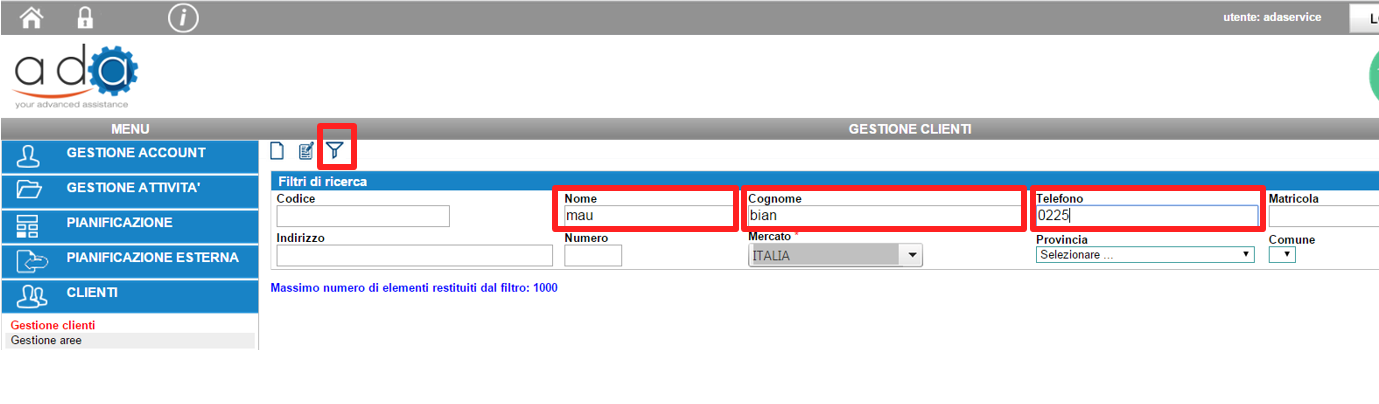
Selezionare il cliente restituito e cliccare sull’icona “Modifica Cliente”.

Nella schermata restituita, cliccare sull’icona “Nuova Attività”
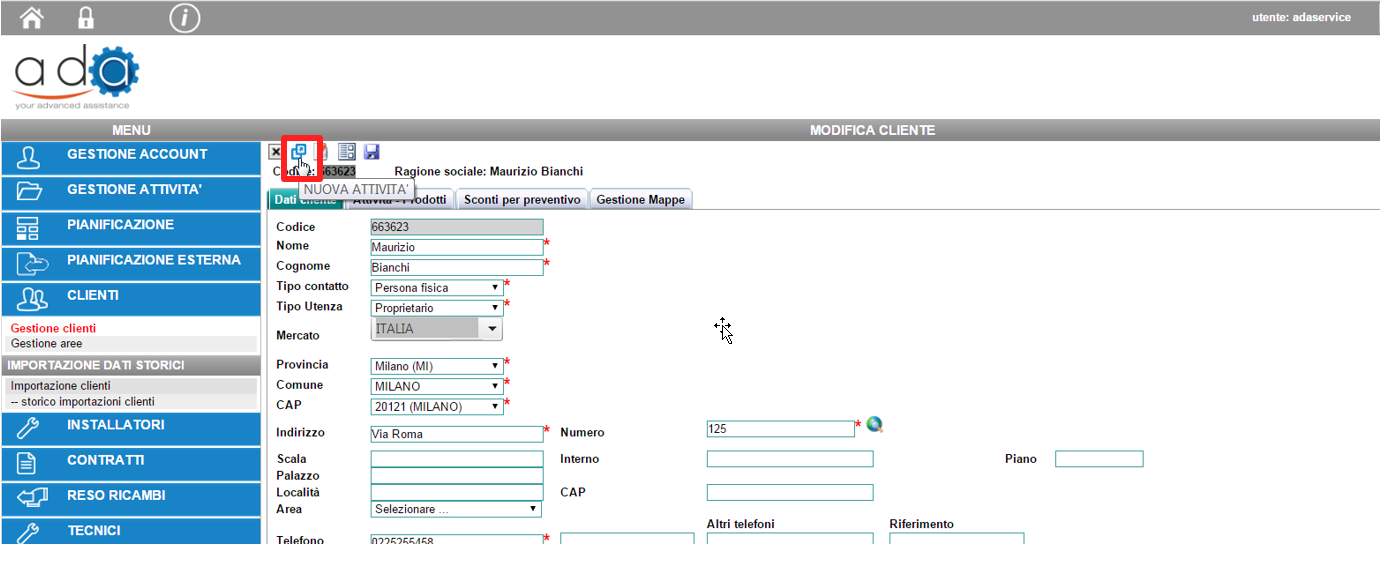
Se il cliente ha un residuo non pagato di un precedente intervento, si aprirà automaticamente un pop up che riporterà l’importo del residuo e in quale attività è stato registrato:
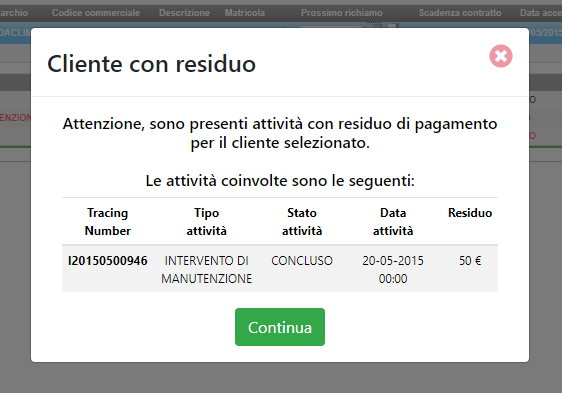
Per proseguire con la creazione dell’attività, cliccare “CONTINUA”.
Nella finestra mostrata scegliere il tipo di intervento (in questo caso intervento) e poi cliccare su “CREA ATTIVITA’”
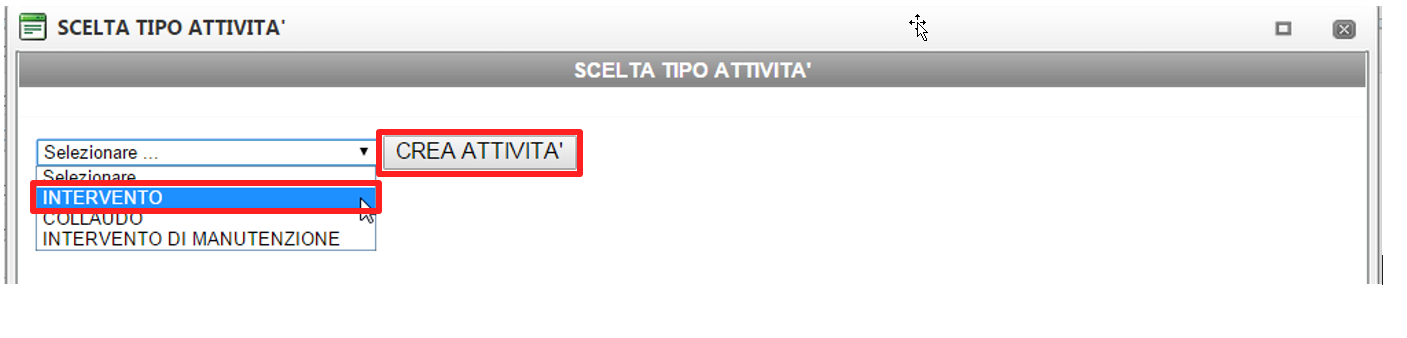
Nell’attività saranno ereditati i dati del cliente selezionato in precedenza.
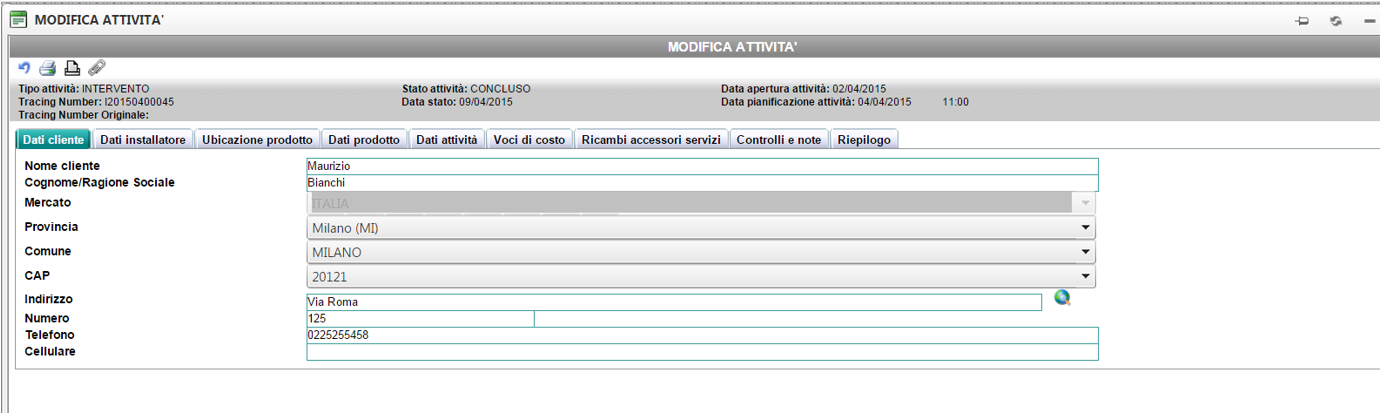
Spostarsi sulla scheda “Dati prodotto” e cliccare su “Ricerca Avanzata” ed inserire i dati del prodotto.
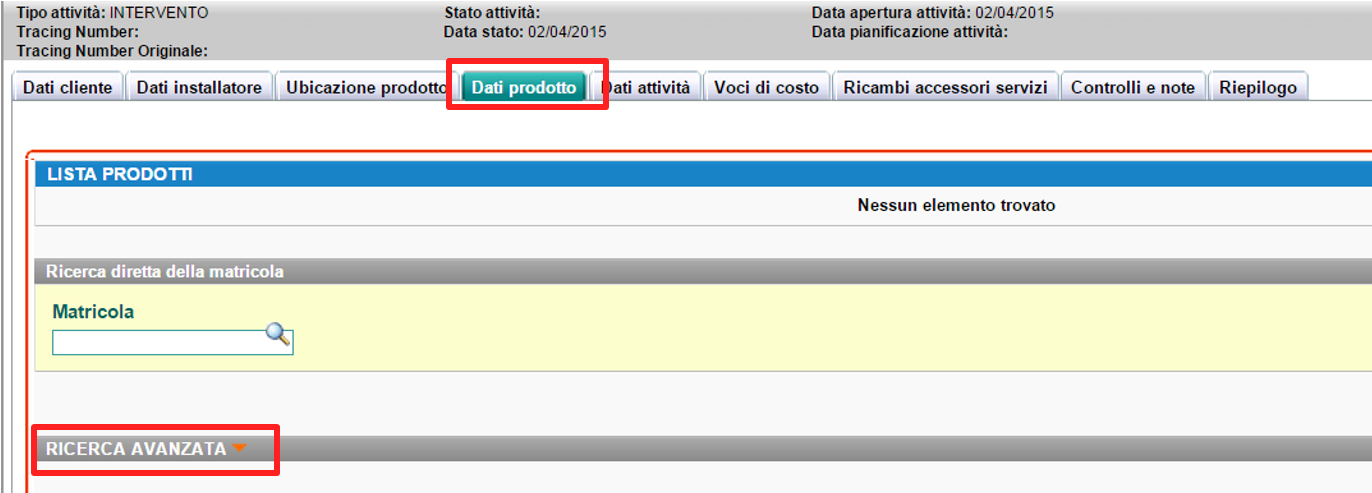
Compilare i campi Famiglia, Modello e Marchio come da esempio e successivamente aggiungere il prodotto all’attività.
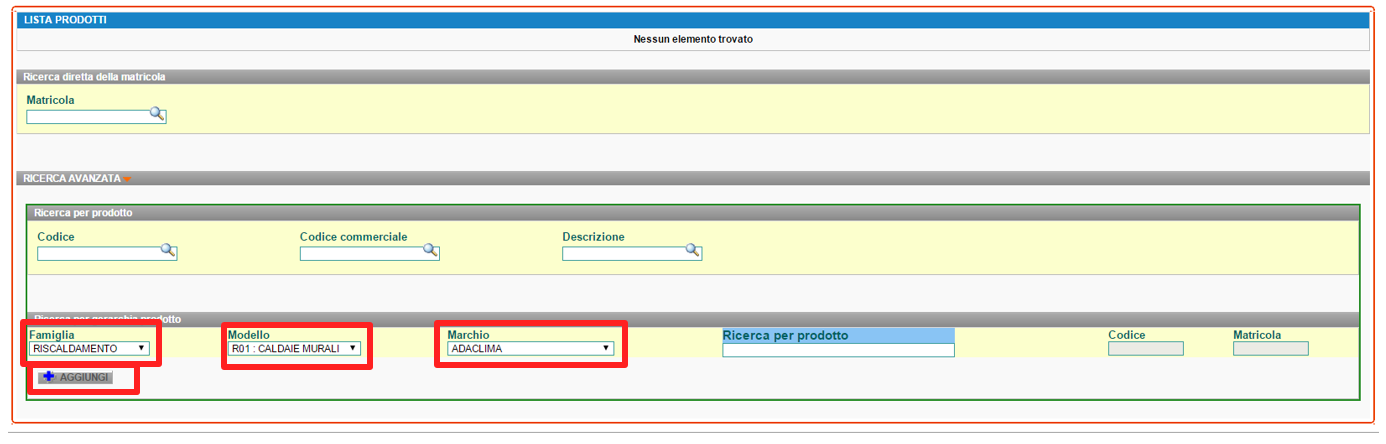
Il prodotto verrà aggiunto alla lista prodotti.
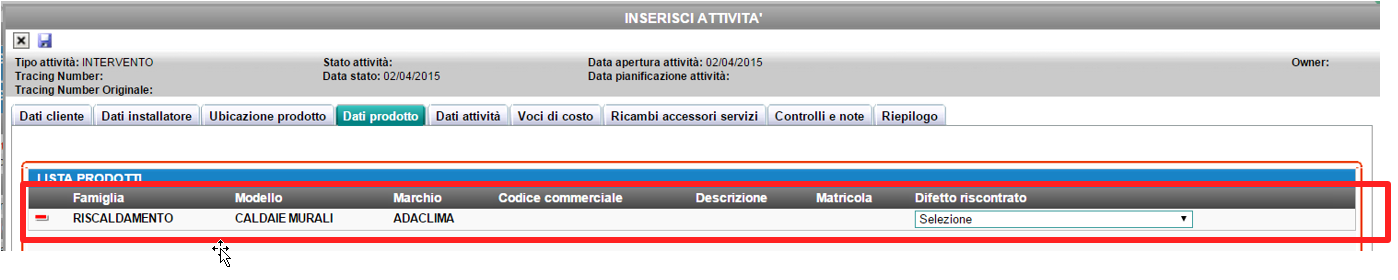
Salvare l’attività cliccando sull’icona evidenziata in alto a sinistra.
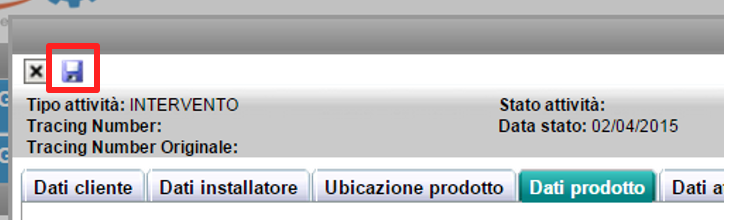
Al termine del salvataggio compariranno le icone per la pianificazione dell’attività, cliccare sull’icona “Pianifica” per aprire l’agenda.
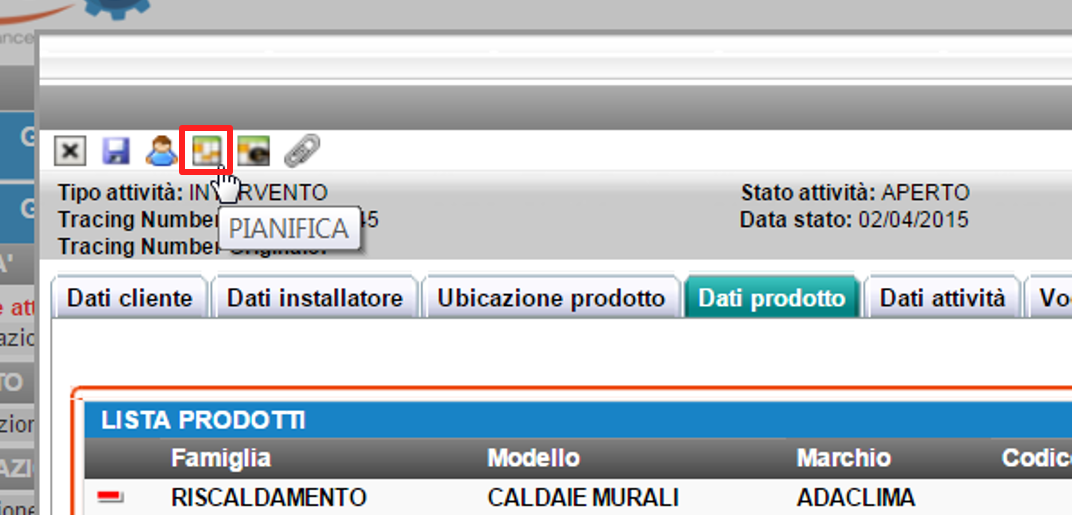
All’apertura dell’agenda scegliere il giorno in cui si vuole pianificare l’intervento.
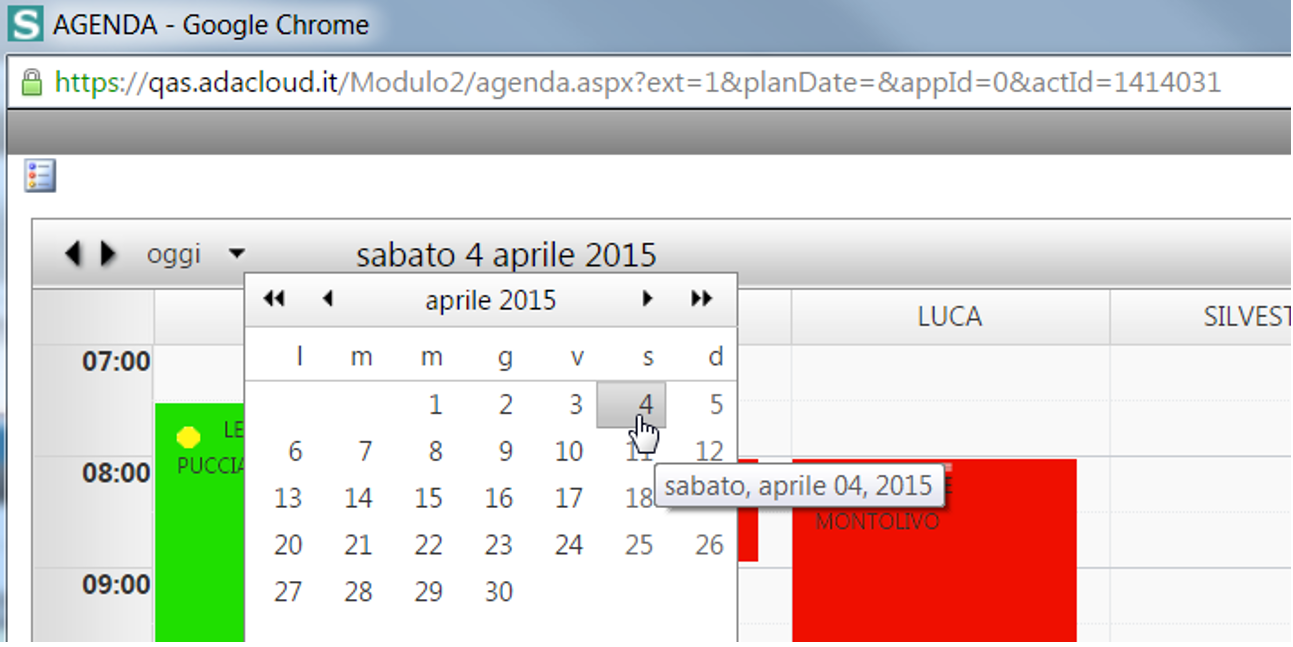
L’agenda riporta sulla sinistra gli orari (righe) e in alto i tecnici (colonne). Fare doppio click con il mouse su uno spazio vuoto in agenda per associare l’attività al tecnico e nell’orario desiderato.
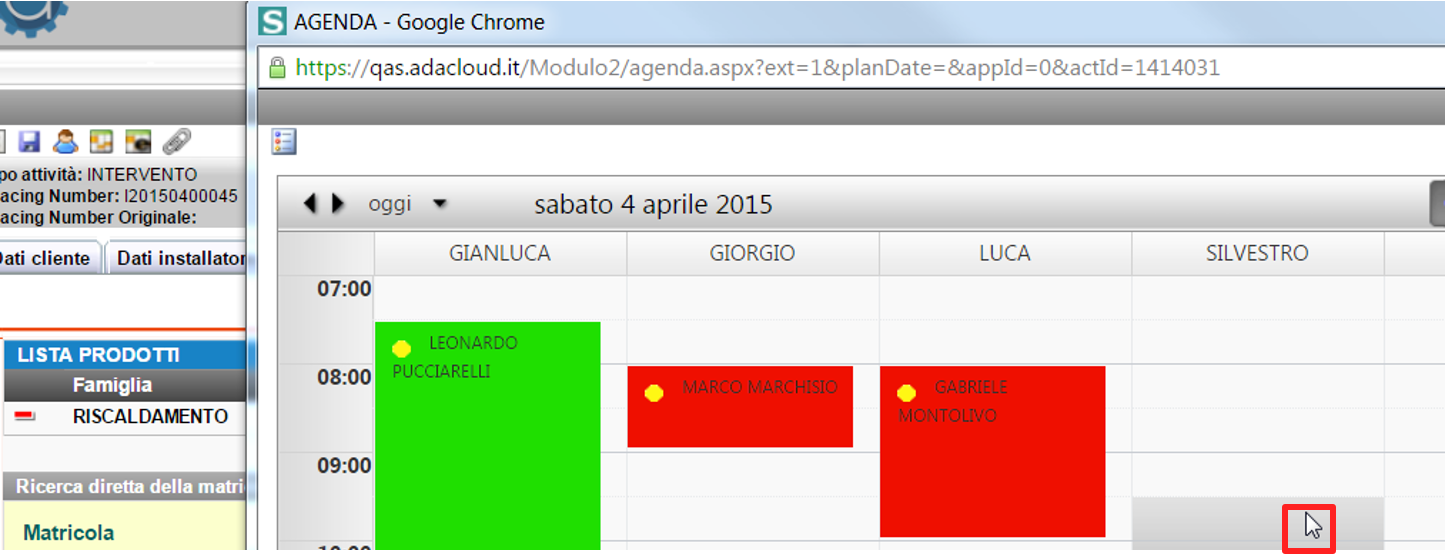
A seguito del doppio click si riceve il messaggio che conferma la pianificazione dell’attività:
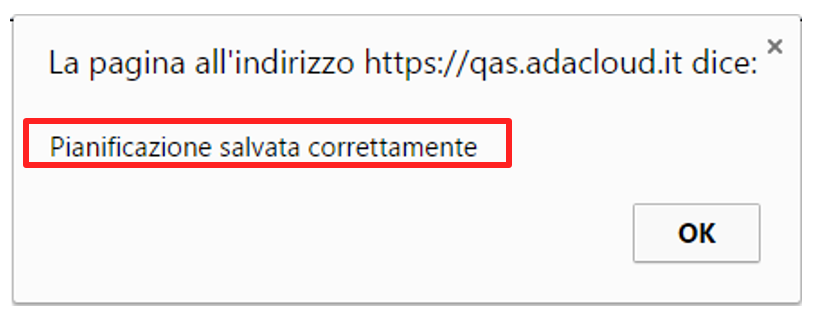
Cliccare su OK.
NOTA: Una volta cliccato su OK, l’attività verrà sioncronizzata sul tablet del tecnico che dovrà svolgere l’attività.
Nel caso in cui sia necessario modificare l’attività (ad es. cambiare tecnico, cambiare giorno oppure aumentare o diminuire il tempo della visita) cliccare sull’icona “Modifica Pianificazione”:
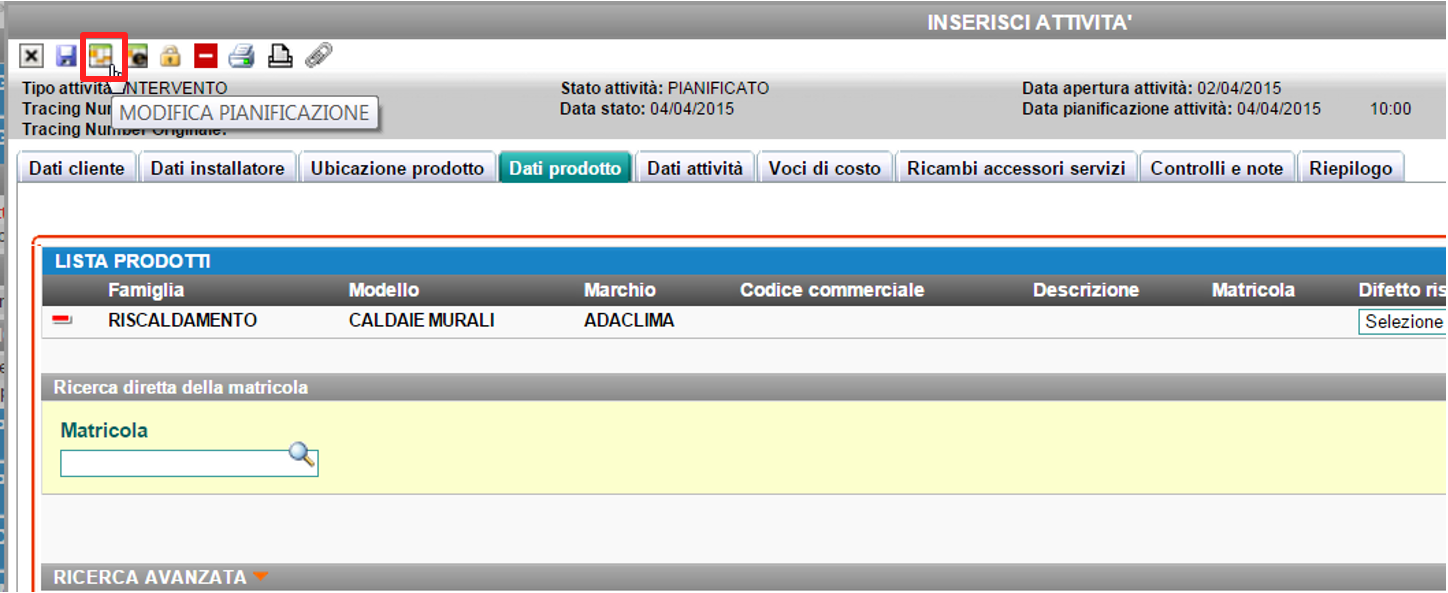
Trascinare (cliccare e tenere premuto) l’intervento per spostarlo di orario o di tecnico.
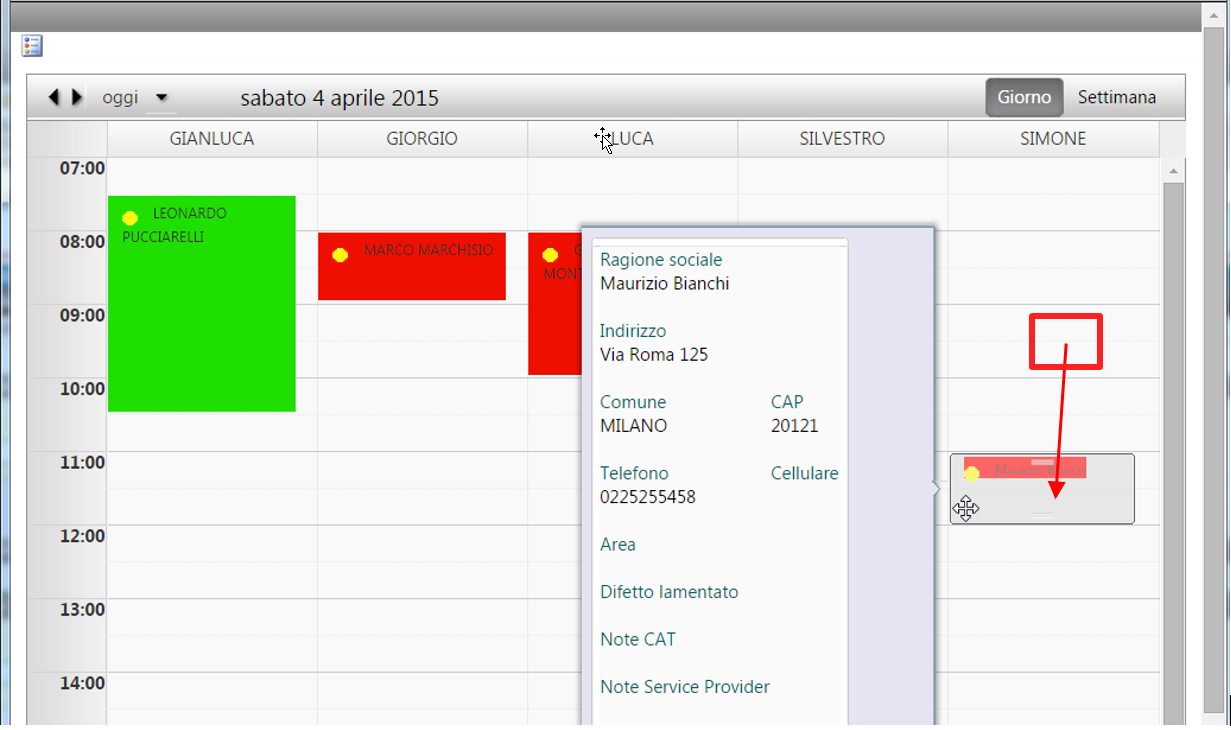
Per aumentare o diminuire il tempo dell’intervento, cliccare sulle estremità della visita (come evidenziato sotto) e estendere o diminuire il riquadro dell’intervento.
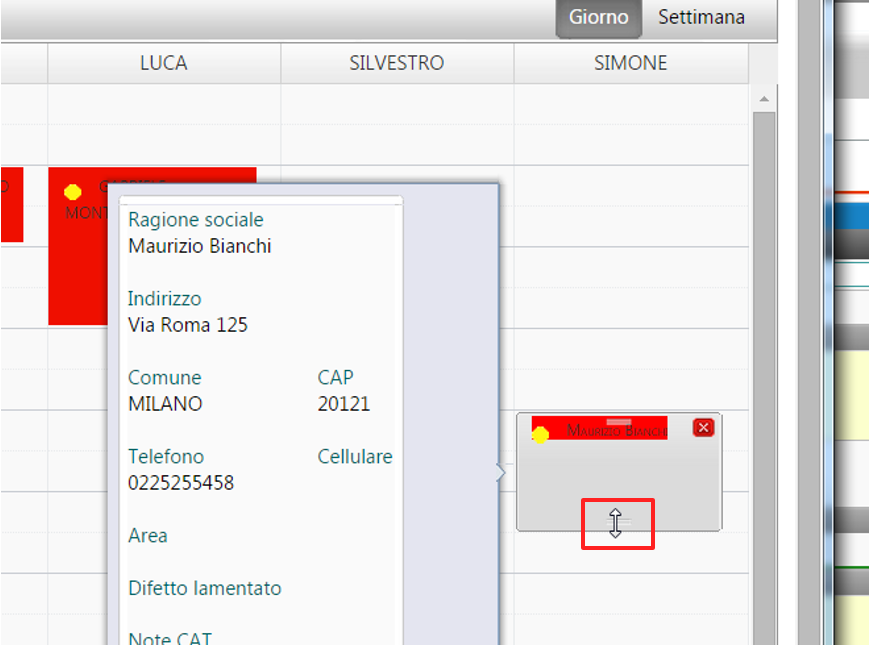
Chiudere la pagina, in alto a destra, e l’intervento verrà ripianificato secondo le selezioni.
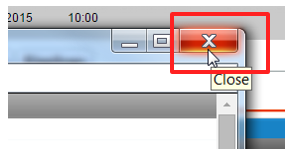
Apertura intervento da GESTIONE ATTIVITA’
Entrare nel modulo “GESTIONE ATTIVITÀ” e cliccare su “Gestione Attività”.
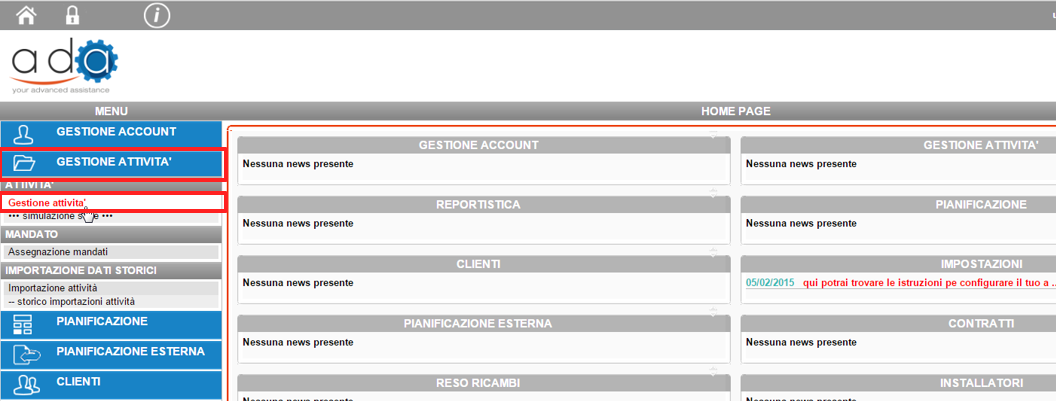
Cliccare sull’icona “Nuovo” per la creazione della nuova attività.
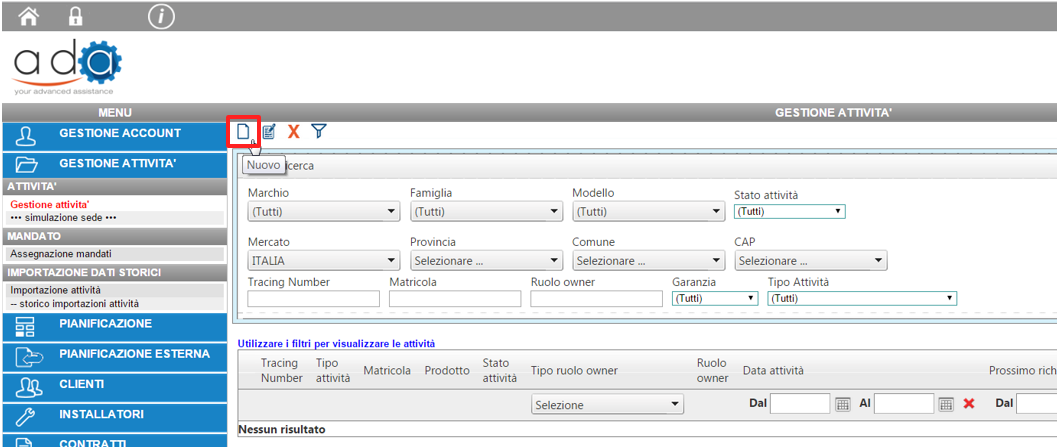
Nella finestra mostrata scegliere il tipo di intervento (in questo caso intervento) e poi cliccare su “CREA ATTIVITA’”
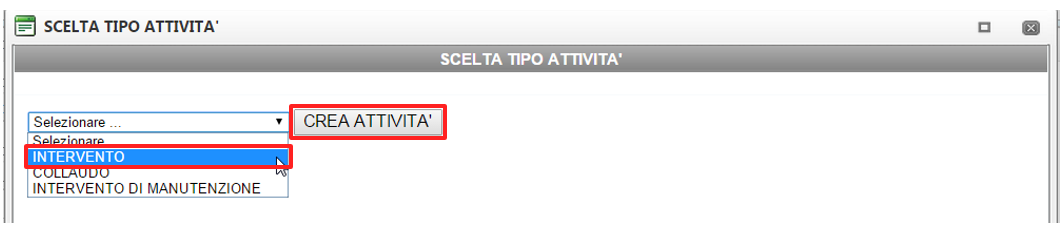
Selezionare il cliente scegliendolo dall’anagrafica clienti mediante l’icona “Selezione Cliente” di colore arancio sulla destra.
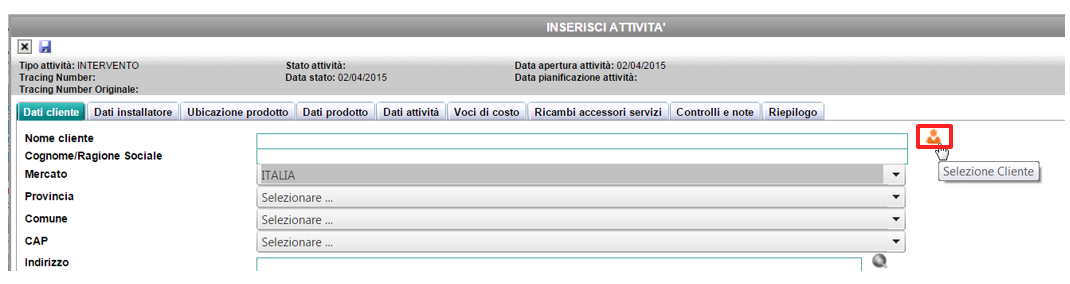
Nella nuova schermata visualizzata, filtrare per il cliente per il quale deve essere creata la nuova attività e cliccare sull’icona “Filtro“ in alto.
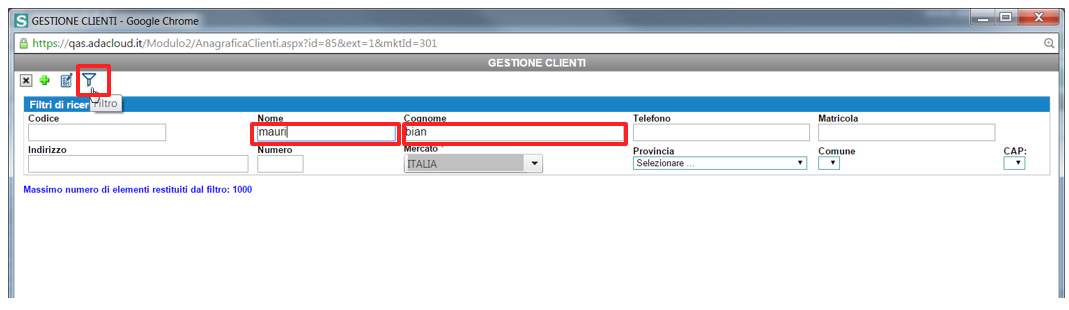
Selezionare il cliente e importare i suoi dati nella visita mediante l’icona “Riporta dati Cliente” (simbolo + verde).
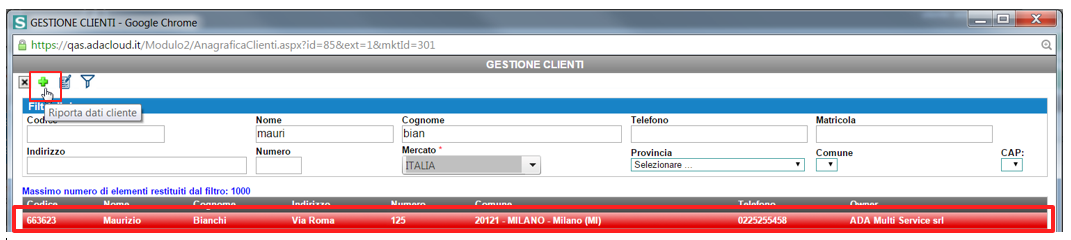
I dati del cliente verranno importati nella scheda “Dati cliente”
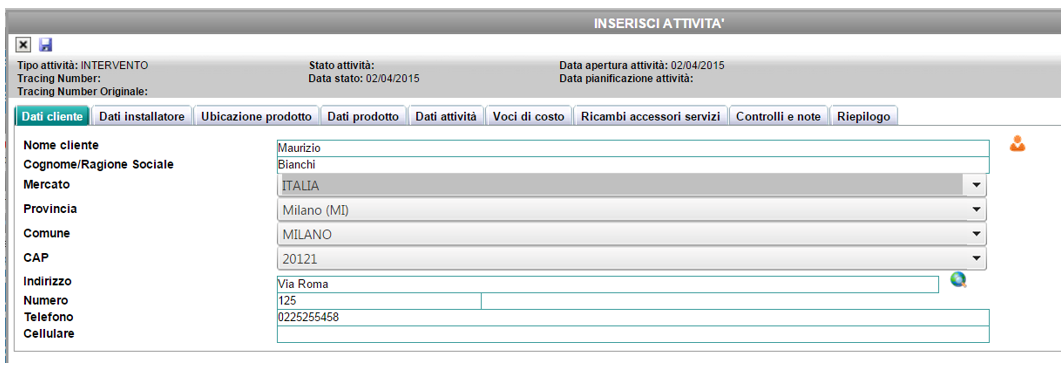
Spostarsi sulla scheda “Dati prodotto” e cliccare su “Ricerca Avanzata” ed inserire i dati del prodotto.
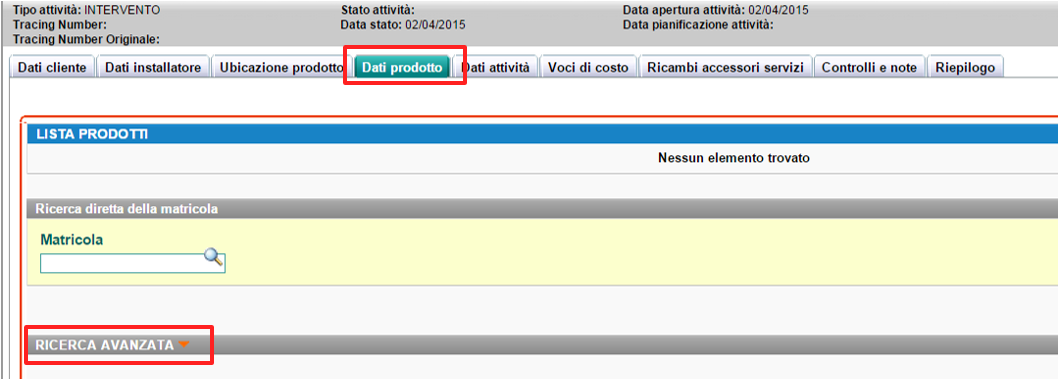
Compilare i campi Famiglia, Modello e Marchio come da esempio e successivamente aggiungere il prodotto all’attività.
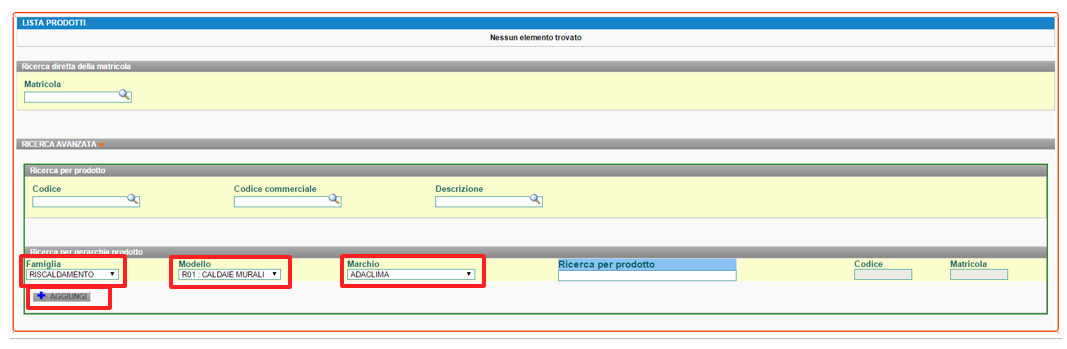
Il prodotto verrà aggiunto alla lista prodotti.

Salvare l’attività cliccando sull’icona evidenziata in alto a sinistra.
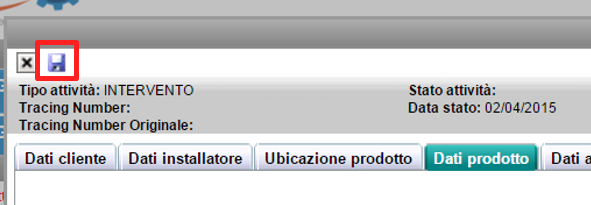
Al termine del salvataggio compariranno le icone per la pianificazione dell’attività, cliccare sull’icona “Pianifica” per aprire l’agenda.
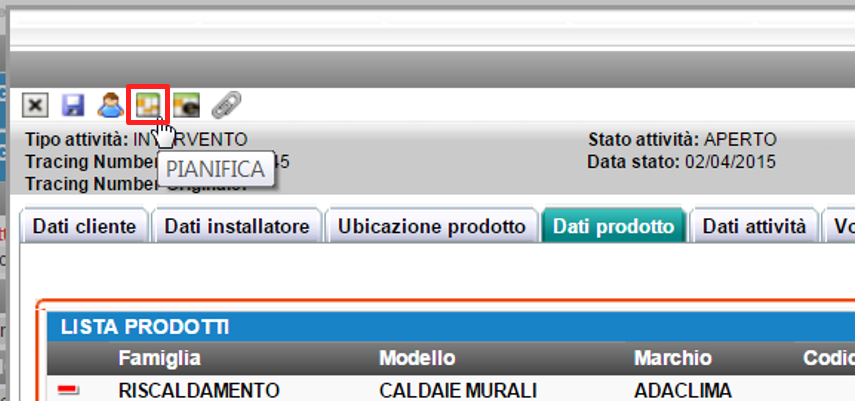
All’apertura dell’agenda scegliere il giorno in cui si vuole pianificare l’intervento.

L’agenda riporta sulla sinistra gli orari (righe) e in alto i tecnici (colonne). Fare doppio click con il mouse su uno spazio vuoto in agenda per associare l’attività al tecnico e nell’orario desiderato.
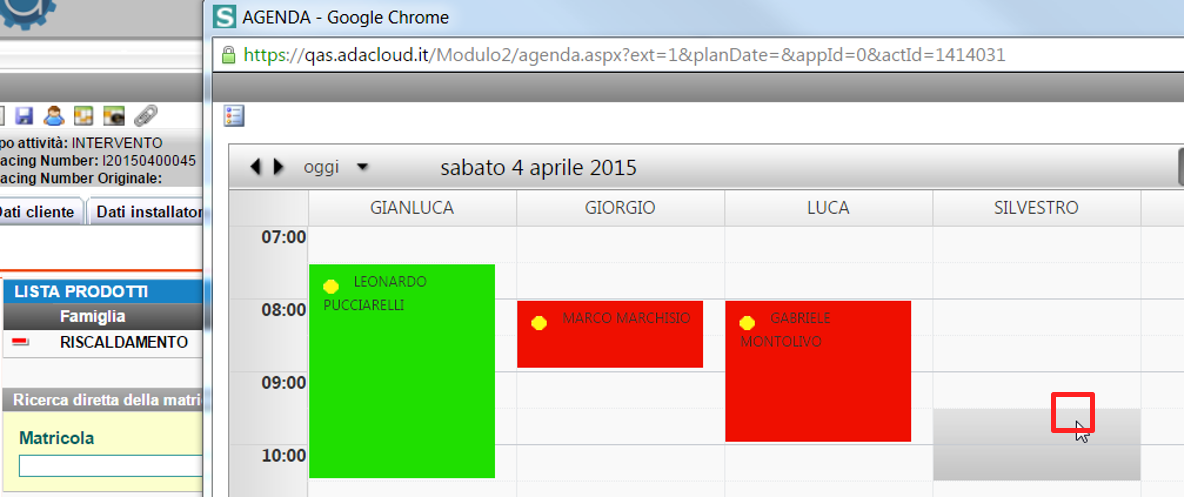
A seguito del doppio click si riceve il messaggio che conferma la pianificazione dell’attività:
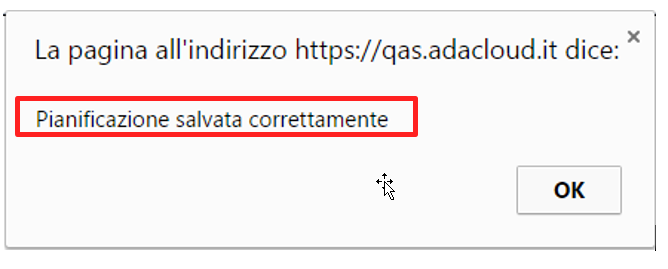
Cliccare su OK.
NOTA: Una volta cliccato su OK, l’attività verrà sioncronizzata sul tablet del tecnico che dovrà svolgere l’attività.
Nel caso in cui sia necessario modificare l’attività (ad es. cambiare tecnico, cambiare giorno oppure aumentare o diminuire il tempo della visita) cliccare sull’icona “Modifica Pianificazione”:
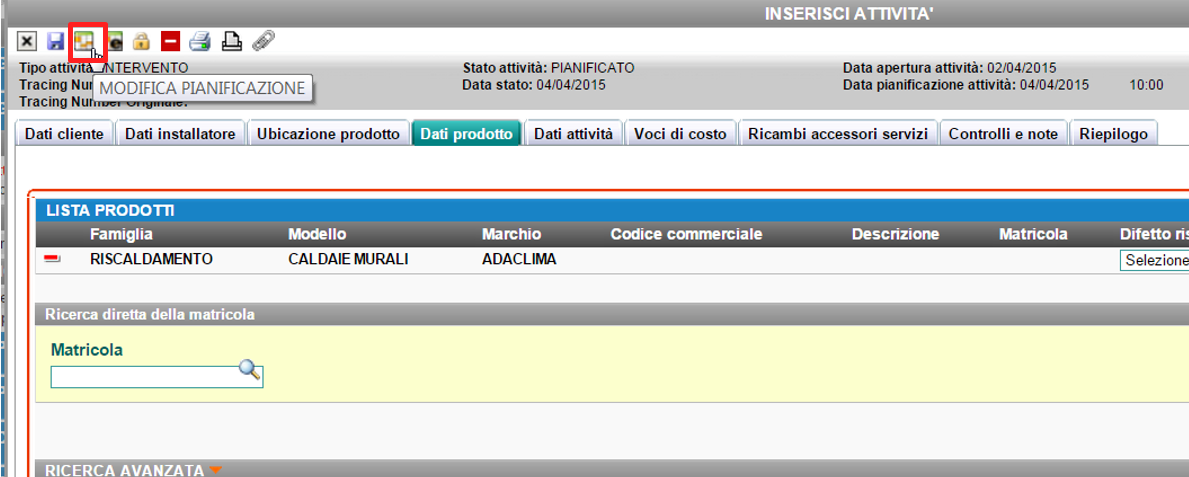
Trascinare (cliccare e tenere premuto) l’intervento per spostarlo di orario o di tecnico.
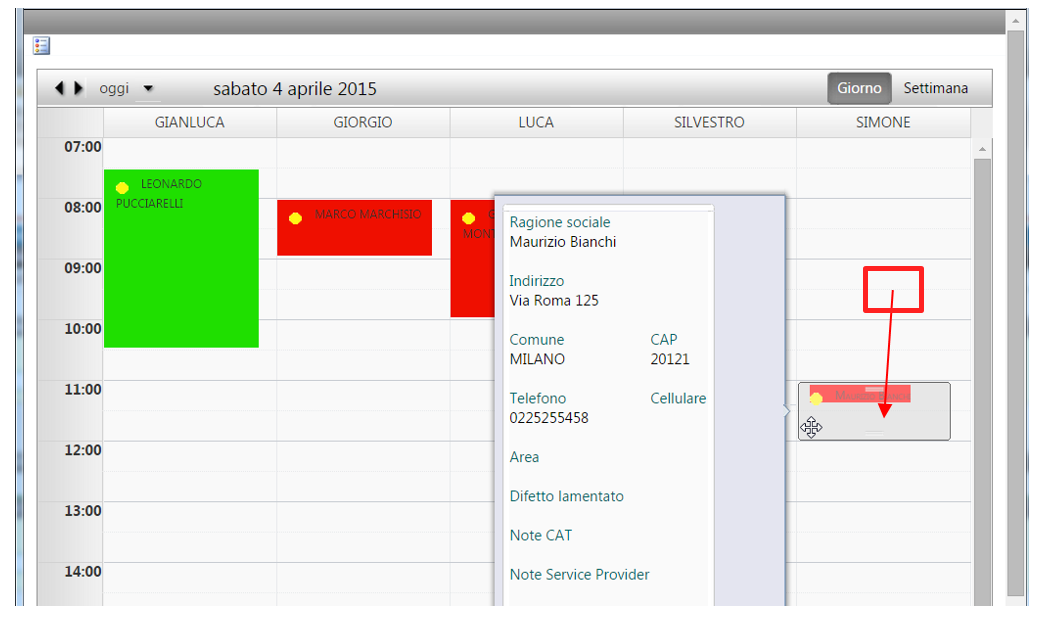
Per aumentare o diminuire il tempo dell’intervento, cliccare sulle estremità della visita (come evidenziato sotto) e estendere o diminuire il riquadro dell’intervento.
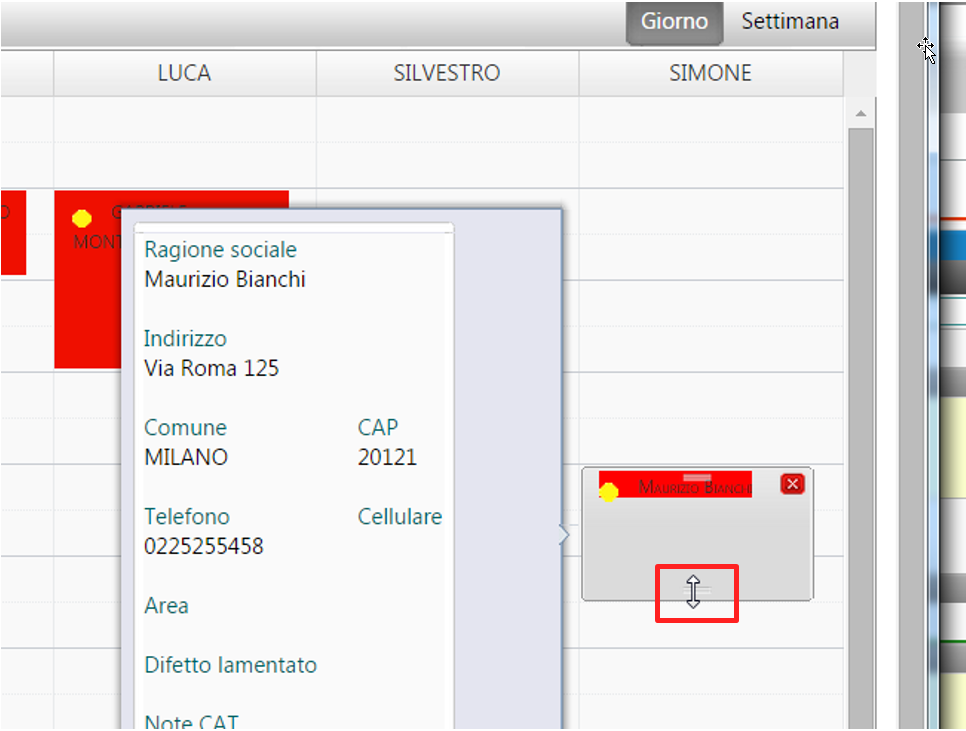
Chiudere la pagina, in alto a destra, e l’intervento verrà ripianificato secondo le selezioni.
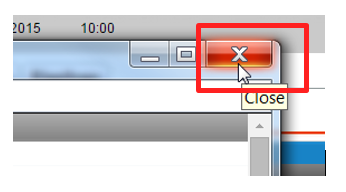
Chiusura di un’attività pianificata da ADA
Ricerca attività da GESTIONE ATTIVITA’
Andare nel modulo “GESTIONE ATTIVITA’” e cliccare su “Gestione attività”.
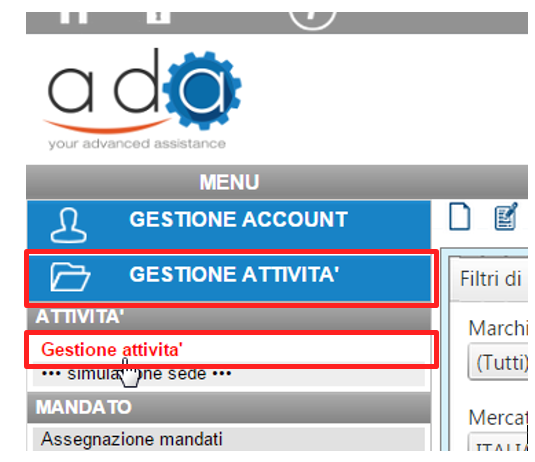
Filtrare per attività in stato “Pianificato”.
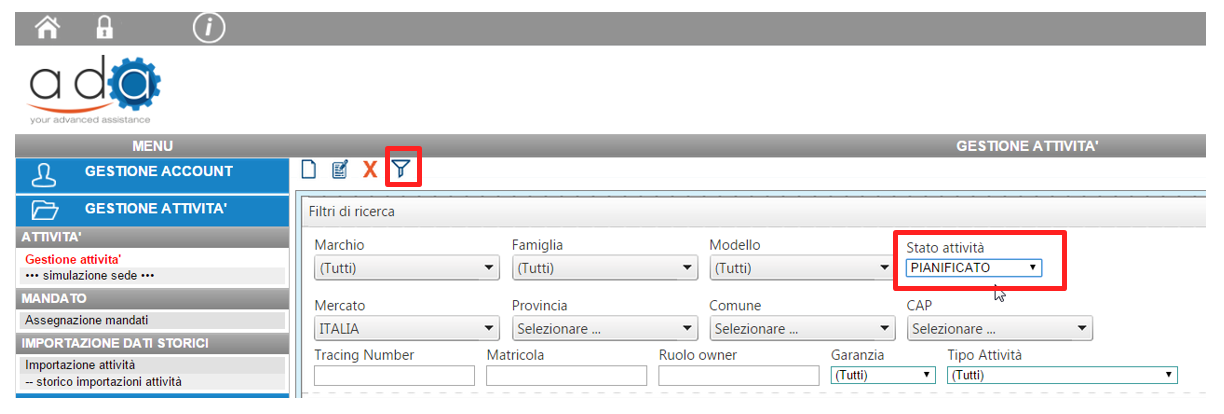
Verranno visualizzate tutte le attività in stato pianificato. Selezionare l’attività in basso, poi aprirla cliccando sul tasto di “modifica” in alto.
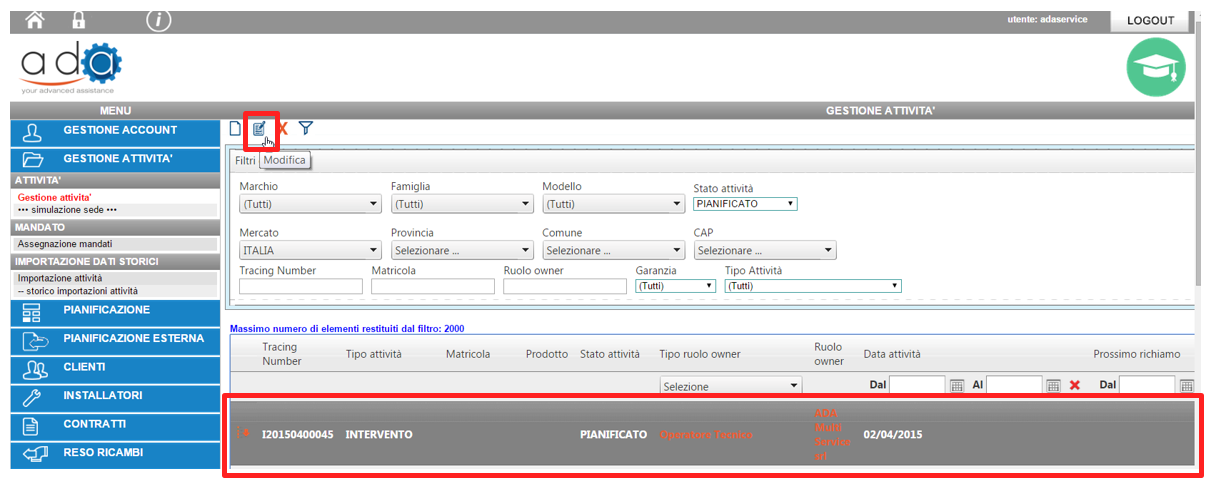
Ricerca attività da CLIENTE
Andare nel modulo “CLIENTI ” e cliccare su “Gestione clienti”.
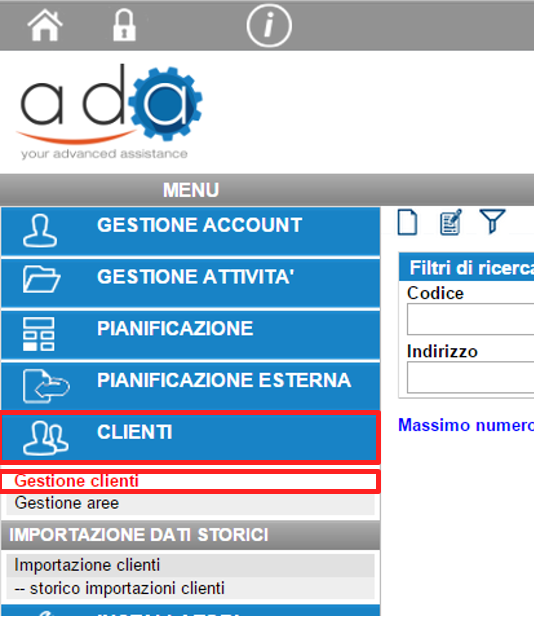
Filtrare per cliente utilizzando uno o più filtri di ricerca e successivamente cliccare sull’icona “Filtro”.
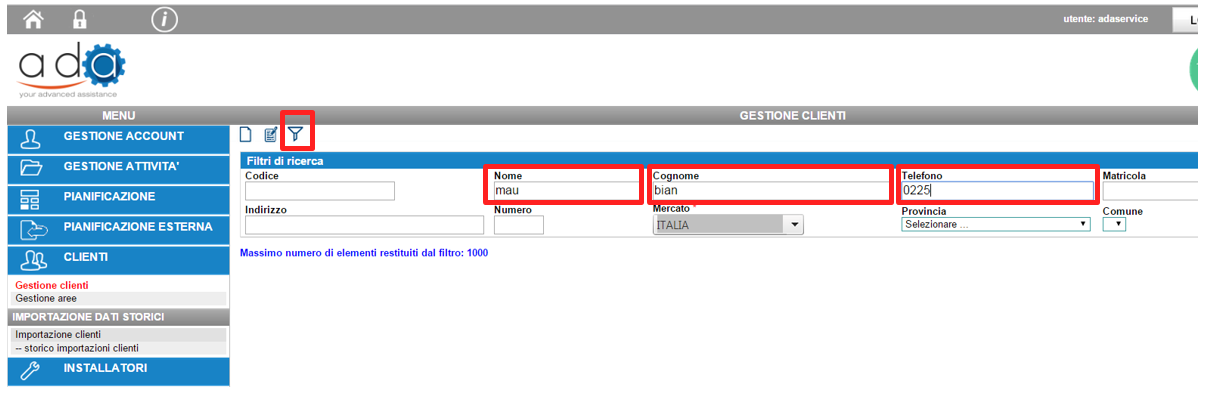
Selezionare il cliente restituito e cliccare sull’icona “Modifica Cliente”.
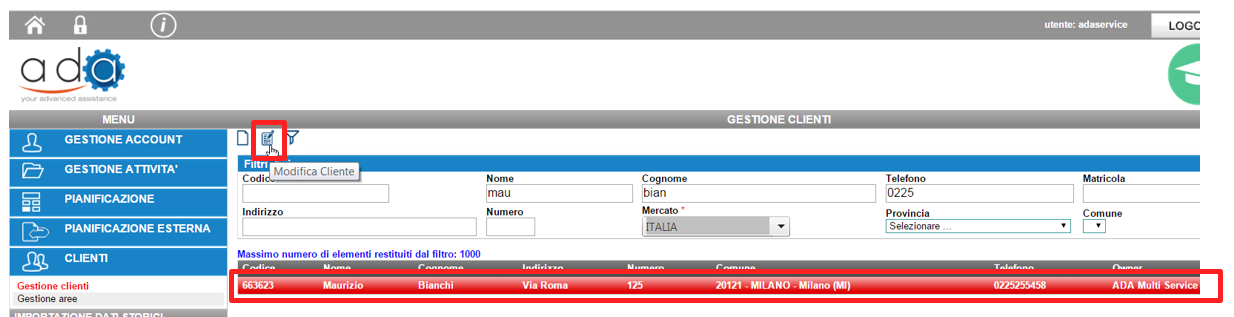
Nella schermata restituita, posizionarsi sulla scheda “Attività – Prodotti”.
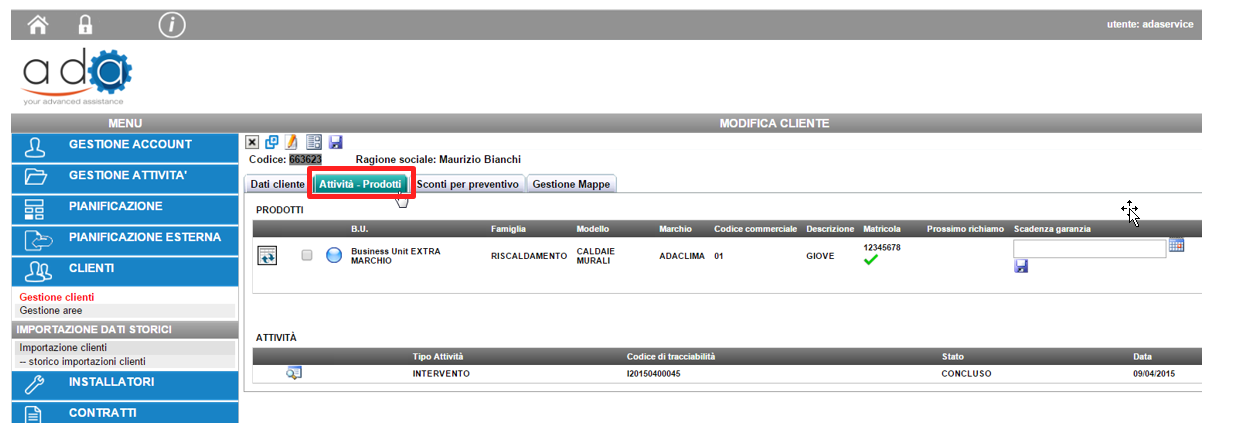
Selezionare il prodotto e cliccare sull’icona “Dettaglio Attività” per entrare nell’attività associata al cliente e al prodotto.
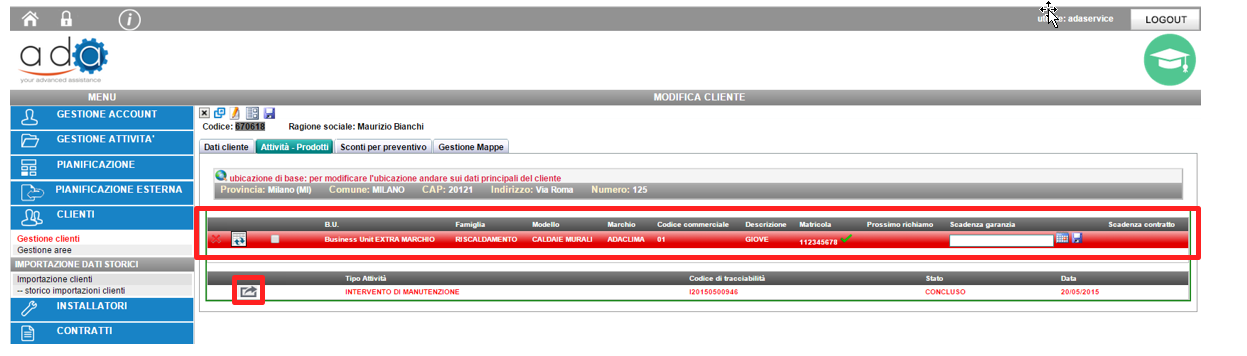
Verrà visualizzata l’attività associata al cliente selezionato in precedenza.
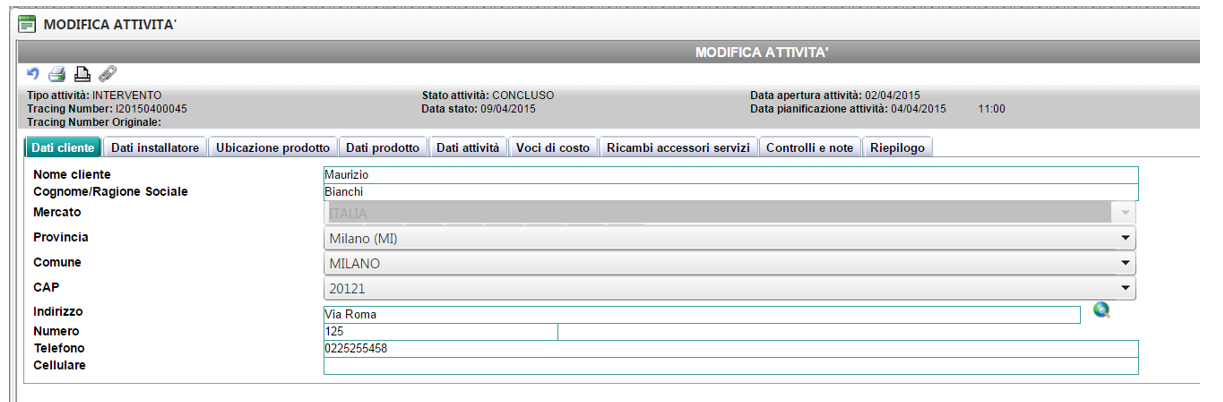
NOTA: Nel caso di ricerca di un cliente con più prodotti associati, una volta ricercato il cliente ed entrati nella scheda “Attività – Prodotti” selezionado il prodotto corretto, il sistema marcherà di rosso le attività effettuate sul quel determinato prodotto, in modo da facilitare la ricerca delle attività.
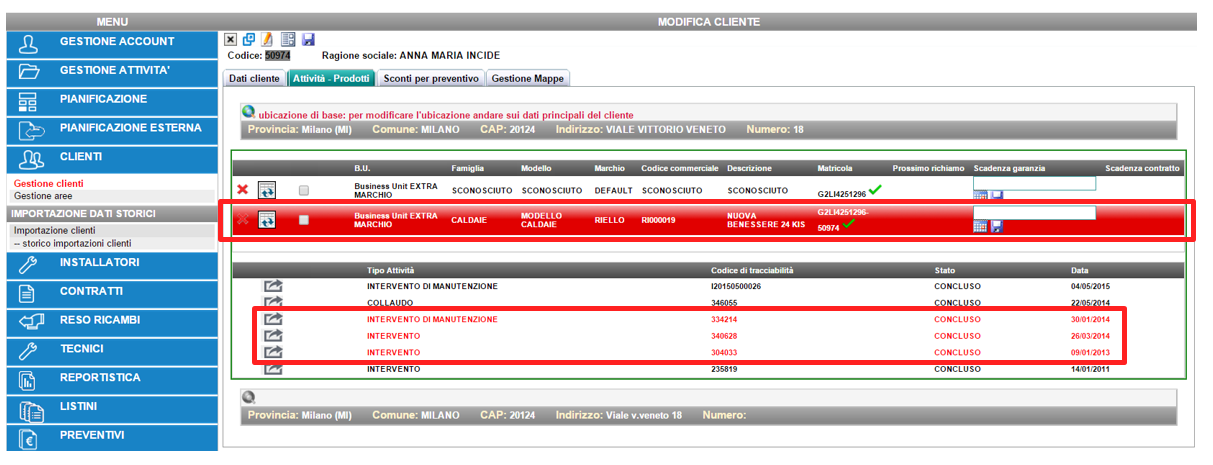
Ricerca attività da AGENDA
Andare nel modulo “PIANIFICAZIONE” e cliccare su “Pianificazione”.
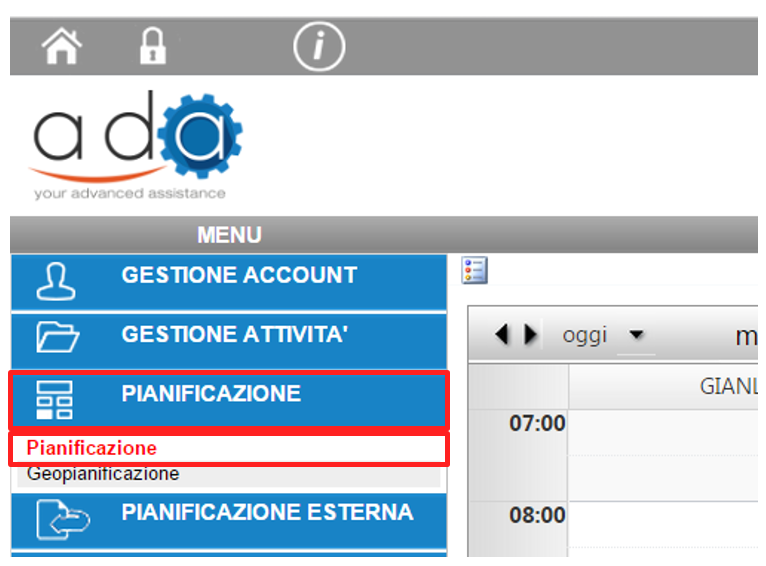
Selezionare il giorno in cui si desidera visualizzare l’agenda cliccando sulla freccia selezionata per aprire il calendario.
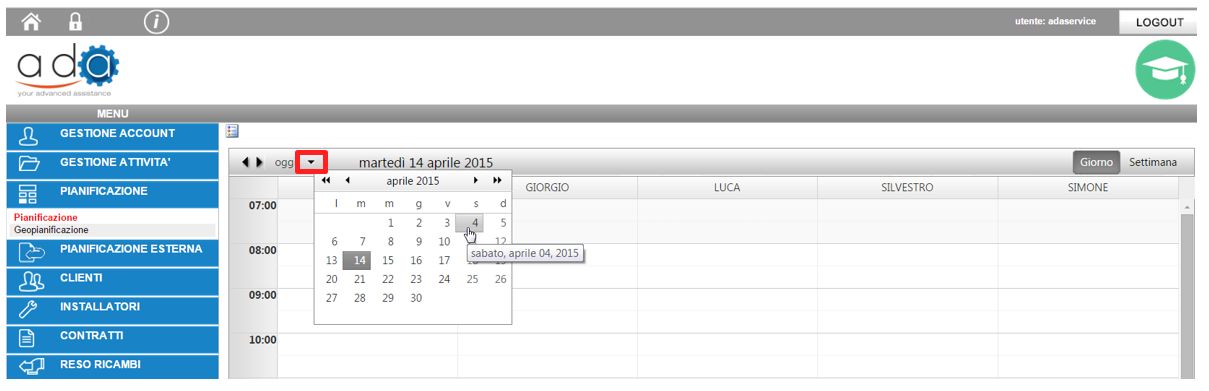
NOTA: Per cambiare la visualizzazione da giorno a settimana cliccare sull’apposito bottone.
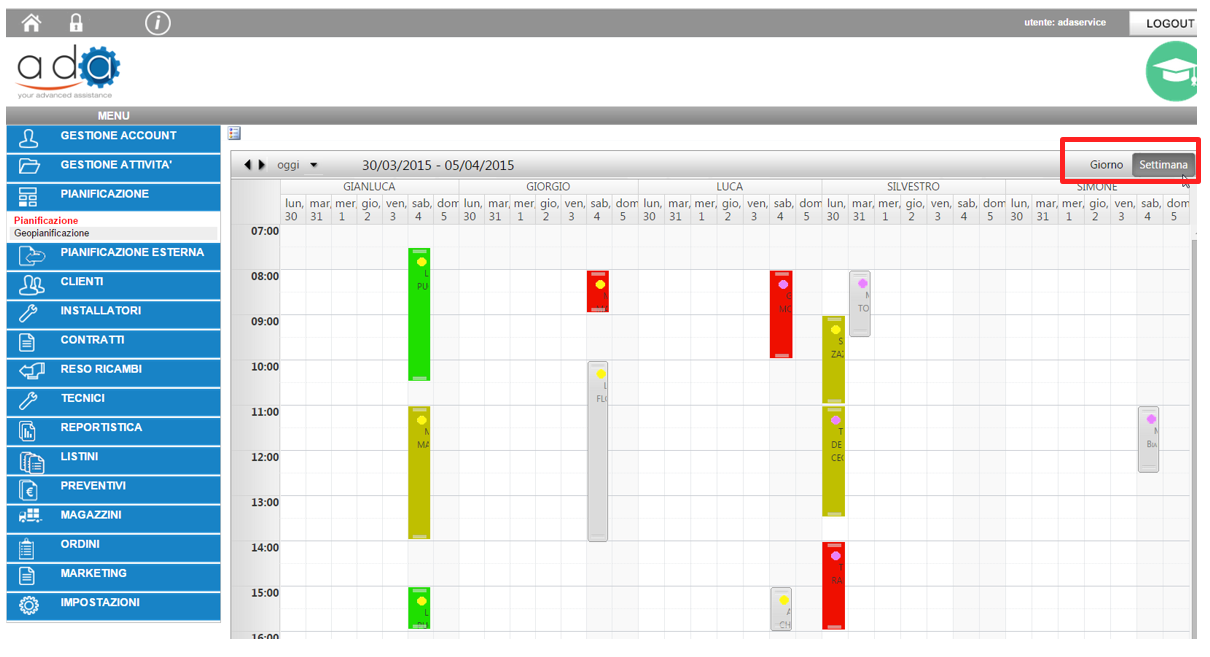
Una volta scelto il giorno è possibile visualizzare gli appuntamenti pianificati per la giornata selezionata.
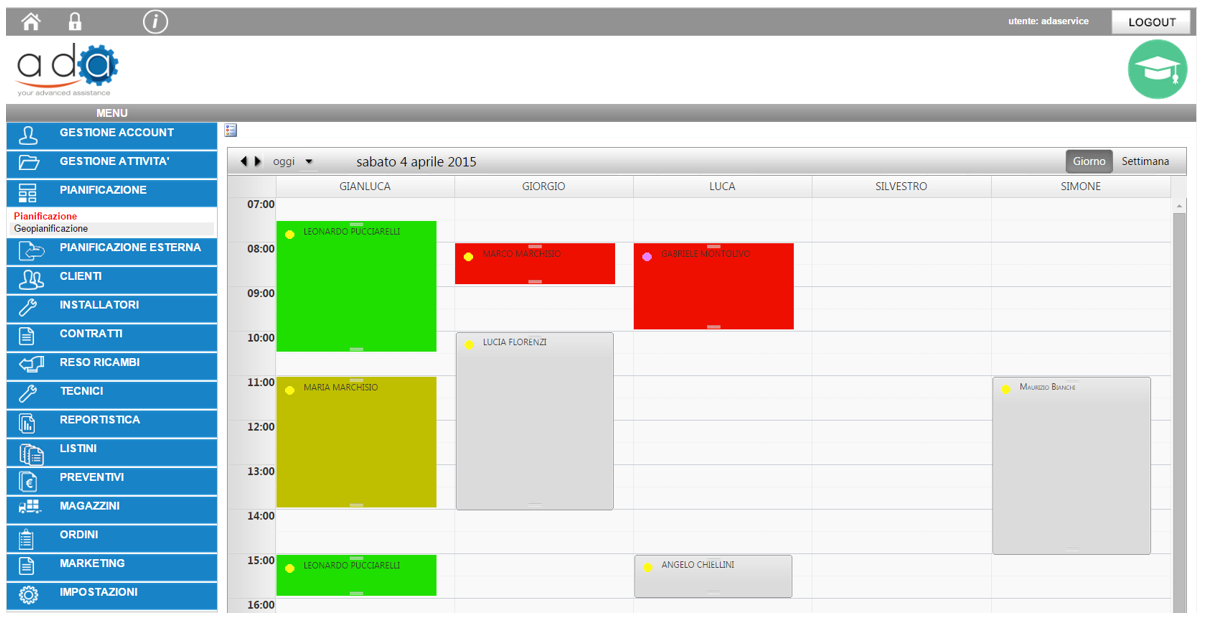
Per vedere i dettagli dell’attività, posizionarsi con il mouse sopra l’attività interessata.
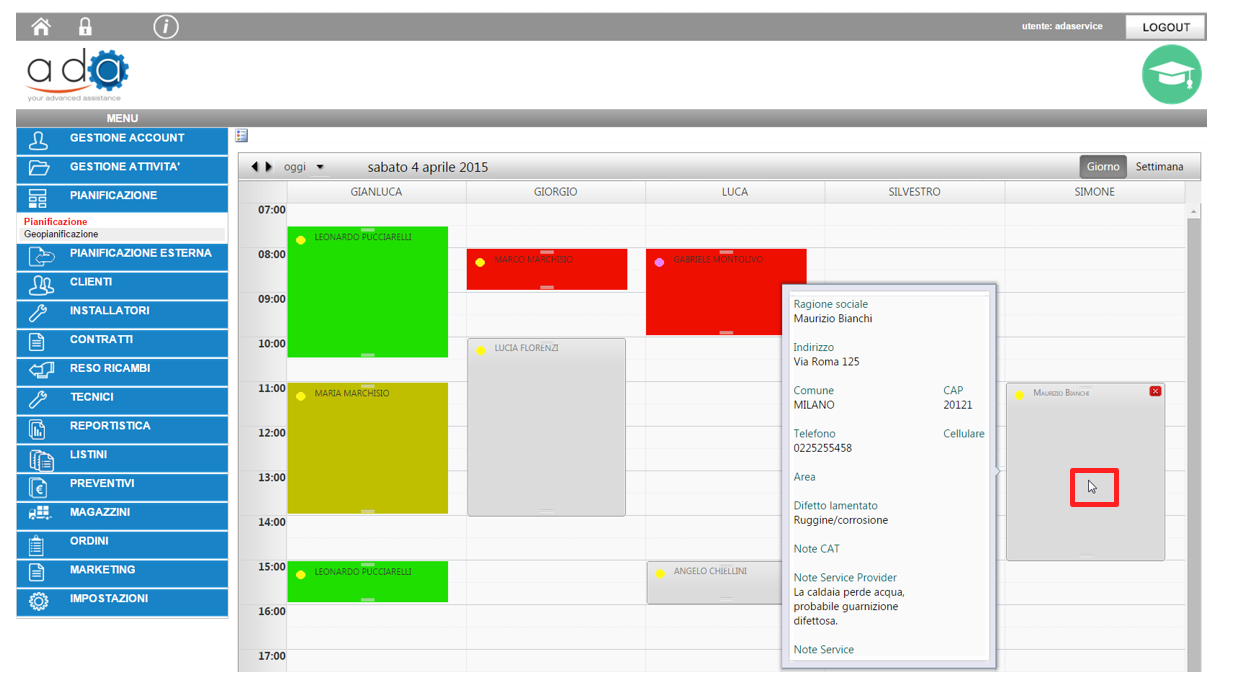
Per aprire l’attività fare doppio click sull’attività.
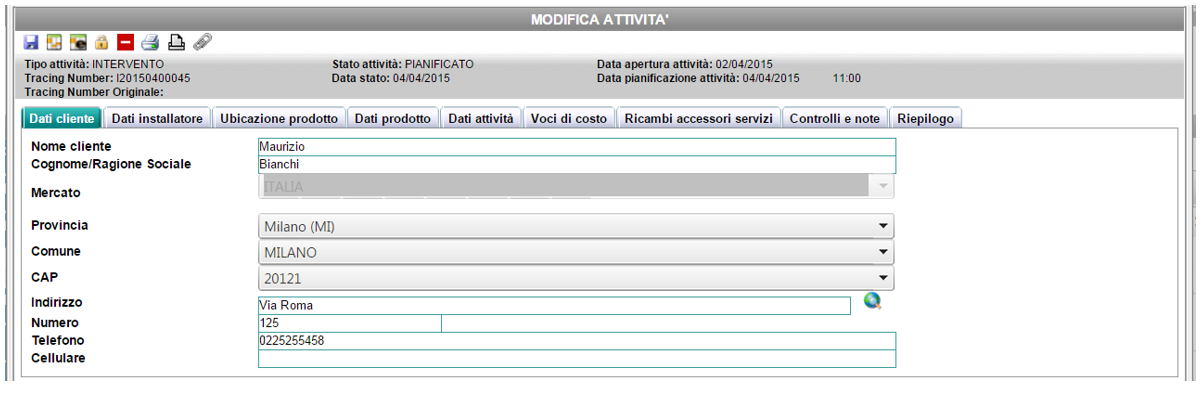
Inserimento e modifica prodotto
È ora possibile inserire i dati dell’elemento. Accedere al menu “Dati Prodotto” e premere il pulsante “Ricerca Avanzata” per far comparire il menu di selezione prodotto.
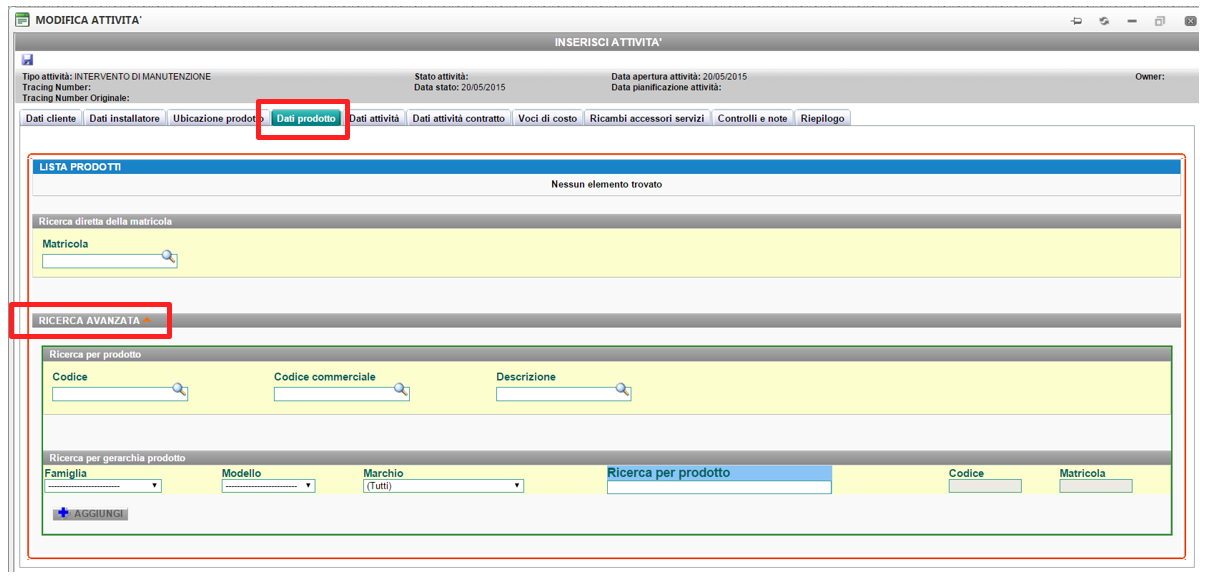
Inserire i dettagli: Famiglia, Modello, Marchio, Prodotto e Matricola. Se alcuni dettagli non sono disponibili sarà possibile aggiungerli in seguito. Cliccare infine sul bottone “Aggiungi” in basso.
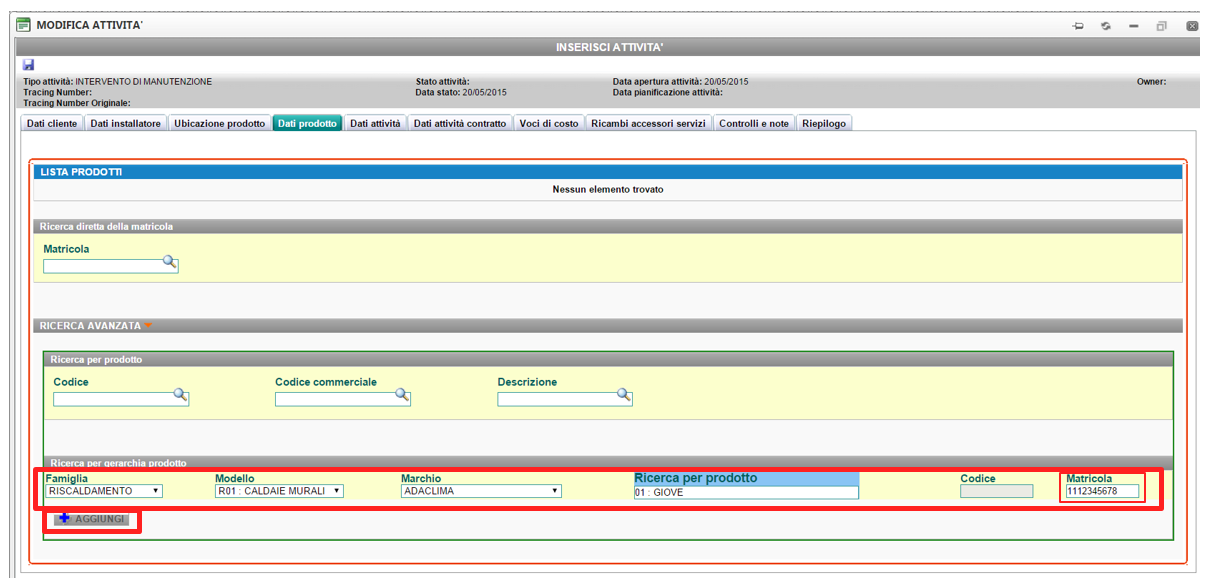
Il sistema aggiungerà un record con i dati appena inseriti nella “Lista Prodotti”. Se è presente un prodotto inserito precedentemente con dati incompleti è possibile rimuoverlo cliccando il pulsante “-” come da figura sotto:
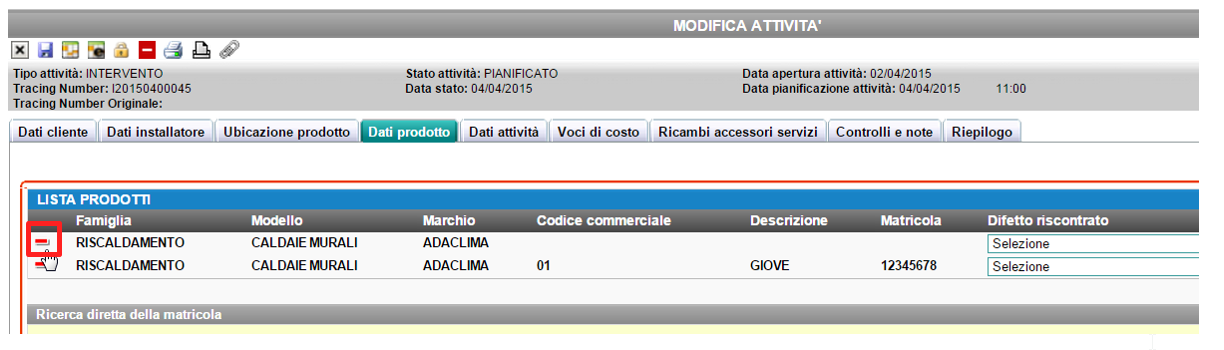
Il sistema mostra ora il prodotto con i dati corretti.
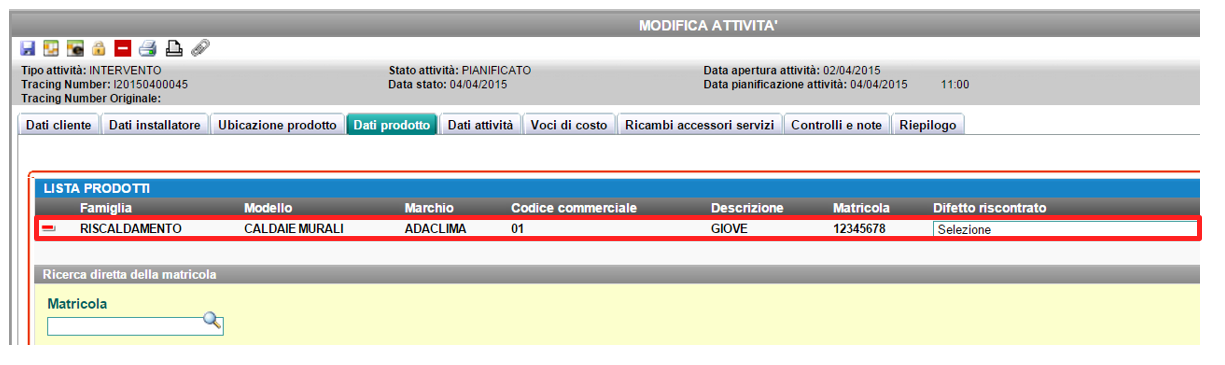
Inserimento Voci di Costo
Spostarsi sulla scheda “Voci di Costo”.

Per inserire una voce di costo cliccare sulla matita.
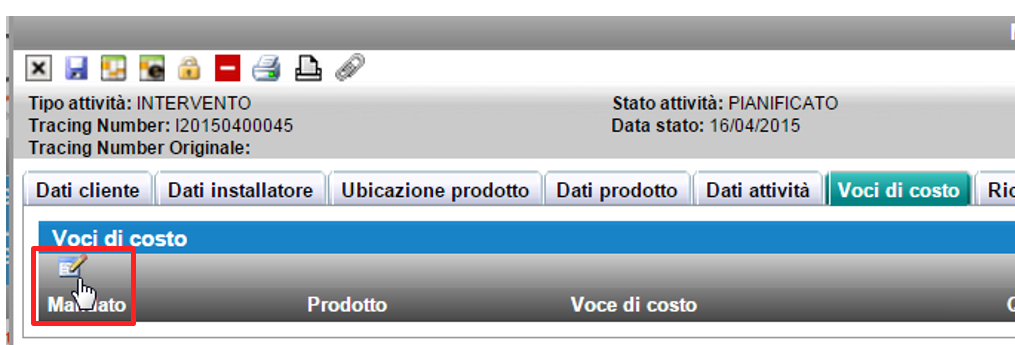
Poi cliccare sul mandato per visualizzare le voci di costo disponibili.
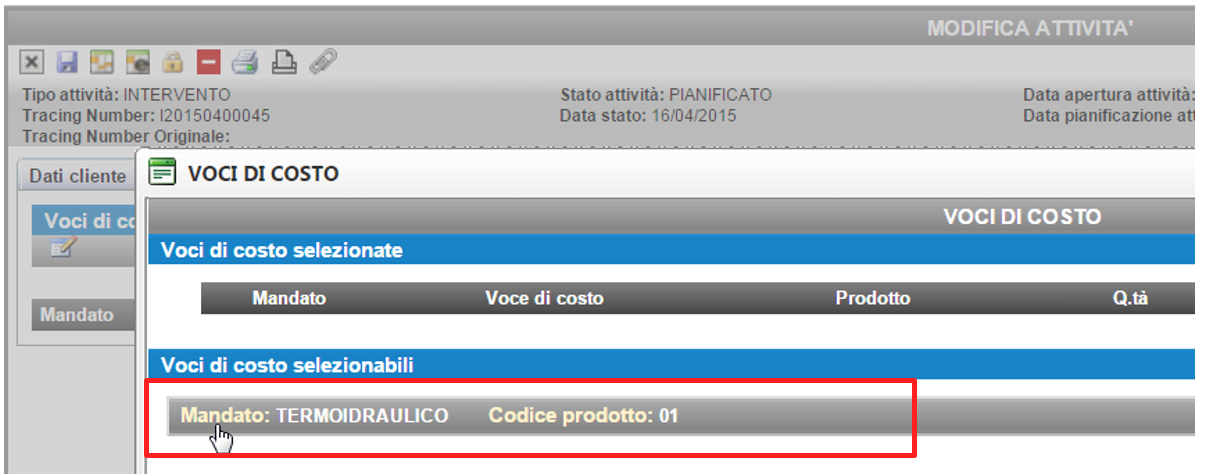
Selezionare la voce di costo appropriata e cliccare sul bottone “+” per aggiungerla.
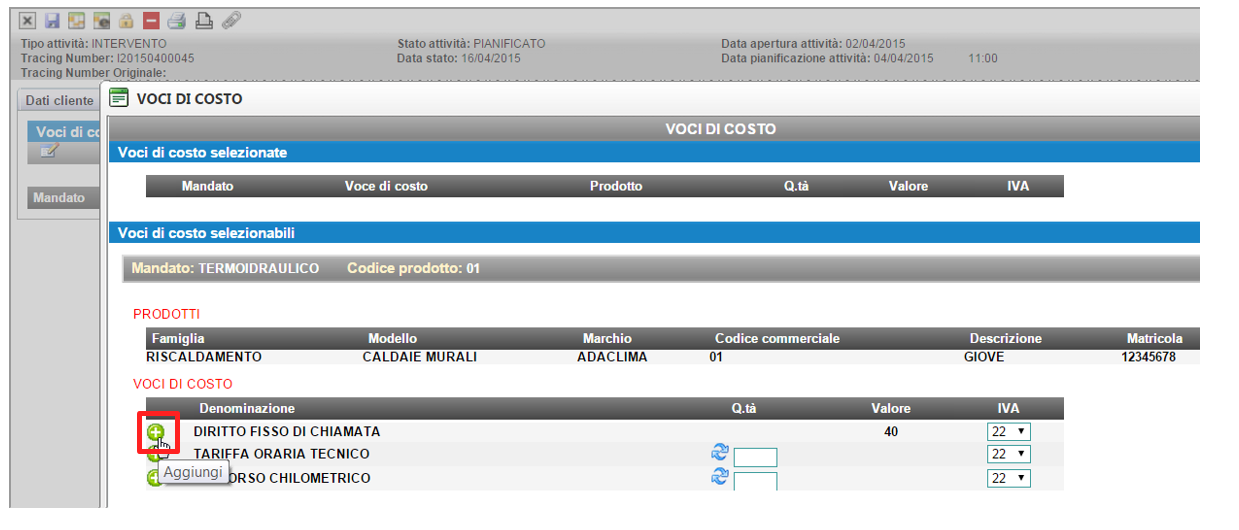
Nel caso di inserimento di una voce di costo che richiede una quantità, inserire prima la quantità appropriata poi premere il pulsante “Aggiorna”.
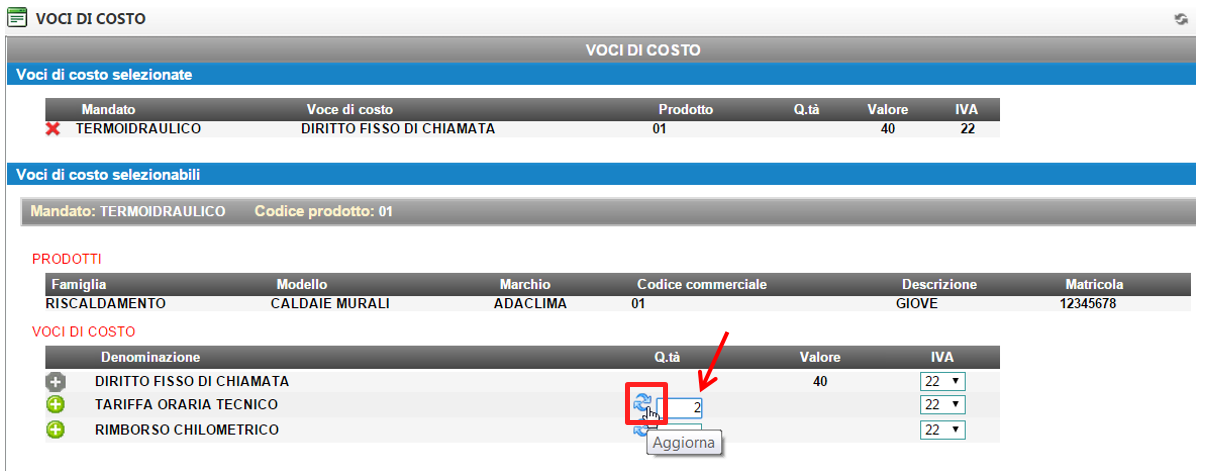
Poi aggiungerla con il “+”.
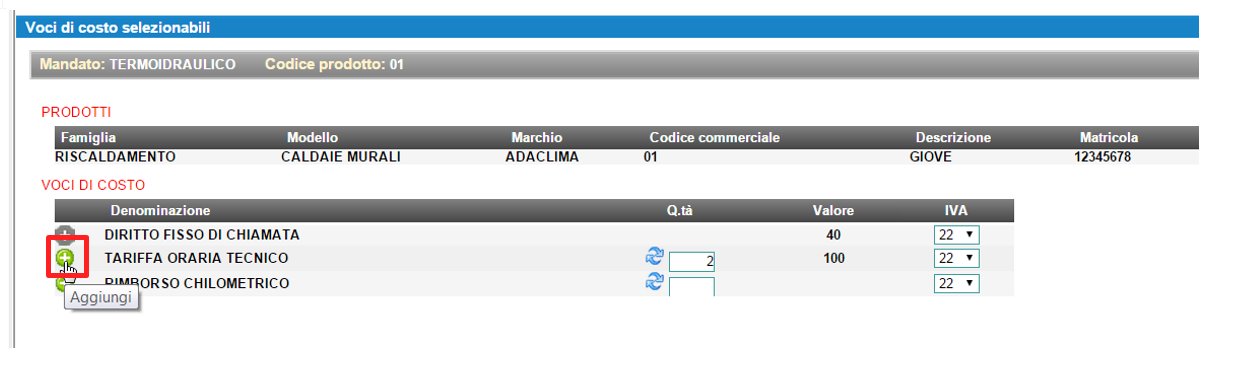
Le voci di costo aggiunte saranno visualizzate nel menù “Voci di costo selezionate”.
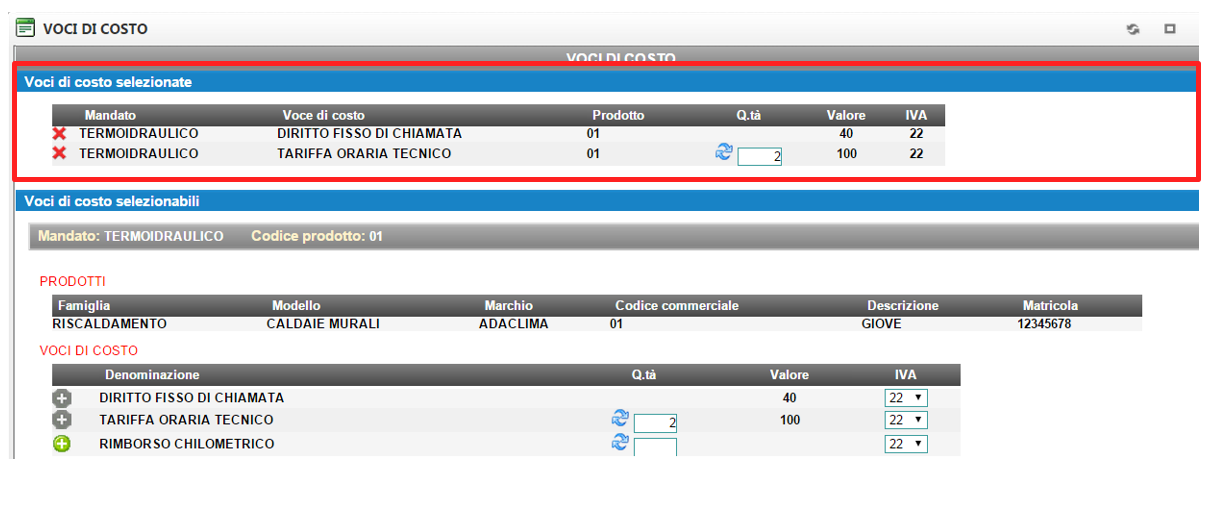
Chiudere la scheda.
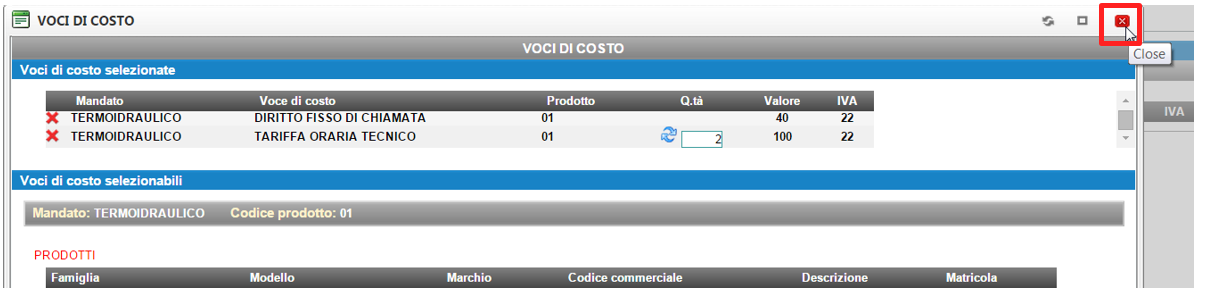
Nella pagina principale verranno riportate le voci di costo precedentemente inserite.

Inserimento Ricambi
Per aggiungere uno o più ricambi utilizzati durante l’intervento, spostarsi nella scheda “Ricambi Accessori Servizi” e cliccare sulla matita nel menu ricambi utilizzati.

Nella nuova finestra cliccare sulla barra grigia per aprire il menu della ricerca.

Inserire un codice o una descrizione e cliccare sulla lente per effettuare la ricerca.

Inserire il motivo della sostituzione del ricambio, la quantità utilizzata e le eventuali altre informazioni. Per aggiungere il ricambio all’intervento cliccare sul tasto “+”.
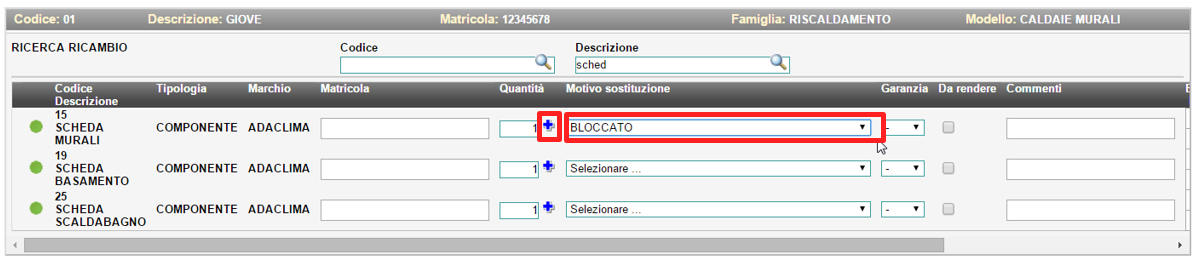
Il ricambi utilizzati verranno visualizzati all’interno del menu “Lista Ricambi”.

Chiudere la schermata.

I ricambi verranno salvati nella scheda “Ricambi Accessori Servizi”.

Concludere attività
Per concludere l’attività, assicurarsi che nella scheda “Dati attività” la data di completamento sia inserita correttamente, cliccare infine sull’icona “Concludi” (lucchetto).

Al messaggio visualizzato premere OK.
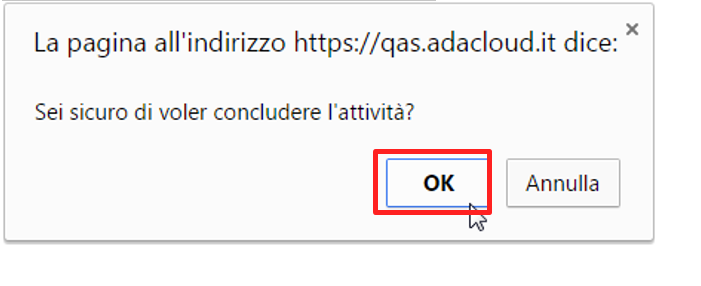
L’attività passerà in stato CONCLUSO.
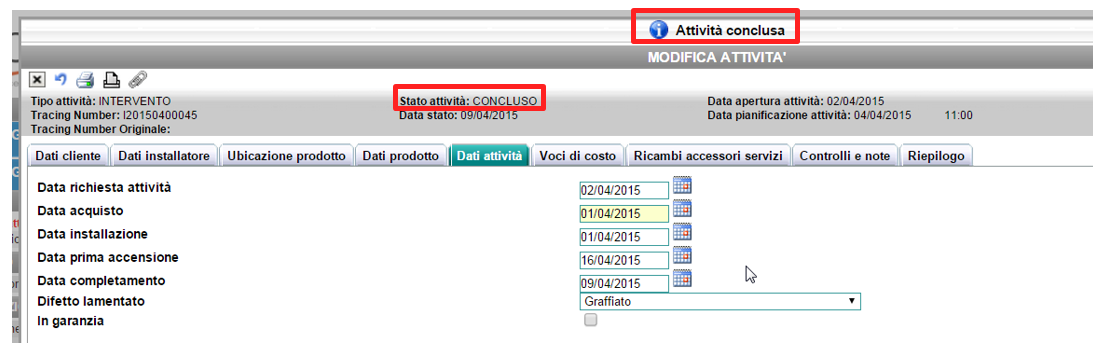
Creazione di un libretto di impianto da ADA
Ricerca Cliente
Per creare e associare un libretto di impianto ad un cliente, entrare nel modulo clienti
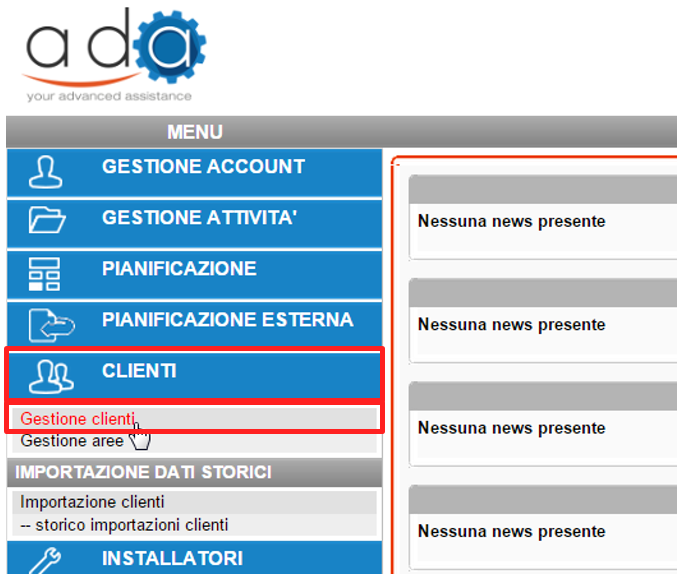
Cercare il cliente interessato cercando in base ai cambi disponibili nella ricerca.
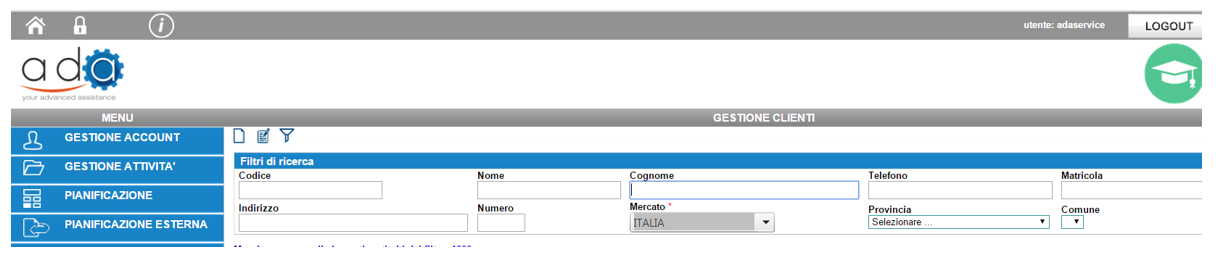
Una volta inseriti i campi cliccare sul filtro per visualizzare il cliente
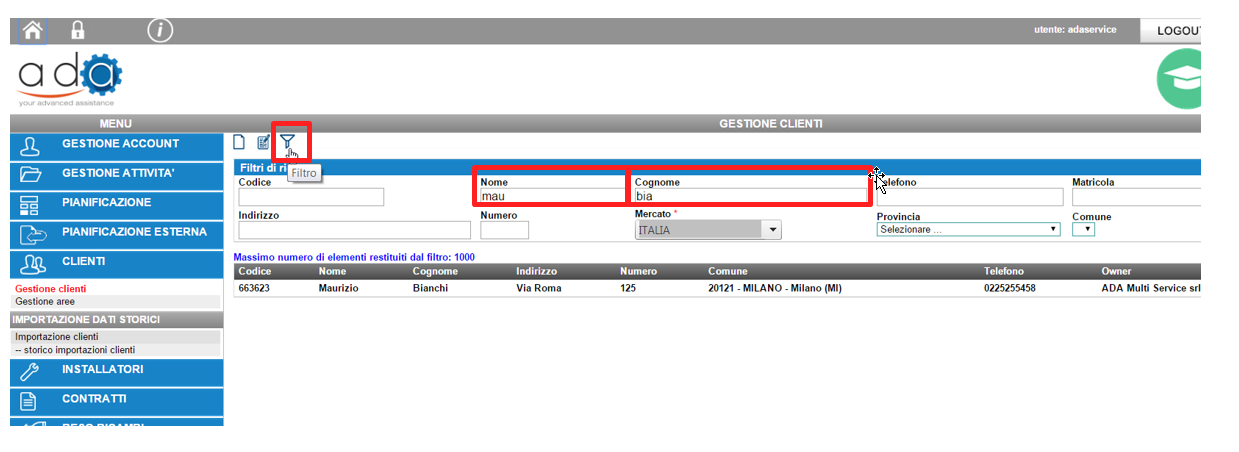
Selezionare il cliente e entrare in modifica premendo il tasto “Modifica Cliente”.
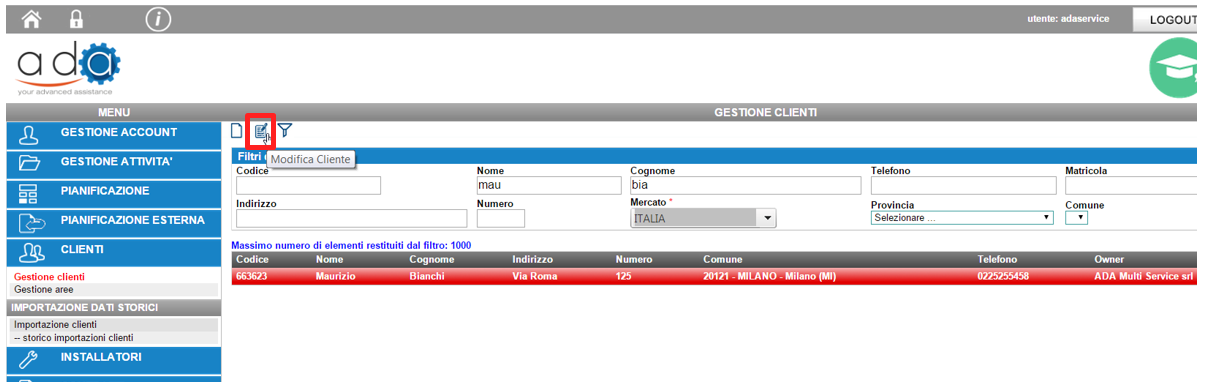
Verranno visualizzate le informazioni del cliente

Il prodotto del cliente ricercato sarà disponibile nella scheda “Attività Prodotti” se precedentemente è stata effettuata una visita e impostata in stato CONCLUSO. Altrimenti la scheda non mostrerà alcun prodotto.
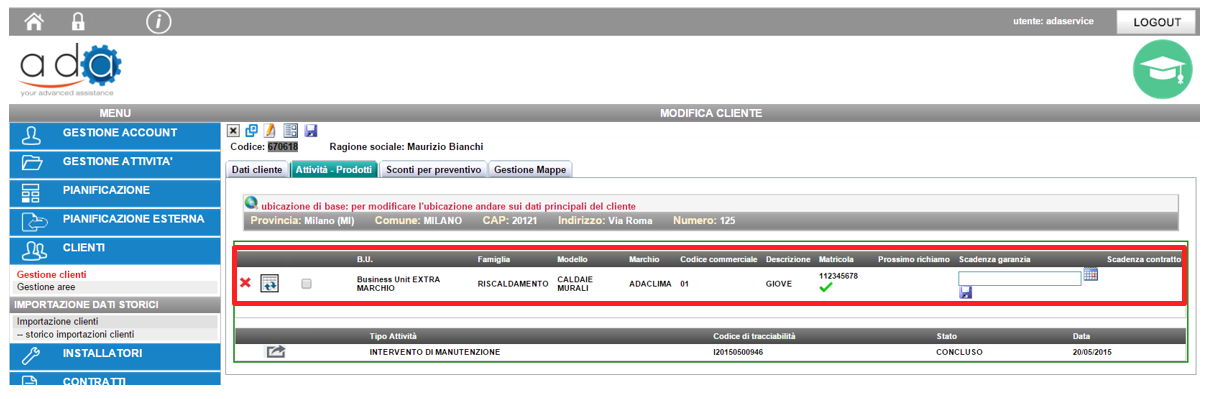
Creazione Libretto d’Impianto
Per creare un libretto di impianto cliccare su “Gestione Impianto”
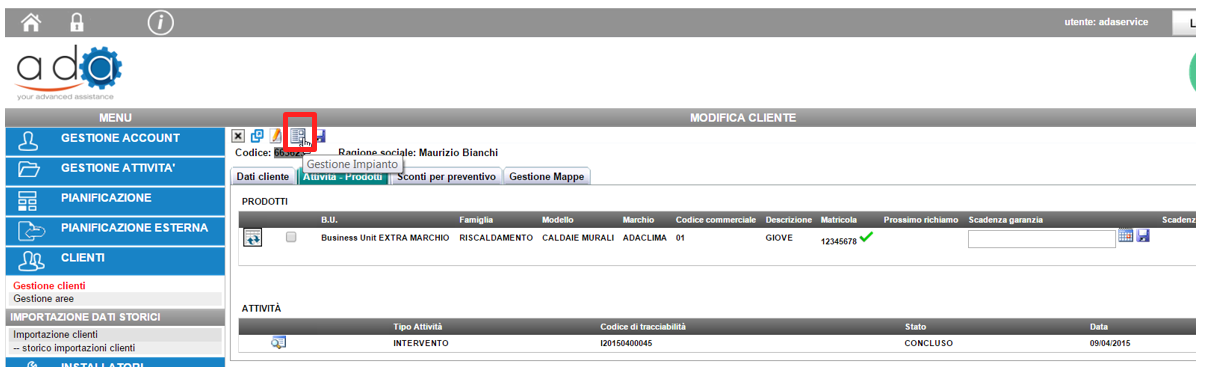
E successivamente cliccare su “Crea nuovo libretto”.
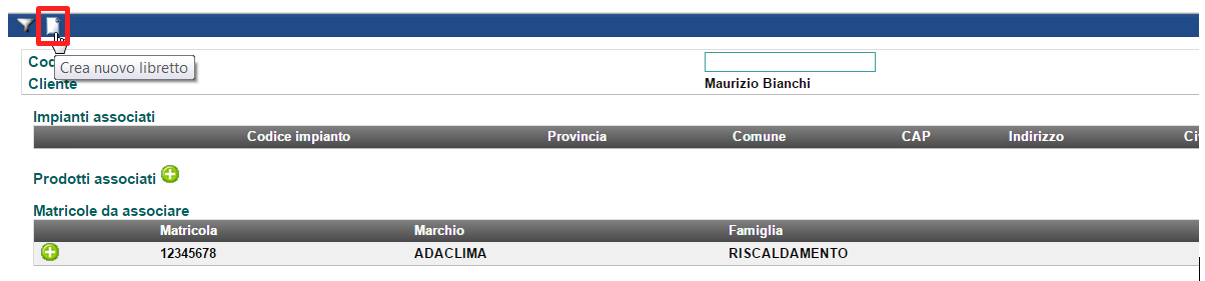
Inserire le informazioni relative all’anagrafica dell’impianto, come sotto e salvare
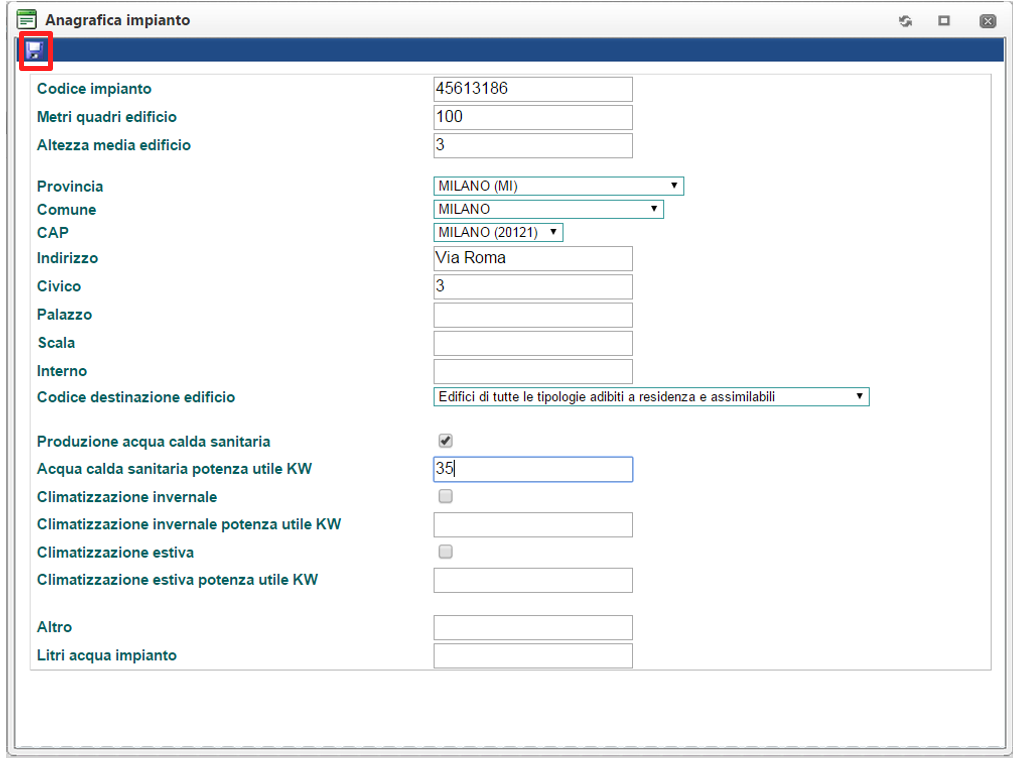
Verrà visualizzato una riga nella lista degli “Impianti associati”.

Selezionare la riga appena creata tramite l’icona “Visualizza prodotti associati”.

Successivamente cliccare sul tasto “+” nelle matricole da associare.
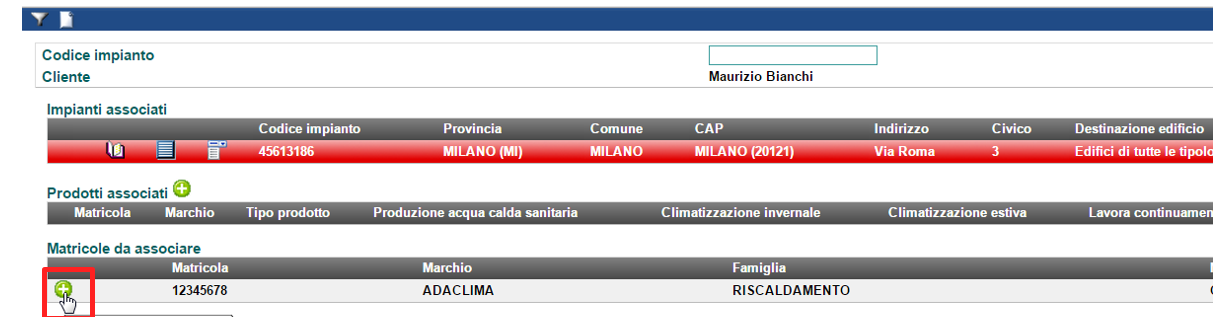
Compilare i campi come sotto e poi salvare.
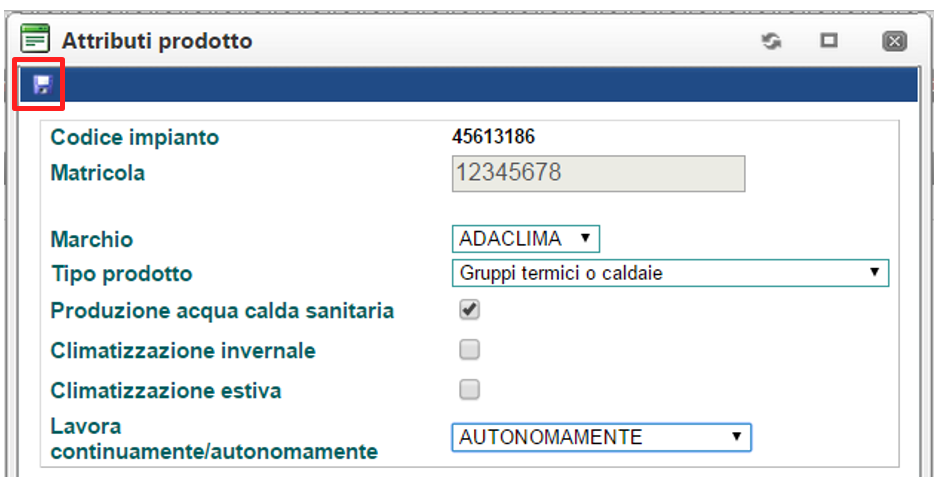
A questo punto il prodotto verrà visualizzato tra i “Prodotti associati”.
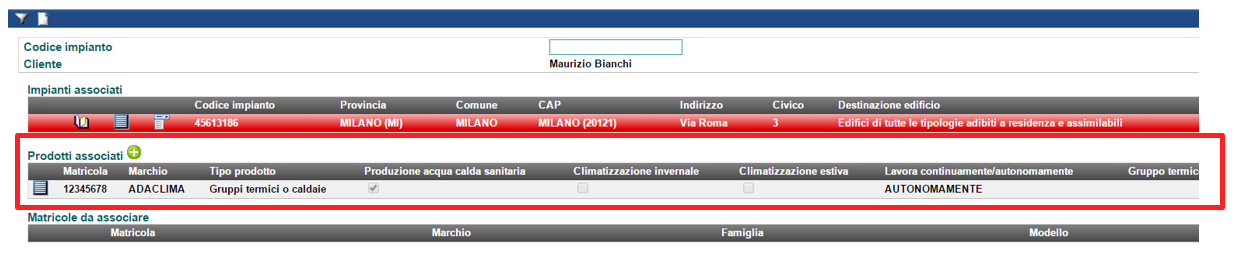
Per visualizzare i dettagli del libretto di impianto premere l’icona “Visualizza libretto”
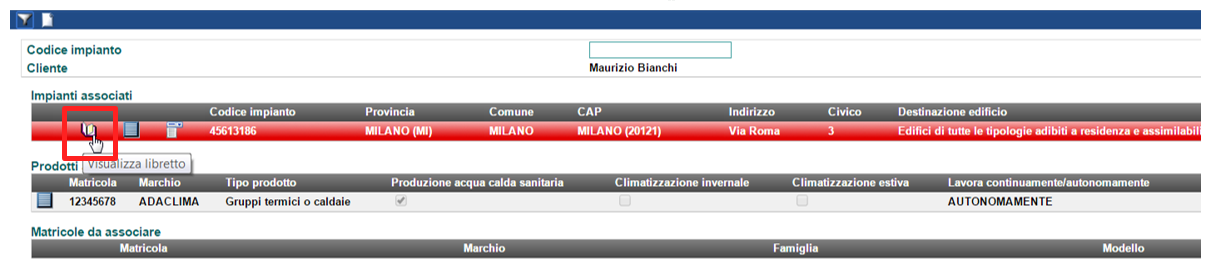
Verranno visualizzate le schede disponibili per la compilazione del libretto.
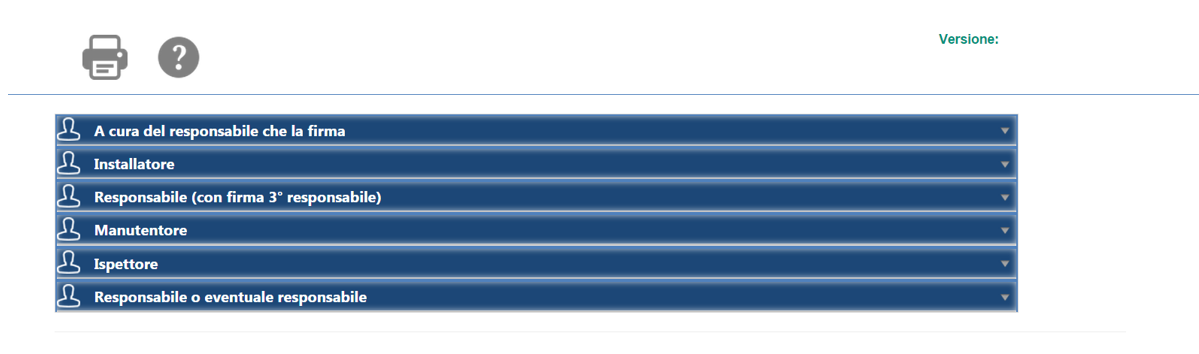
Per visualizzare la scheda identificativa impianto aprire il menu “A cura del responsabile che la firma” e poi “Schede identificative dell’impianto”.
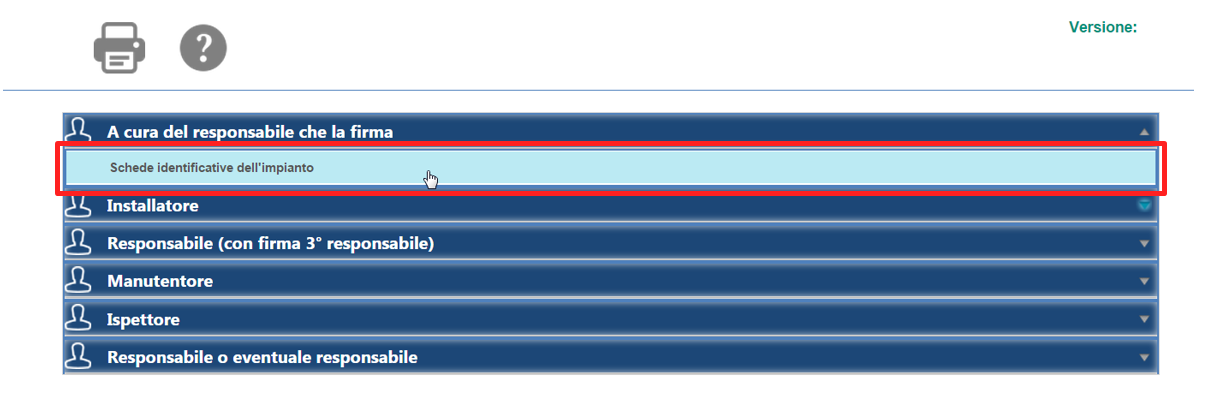
Cliccare sul bollino evidenziato per visualizzare la scheda identificativa.
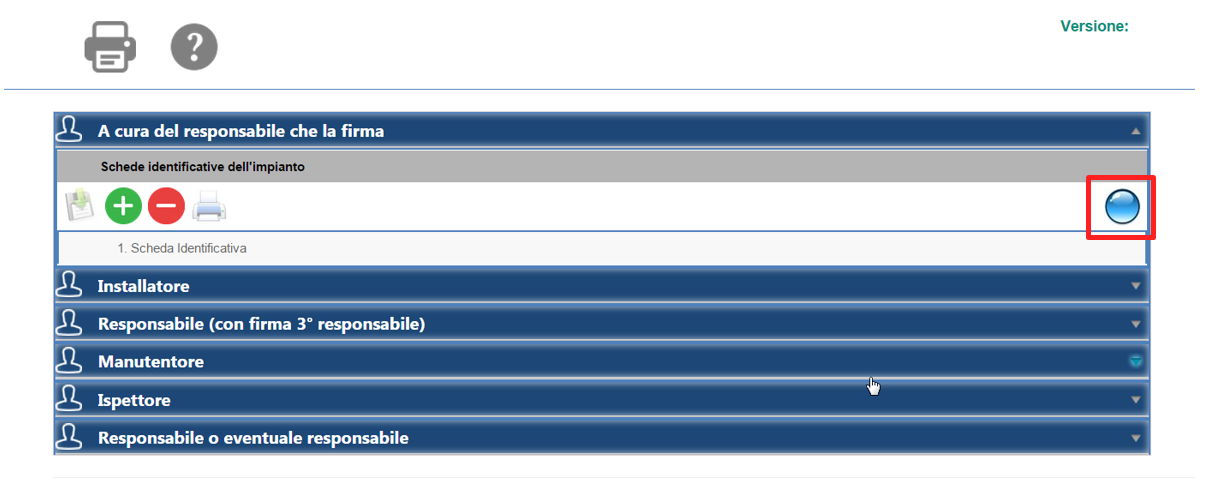
Verrà visualizzata la scheda identificativa dell’impianto

Compilare i dati necessari come ad esempio la data Cliccando sul campo “in data”.
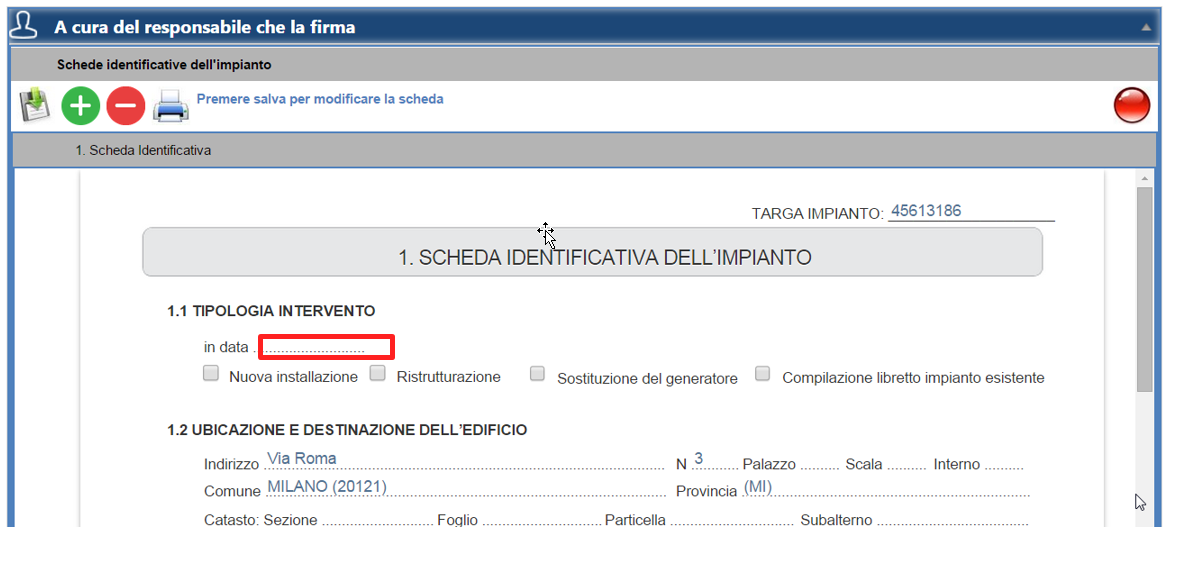
Selezionare quindi la data.
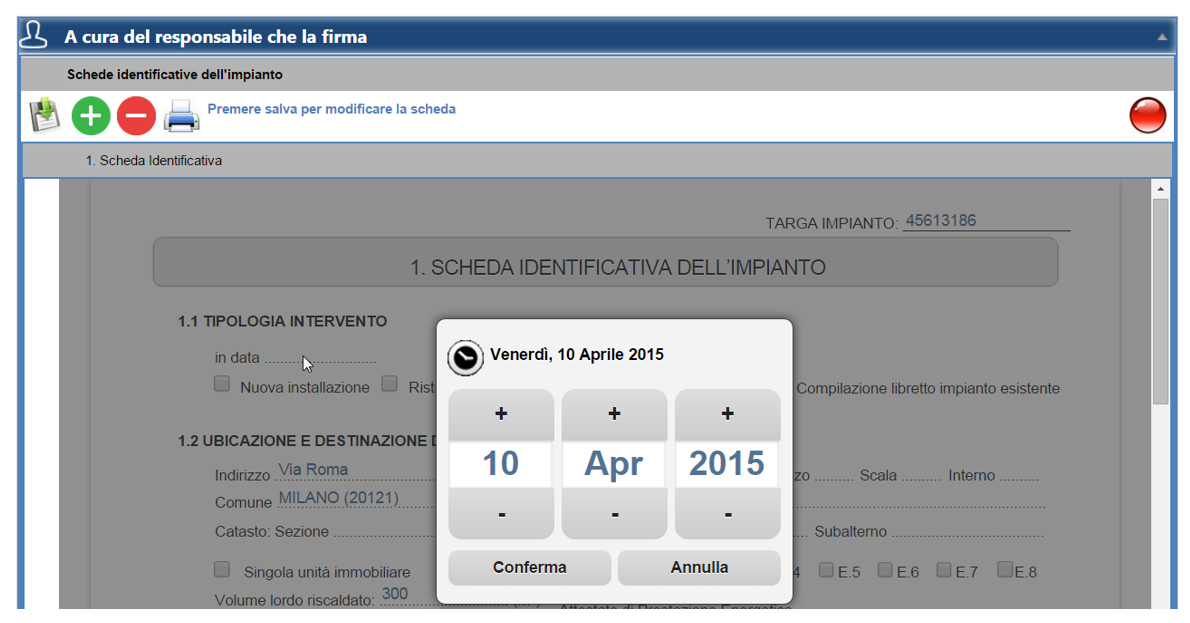
Per compilare il rapporto di efficienza energetica, cliccare sul menu “Installatore” e poi “Gruppo Termico”.
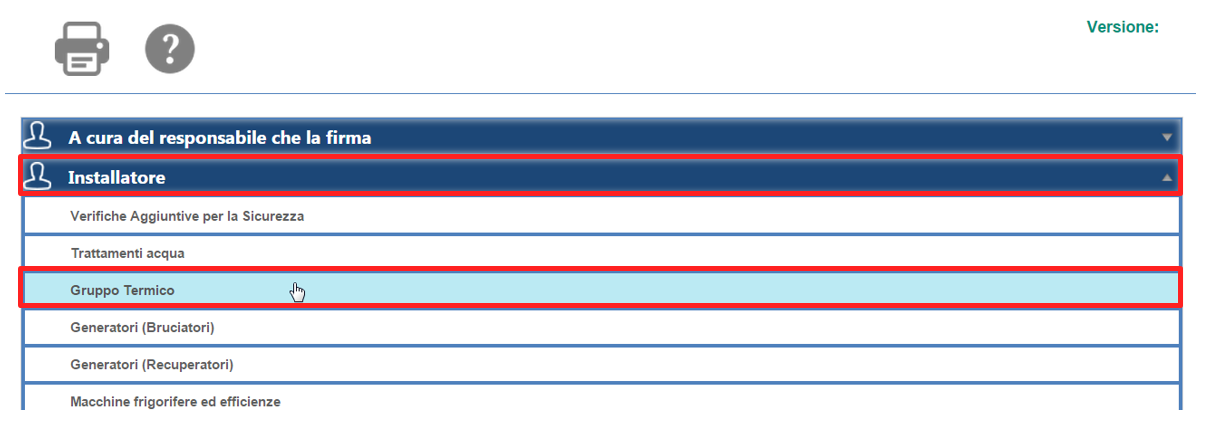
Cliccare sul bollino per visualizzare il gruppo termico.

Cliccare sul “+” verde per creare il Rapporto di efficienza energetica.
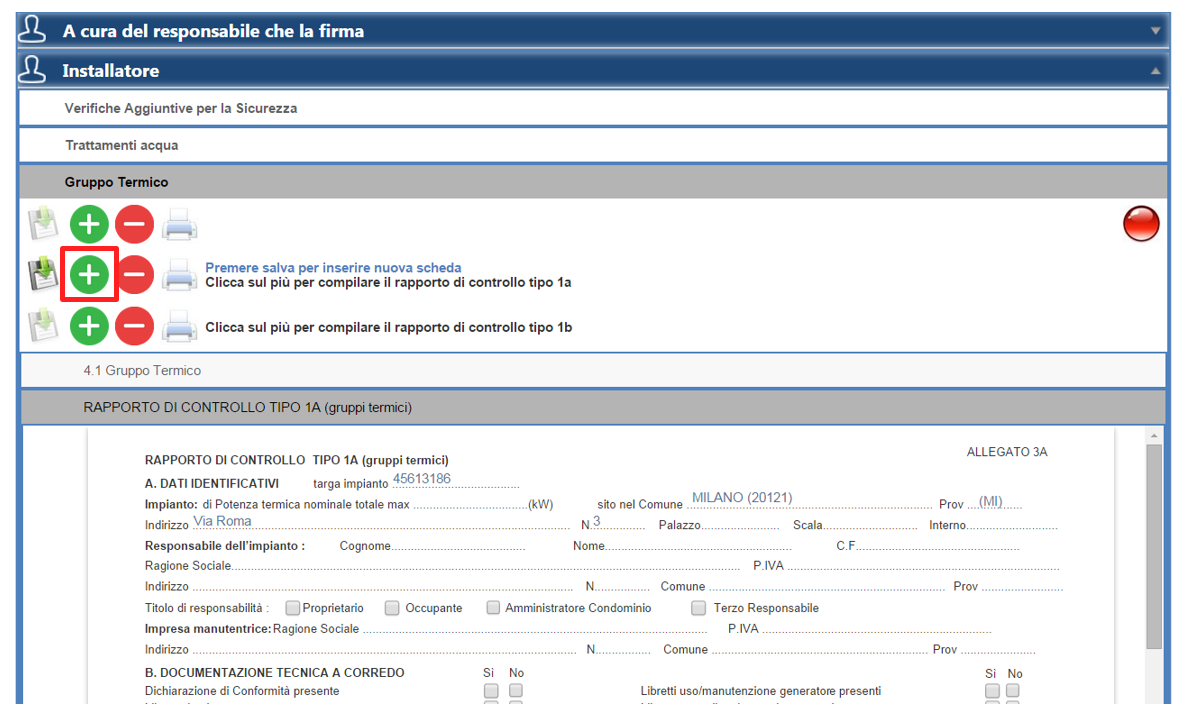
Compilare i dati necessari e poi premere sul dischetto per inserire la scheda, verrà visualizzato un ulteriore bollino rosso che servirà per la selezione della scheda.
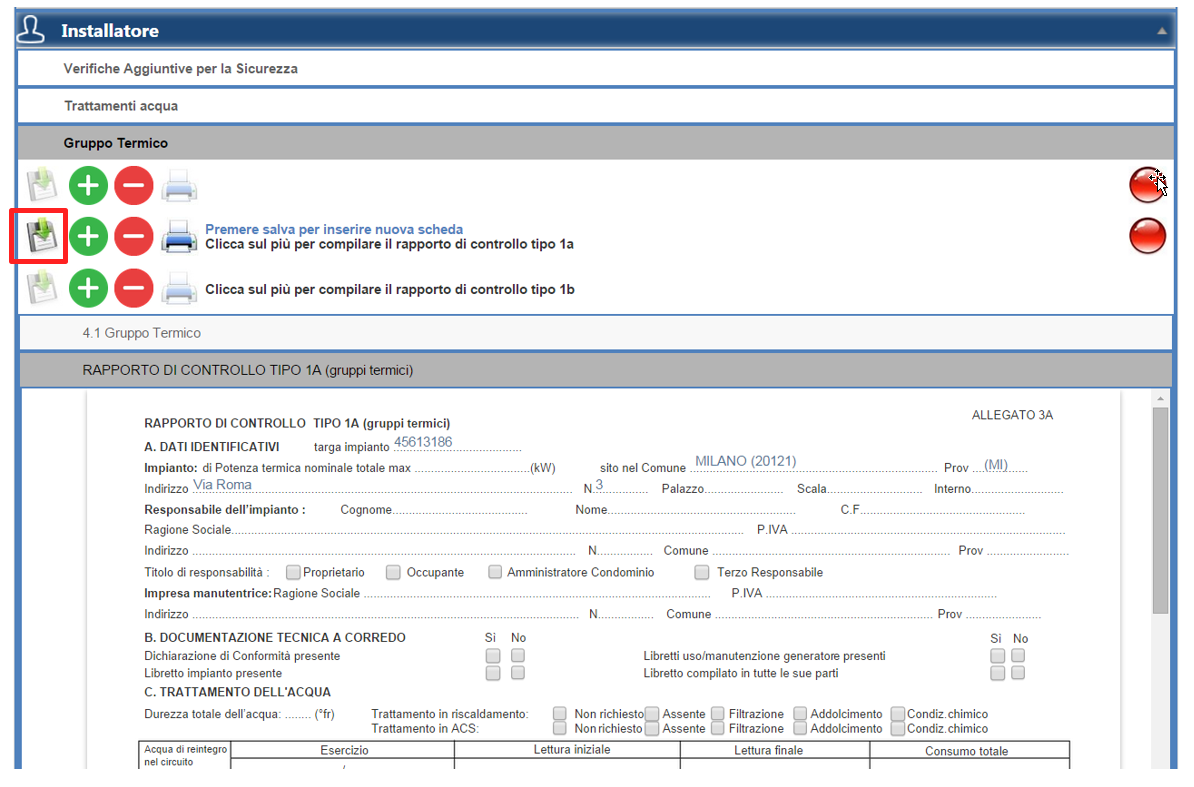
Infine per stampare il libretto di impianto cliccare sul simbolo della stampante in alto a sinistra.
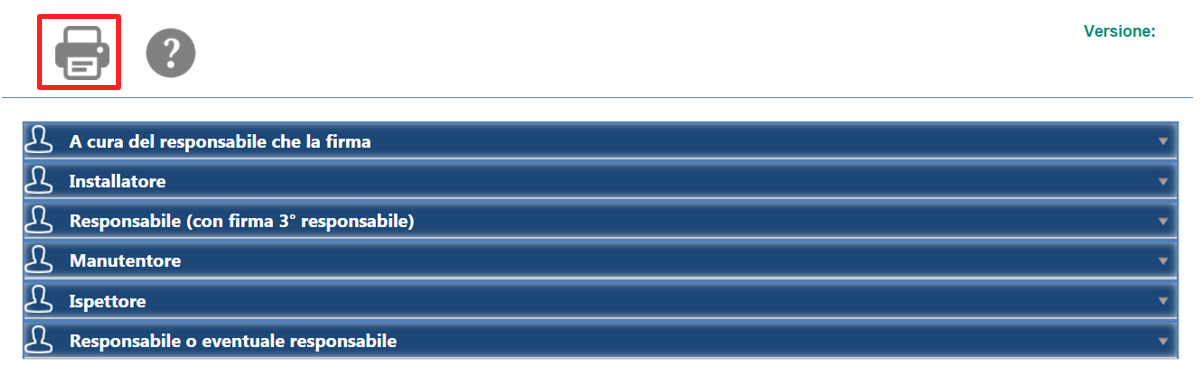
Apparirà una nuova finestra che permetterà di selezionare le schede da stampare.
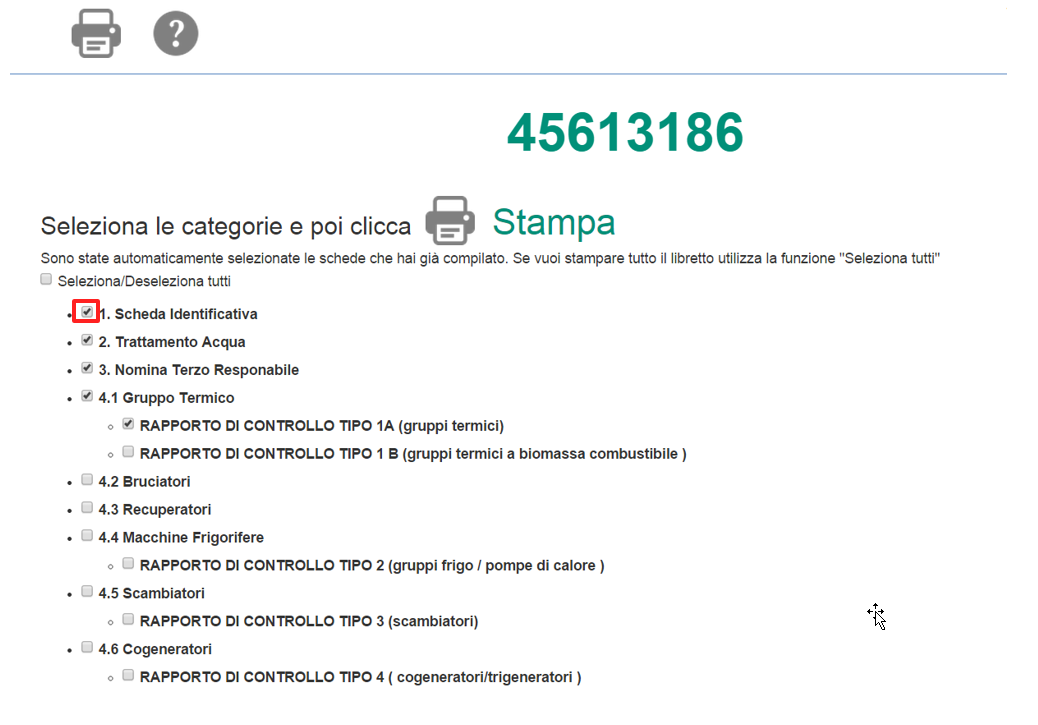
Cliccare su stampa per generare il .pdf.

Il file .pdf verrà scaricato dal browser e potrà essere stampato come un normale documento.