Il modulo consente di inviare massivamente la documentazione utente via mail ai clienti del centro.
Lista Moduli Invio
Per prima cosa è necessario definire un template dell’email che si vorrà inviare. Tramite il menu INVIO DOCUMENTI CLIENTE > Lusta moduli invio è possibile definire tale template. I pulsanti filtro, modifica ed elimina permettono di ricercare, modificare o eliminare template definiti in precedenza. Per inserire un nuovo Template premere il pulsante Nuovo.
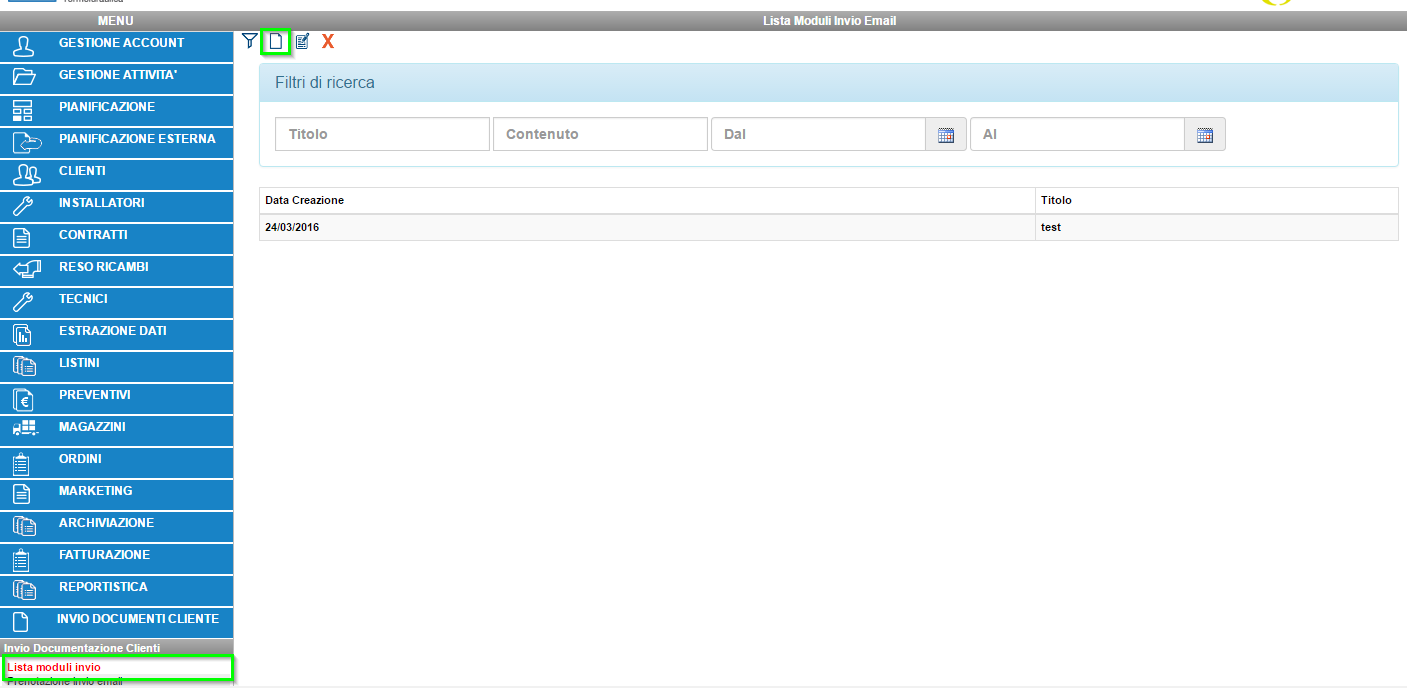
E’ ora possibile definire un nuovo template per l’invio delle email per i documenti del cliente:
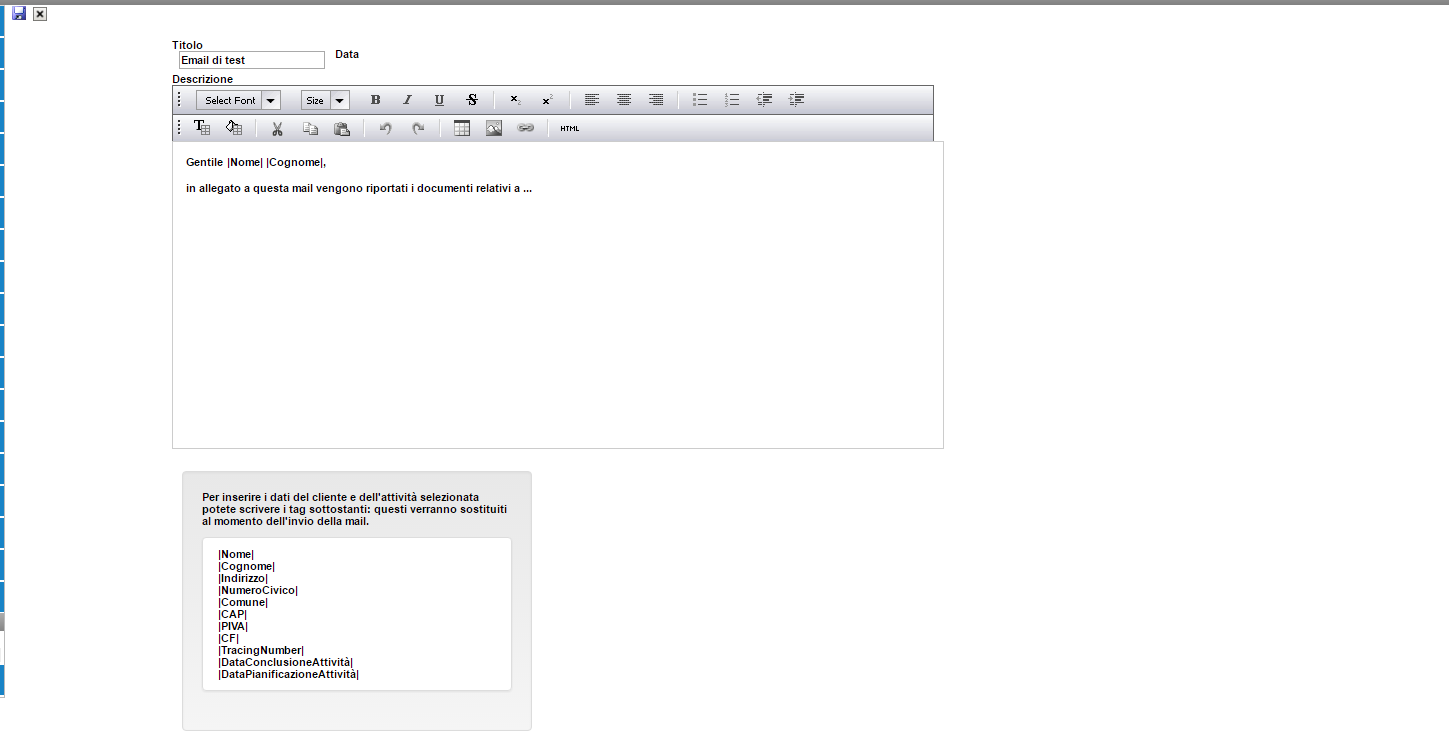
come indicato dal messaggio in basso, sulla pagina, è possibile utilizzare i tag elencati per riportare in automatico i dettagli dell’utente a cui si sta inviando la mail, nel testo delle email. Per l’esempio sopra sono stati inseriti i tag |Nome| |Cognome|. Questo significa che il sistema in automatico inserirà il nome e cognome dell’utente in quegli spazi a seconda del cliente a cui si sta inviando la mail. Dopo aver compilato il testo del template premere salva.
Prenotazione invio email
Questo modulo permette di inviare massivamente i documenti a cliente utilizzando uno dei template definiti in precedenza come corpo dell’email inviata.
Il filtro di ricerca permette di ricercare – per un range di date esclusivamente di 3 giorni – tutti i documenti da inviare per ogni cliente e relativi ad attività e libretti di impianto. Il range di date trova tutti gli interventi CONCLUSI in quel range di date. E’ inoltre possibile ricercare quelli già Prenotati (cioè per cui è stato confermato l’invio e che stanno attendendo che il processo notturno di invio automatico completi l’elaborazione), Inviati (correttamente) o Errati (in errore) – vedi più avanti per la spiegazione degli stati.
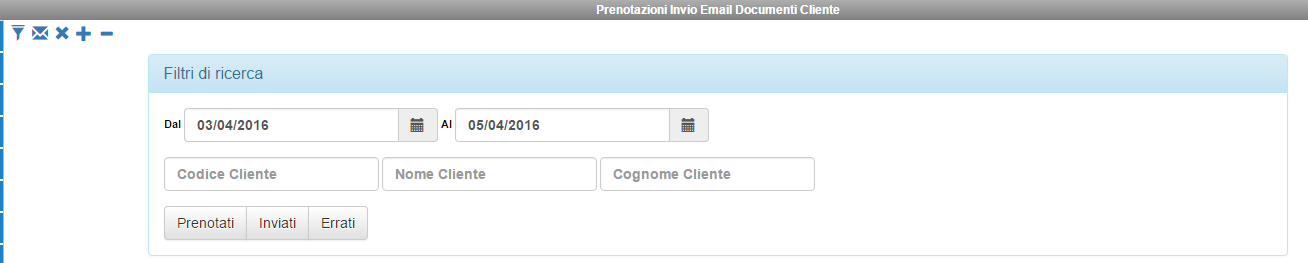
i pulsanti in altro a sinistra permettono di:
 Filtrare i risultati in base ai criteri di ricerca inseriti
Filtrare i risultati in base ai criteri di ricerca inseriti Prenotare l’invio della mail in base alla selezione (vedi più avanti)
Prenotare l’invio della mail in base alla selezione (vedi più avanti) Rispettivamente: Cancellare la prenotazione di un invio; Selezionare tutti i documenti per tutti i clienti; Deselezionare tutto (vedi più avanti)
Rispettivamente: Cancellare la prenotazione di un invio; Selezionare tutti i documenti per tutti i clienti; Deselezionare tutto (vedi più avanti)
Una volta filtrati i risultati, il sistema mostra tutti i documenti suddivisi per cliente, interventi e libretti. Per procedere con l’invio massivo delle email è necessario determinare quali documenti includere nella mail. Se si vuole selezionare tutto è possibile premere il pulsante ![]() visto in precedenza. Questo permetterà di prenotare l’invio massivo di tante mail, quante sono i clienti (cioè il sistema invierà una mail per ogni cliente inserendo i documenti di interventi e libretti per ogni singola mail per cliente).
visto in precedenza. Questo permetterà di prenotare l’invio massivo di tante mail, quante sono i clienti (cioè il sistema invierà una mail per ogni cliente inserendo i documenti di interventi e libretti per ogni singola mail per cliente).
Se invece si vogliono selezionare determinati clienti o specifici documenti di attività o libretti è possibile utilizzare i controlli come indicato sotto – i documenti selezionati verranno evidenziati di blu. (NOTA: non è possibile visualizzare i documenti da questa schermata, ma direttamente dalle attività del cliente o dai libretti, tramite gli appositi moduli).
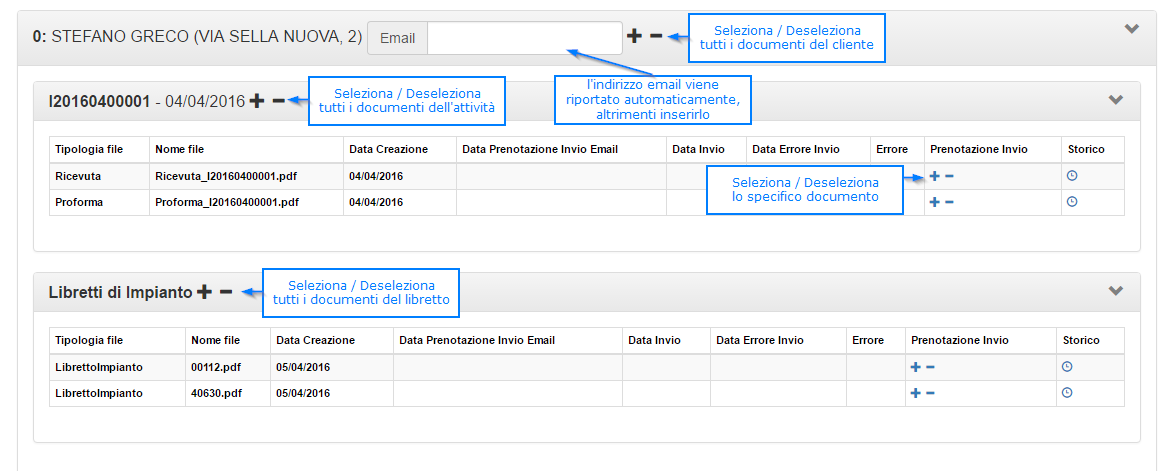
Dopo aver selezionato quali documenti inviare, premere il pulsante ![]() e selezionare quale template mail utilizzare – poi premere Prenota Invio Email.
e selezionare quale template mail utilizzare – poi premere Prenota Invio Email.
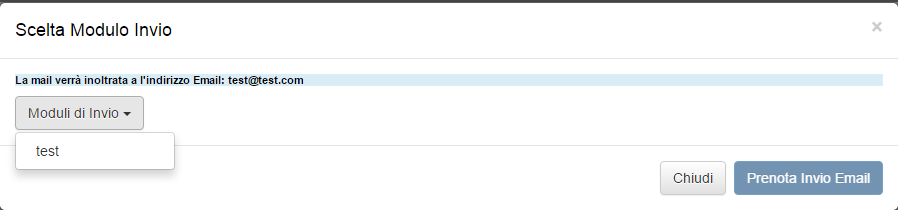
Effettuando di nuovo la ricerca per Prenotati è quindi possibile verificare lo stato dell’invio – l’esempio mostrato sotto indica che c’è una Data Prenotazione ma non una Data Invio. Questo vuol dire che l’invio sta attendendo l’elaborazione del processo notturno. A questo punto è ancora possibile cancellare l’invio di alcuni documenti. In tal caso selezionare il documento (o più documenti) che non si vuole più inviare e premere il tasto ![]()

Una volta che il processo notturno sarà passato, il sistema inserirà anche la Data Invio.
Il pulsante ![]() evidenzia uno storico di tutte le operazioni effettuate sullo specifico documento
evidenzia uno storico di tutte le operazioni effettuate sullo specifico documento
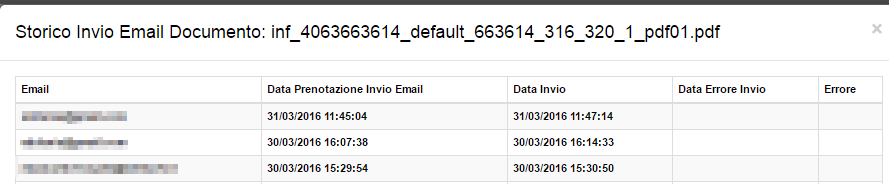
Per visualizzare tutti gli invii in errore (per il solito range di 3 giorni) filtrare per tutti gli invii Errati. Nel caso in cui l’invio mail non sia riuscito, i dettagli di Errore e Data Errore Invio permettono di capire perché. Per l’esempio sotto, la mail dell’utente è errata. NOTA BENE: Se un solo documento va in errore, l’intera mail non viene inviata, quindi sarà necessario ripetere l’intero invio.

