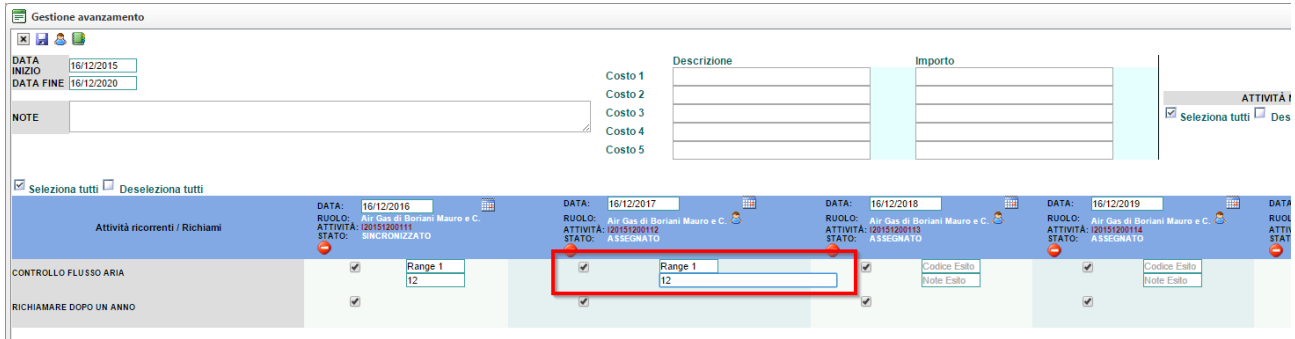La funzionalità permette di creare, modificare o ricercare i contratti dei clienti del centro assistenza.

Tramite i campi della ricerca è possibile ricercare un contratto precedentemente creato (oppure inserito tramite la procedura di importazione). Il contratto può essere ricercato per dettagli del prodotto, come: Marchio, Famiglia, Modello, Matricola; dettagli del contratto: Stato, Tipologia Contratto (è possibile selezionarne più di una e selezionare/deselezionare tutte le tipologie con l’apposita checkbox),
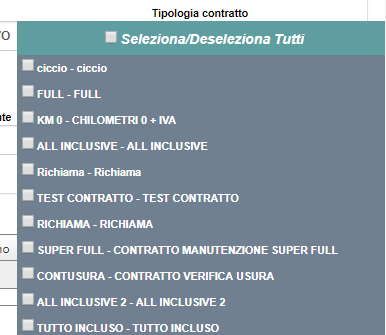
data validità, prossimo richiamo; dettagli del cliente: Provincia, Comune, CAP, Codice, Nome o Cognome. È possibile effettuare la ricerca Inserendo i dati singolarmente oppure combinando i filtri di ricerca. Dopo averi inserito i dettagli della ricerca, premere il pulsante di filtro in alto. Il sistema mostrerà tutti i risultati pertinenti alla ricerca. Per effettuare delle operazioni sul contratto, o per modificarlo, selezionare la riga relativa al contratto tra i risultati di ricerca e premere il pulsante di modifica in alto. È possibile cancellare un contratto selezionandolo dalla lista dei risultati e premendo il pulsante Elimina in alto. Effettuando una ricerca, nei risultati è stata aggiunta la colonna “Allegati”:
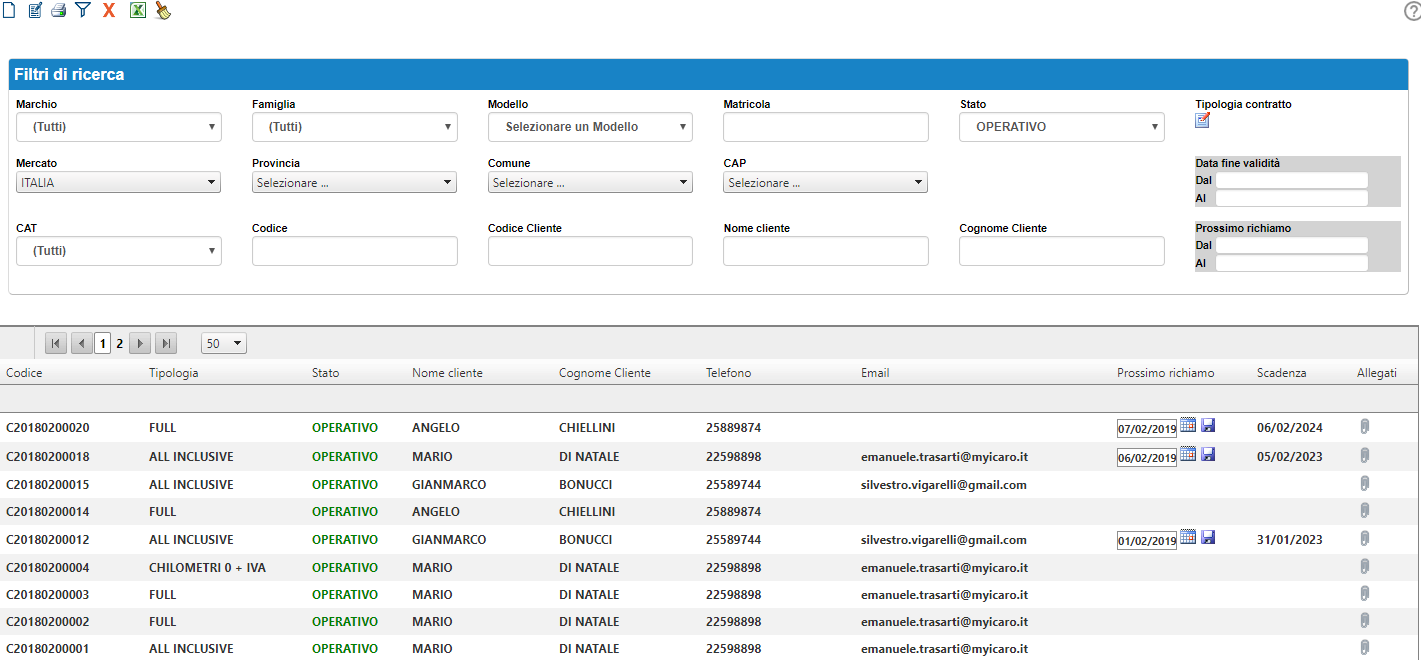
Il risultato della selezione effettuata può essere esportato tramite l’icona in alto che indica il simbolo del file xls. Le colonne presenti nel file sono quelle visibili nei risultati.
![]() il punto interrogativo in alto a destra apre un link alla pagina della kb relativa al modulo che si sta osservando.
il punto interrogativo in alto a destra apre un link alla pagina della kb relativa al modulo che si sta osservando.
Sempre nel menu della gestione contratti è possibile visualizzare quando è il prossimo richiamo previsto per il contratto e, tramite il pulsante del calendario, modificare direttamente la data del prossimo richiamo (per confermare la modifica premere il pulsante salva sulla riga corrispondente). Questa modifica si rifletterà anche sulla schermata dei richiami.
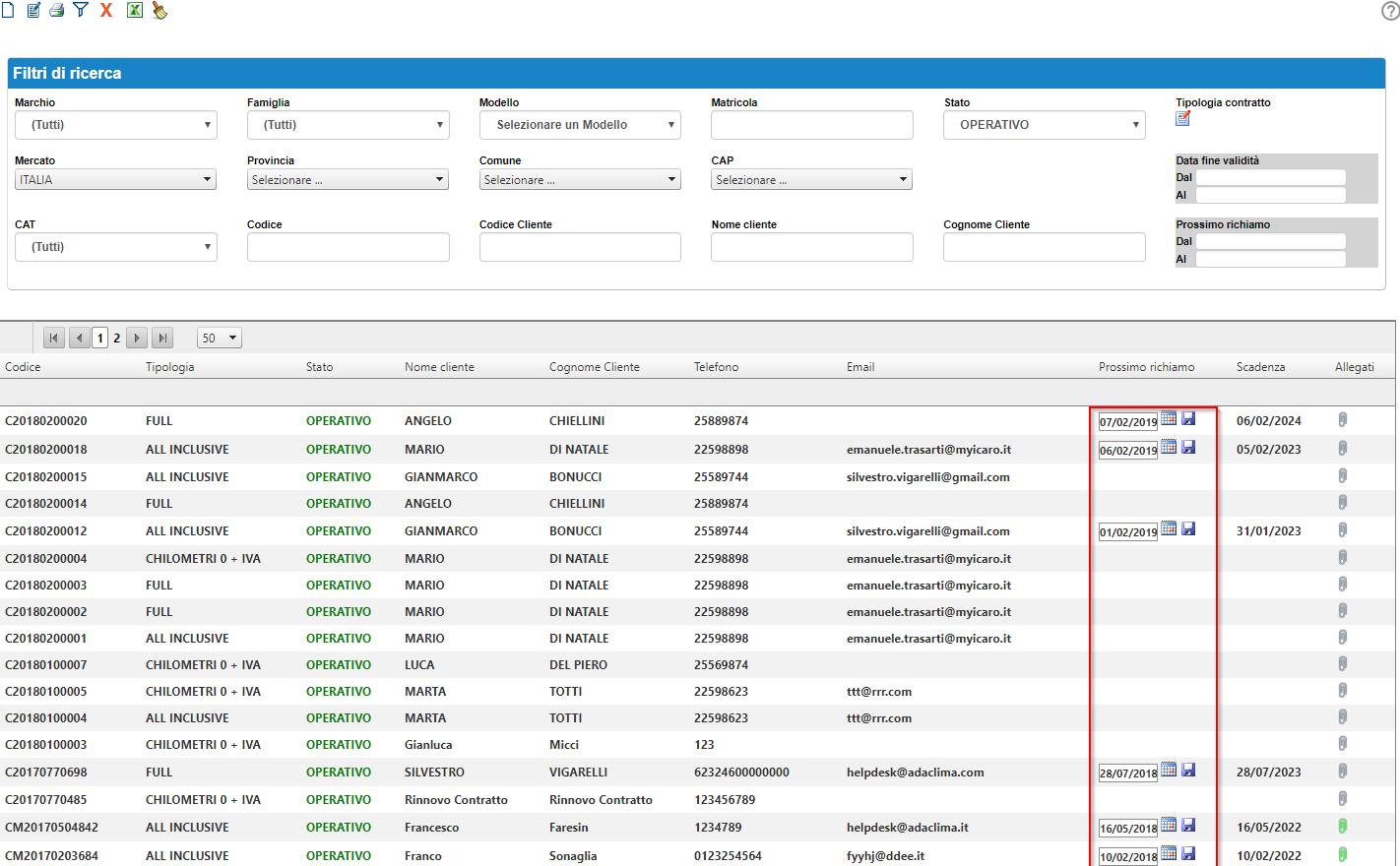
Premendo il pulsante di creazione contratto il sistema permette di generare un nuovo contratto e d associarlo ad un cliente. La scheda Dati Cliente riporta i dati del cliente per cui si sta generando il contratto. È necessario ricercare il cliente e collegarlo al contratto tramite il pulsante Seleziona Cliente.
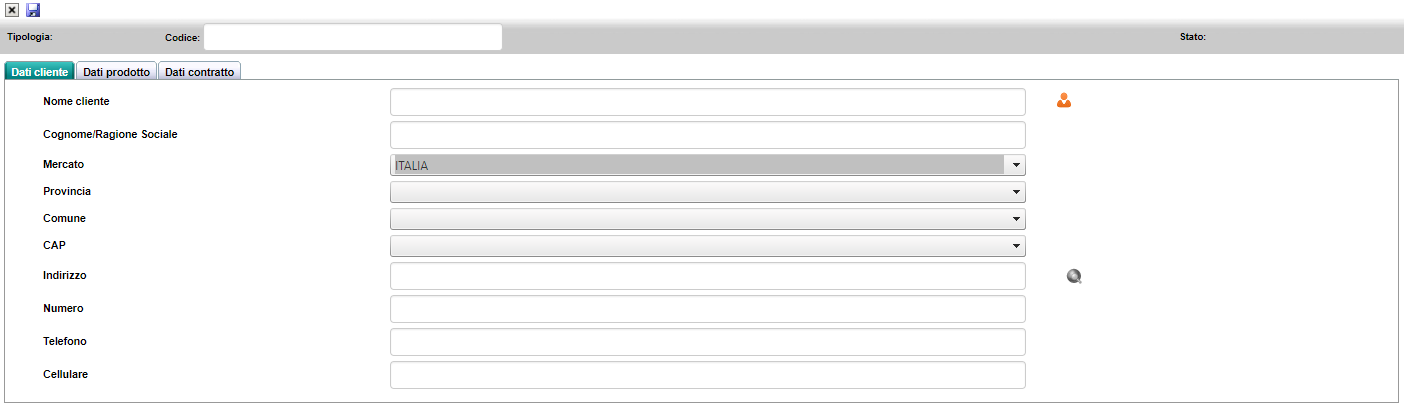
Dopo aver premuto il pulsante Seleziona Cliente è necessario ricercare il cliente interessato e riportarne i dati, come visto nel modulo Gestione Attività, vedi, “Creazione di una attività da gestione attività”. I dati vengono riportati nella scheda Dati Cliente.
La scheda Dati Prodotto permette di inserire il prodotto per cui viene generato il presente contratto. Le modalità di inserimento prodotto sono pari a quanto visto per il modulo Gestione Attività > Inserimento nuova attività, vedi, “Creazione di una attività da gestione attività”. Se il prodotto non viene inserito non è possibile mettere il contratto in stato Operativo.
Per cancellare un prodotto di un contratto è necessario cliccare sull’icona evidenziata (naturalmente deve rimanere nel contratto almeno un prodotto):

L’aggiornamento dei prodotti nel contratto verrà effettuato su tutte le attività di manutenzione collegate al contratto in stato non concluso come descritto dal messaggio sotto:
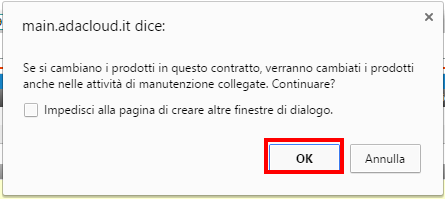
Una volta cliccato su “OK” il contratto verrà aggiornato. E’ possibile anche aggiungere un nuovo prodotto al contratto effettuando una ricerca avanzata sempre nella stessa pagina, una volta ricercato il prodotto cliccare su “aggiungi”
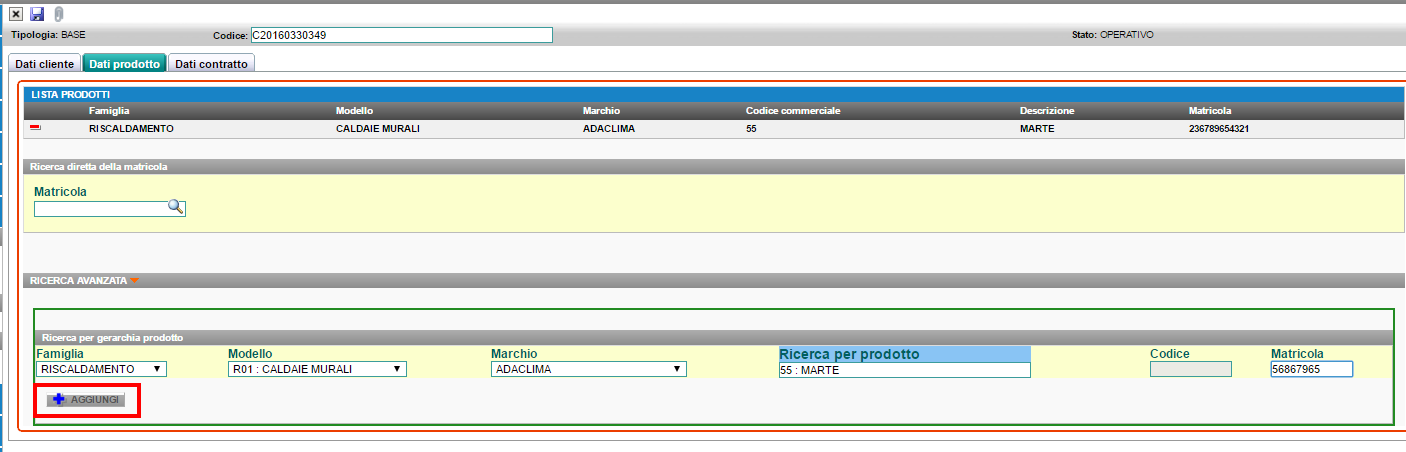
successivamente al messaggio cliccare su “OK”
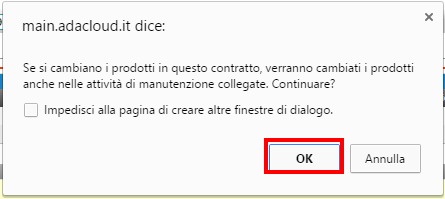
Il nuovo prodotto verrà aggiunto alle attività collegate del contratto in stato non concluso.
E’ sempre possibile aggiungere nuovi prodotti o rimuovere i prodotti inseriti anche ad un contratto in corso. La modifica influenzerà tutti gli interventi di manutenzione non conclusi legati al contratto. L’ultimo prodotto di un contratto non può essere eliminato (un contratto non può essere vuoto – o senza prodotto).
La scheda Dati Contratto rappresenta i dettagli del presente contratto. Il campo Tipologia indica che tipo di contratto si sta aprendo. Selezionando una determinata Tipologia di contratto si erediteranno i dettagli definiti nel modulo Contratti > Tipologia Contratto. Ad esempio se si è in precedenza definito il contratto “Full” includendo l’Attività Contratto “7×7 + Festivi”, e il presente contratto viene definito di tipo “Full”, allora nel contratto verrà inclusa l’Attività Contratto “7×7 + Festivi”. Inoltre i dettagli del contratto erediteranno automaticamente i parametri del contratto di tipo “Full”, come Durata, N° richiami, eccetera. Il contratto può trovarsi in diversi stati:
- Bozza: il contratto non è stato firmato. È ancora possibile modificarlo anche da tablet.
- Proposto: il cliente ha sottoscritto il contratto. Non è possibile modificare il contratto.
- Operativo (default): il cliente ha sottoscritto il contratto. Il contratto è in corso di validità. Può essere messo in questo stato solo se nella scheda Dati Prodotto è stato inserito il prodotto.
- Chiuso: il contratto è terminato.
- Scaduto: il contratto è scaduto.
Durante la creazione di un contratto, questo viene impostato di default in stato “OPERATIVO”. È comunque possibile variare lo stato.
NOTA: E’ possibile visualizzare i contratti in stato operativo di un cliente anche all’interno dell’anagrafica cliente nella sezione indicata sotto:
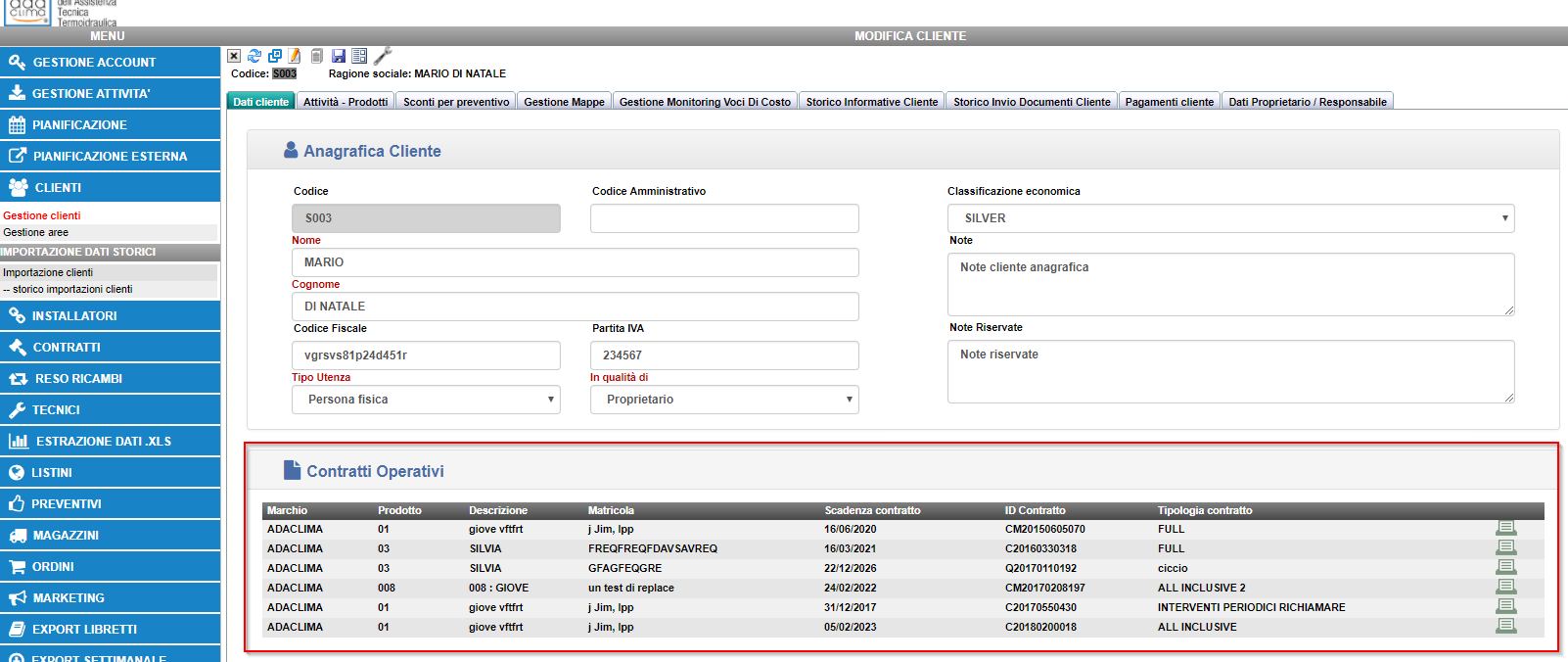
I campi Tecnico, Orario e Priorità sono necessari per l’auto assegnazione dei richiami del contratto, questi rappresentano generalmente le preferenze del cliente. Ad esempio se il cliente preferisce ricevere gli interventi del contratto sempre la mattina, da parte del tecnico Luca, e, in caso di conflitto preferisce che l’orario abbia la priorità, sarà necessario selezionare Tecnico: Luca; Orario: Mattina; Priorità: Orario. L’auto assegnazione degli interventi potrà comunque essere modificata manualmente.

Tramite il menu dei dettagli di pagamento è inoltre possibile specificare le modalità di pagamento del contratto.

Al salvataggio, in alto compare il codice del contratto. Tale codice può essere utilizzato per accedere rapidamente al Contratto dalla ricerca dei contratti nel menu principale di Gestione Contratti.

E’ sempre possibile modificare il codice contratto; dopo averlo modificato premere salva.
Solo dopo aver salvato il contratto, il sistema permette di gestire gli avanzamenti (o richiami) del contratto. I richiami sono degli Interventi di Manutenzione associati al Contratto e che riceveranno le Attività Ricorrenti e non Ricorrenti del Contratto. È possibile accedere alla schermata degli avanzamenti Contratto tramite il pulsante Nuovo. Nota: se il pulsante nuovo non è visibile, salvare prima le modifiche al Contratto.
![]()
Il sistema mostra la schermata di gestione degli avanzamenti. Il primo dettaglio da inserire è DATA INIZIO. Tale data indica il giorno di partenza del contratto. Il periodo di validità del contratto verrà automaticamente calcolato in base alla data impostata e alla durata del contratto espressa nella Tipologia Contratto (es. 60 mesi per il contratto “Full”). Dopo aver inserito la DATA INIZIO, il sistema imposta in automatico, nella tabella Attività ricorrenti / Richiami, le date dei richiami secondo la frequenza specificata nella Tipologia Contratto. Ad esempio se il contratto “Full” prevede 60 mesi di durata, con il primo richiamo dopo 12 mesi ed i seguenti richiami con frequenza di 12 mesi, e si imposta come data di inizio contratto 12/06/2015, i seguenti richiami saranno impostati a 12/06/2016, 12/06/2017, 12/06,2018, 12/06/2019, 12/06/2020.
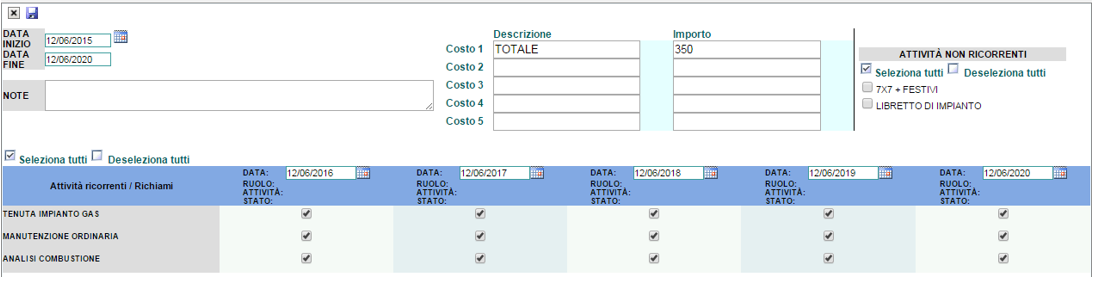
Ad ogni richiamo della tabella è possibile associare un intervento di manutenzione. L’attività può essere fatta automaticamente oppure manualmente. Per effettuare un’assegnazione degli interventi di manutenzione ai richiami automatica è necessario salvare le modifiche con il pulsante Salva, poi premere il pulsante Assegna

Sulla nuova schermata premere il pulsante Autoassegna e Pianifica.

La funzione crea degli interventi di manutenzione e li pianifica manualmente ai tecnici secondo i criteri:
- Preferenza Tecnico/Orario. Come impostato in precedenza durante la creazione del contratto.
- Disponibilità del tecnico. Come impostato nel modulo Tecnici > Disponibilità per Manutenzione, vedi, “Creazione e gestione di un tecnico”
- Competenza del tecnico. Come impostato nel modulo Tecnici > Gestione Competenze , vedi, “Creazione e gestione di un tecnico”
Continuando l’esempio precedente, se le preferenze sono state impostate come:
- Tecnico: Luca
- Orario: Mattina
- Preferenza: Tecnico
- Disponibilità per manutenzione del tecnico: tutto l’anno 2016, tutto l’anno 2017; sia mattina che pomeriggio
- Competenza del tecnico: competente per il Mandato (coppia Famiglia/Prodotto)
Il sistema assegnerà e pianificherà in automatico i richiami del 2016 e del 2017 al tecnico Luca. I richiami dal 2018 al 2020 saranno assegnati al tecnico che abbia competenza nel particolare Mandato e che sia disponibile per la manutenzione per la mattina negli anni o mesi indicati (ad esempio se il contratto inizia a Giugno, e la frequenza dei richiami è di 12 mesi, il tecnico deve essere disponibile a Giugno del 2018). Se tale tecnico non esiste il sistema crea gli interventi in automatico e li lascia in stato Assegnato, permettendo all’utente di impostare manualmente la pianificazione su un determinato tecnico.
La schermata seguente mostra che i primi due richiami sono pianificati al tecnico Luca (che è stato impostato sulla preferenza di tecnico per il contratto, che ha competenza per il Mandato e disponibilità per tutto il 2016 e 2017), il terzo al tecnico Silvestro (che ha competenza per il Mandato e disponibilità per Giugno 2018), gli altri due non sono stati pianificati in quanto nessun tecnico ha competenza ed è disponibile.

Tramite il pulsante Modifica data pianificazione è possibile modificare la pianificazione assegnata. Premendo il pulsante Conferma la pianificazione si conferma la pianificazione automatica.
La tabella Attività ricorrenti/Richiami mostrerà ora il tracing number dell’intervento creato e lo stato di tale intervento. Gli interventi per cui la pianificazione è riuscita saranno in stato Pianificato e saranno stati pianificati sul tecnico identificato in precedenza. Gli altri interventi possono essere pianificati manualmente sui tecnici cliccando sul loro tracing number. La funzionalità di pianificazione è come quella descritta in Gestione attività, vedi, “Creazione di una nuova attività da gestione attività”.
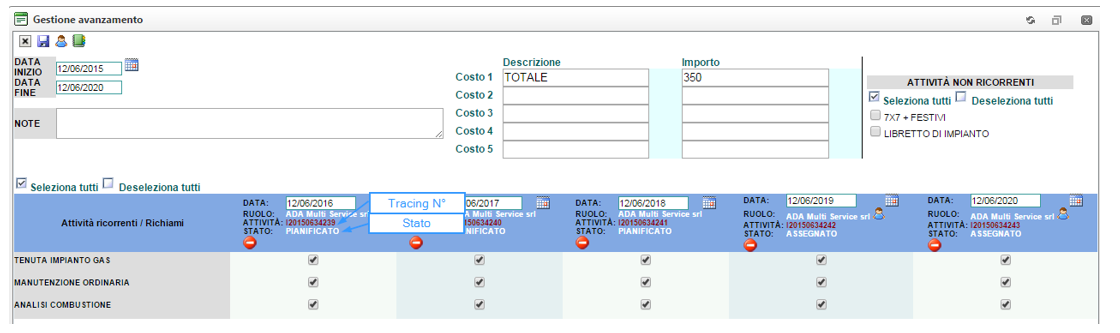
Nel caso in cui si preferisca solamente creare gli interventi di manutenzione in stato Assegnato, senza pianificarli ad alcun tecnico, dalla schermata Filtri per Competenza, selezionare AutoAssegna.

In tal caso gli interventi saranno salvati in stato Assegnato, ma non pianificati su alcun tecnico.
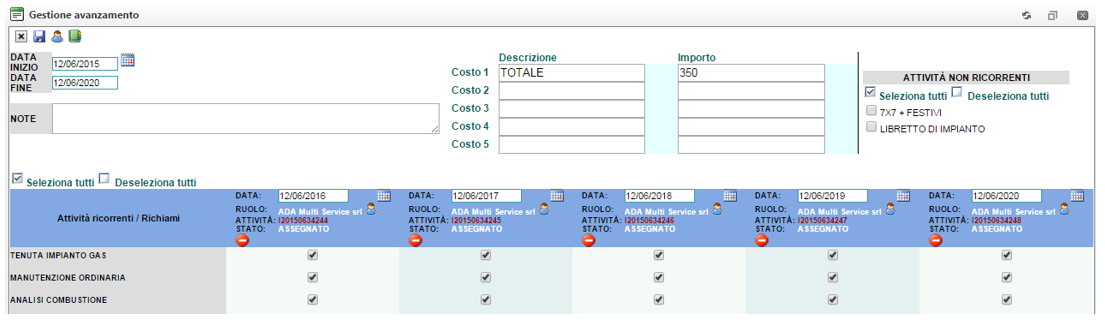
Nel caso in cui si gestiscano dei Centri Assistenza sussidiari è possibile assegnare le attività allo specifico Centro Assistenza, tramite il pulsante Assegna.

Una volta che i richiami sono stati creati, è sempre possibile scollegare un qualsiasi richiamo tramite il pulsante Scollega. Tale operazione rimuove l’associazione dell’Intervento di Manutenzione con questo Contratto ma non cancella l’Intervento di Manutenzione.

Dopo aver scollegato un Intervento di Manutenzione è possibile collegare un nuovo Intervento di Manutenzione (creandolo al momento) tramite il pulsante Assegna Nuovo, oppure un Intervento di Manutenzione già esistente per il cliente (ad esempio quello appena scollegato) tramite il pulsante Assegna Esistente.

Se si assegna un nuovo Intervento di Manutenzione, il sistema lo crea automaticamente per il cliente e il prodotto oggetto del Contratto. Se si assegna un Intervento di Manutenzione già esistente, il sistema permette di scegliere tra tutti gli Interventi di Manutenzione del cliente presenti a sistema non in stato Chiuso e non collegati ad un altro Contratto.

È inoltre possibile gestire le Attività impostate come Ricorrenti o Non Ricorrenti in Attività Contratti ed incluse in Tipologia Contratto in precedenza, vedi, “Come creare e gestire un contratto”.
La tabella Attività Ricorrente/Richiami permette di rimuovere o aggiungere la specifica Attività dall’Intervento di Manutenzione desiderato.
Il menu Attività non Ricorrenti permette di rimuovere o aggiungere le attività non Ricorrenti all’intero Contratto.
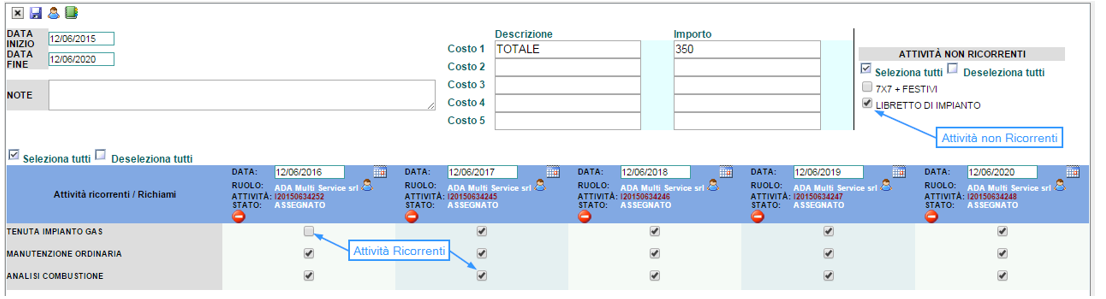
Il pulsante Voci di Costo permette di personalizzare il valore delle Voci di Costo per tutti i richiami del presente contratto.

La Voce di Costo presente sotto il menu Voci di costo selezionate è quella definita per la Tipologia del presente contratto. Ad esempio per la Tipologia Contratto “Full” era stata impostata la Voce di Costo DFC valorizzandola a 12, per questo motivo è già presente nel menu indicato.

Tramite questo menu è possibile aggiungere altre Voci di Costo con Valore personalizzato, oppure modificare quella già presente rimuovendola dal menu Voci di Costo selezionate, modificandone il valore, poi raggiungendola. Per validare le modifiche è necessario premere il pulsante Salva nella scheda precedente.

È possibile scollegare o collegare interventi di manutenzione dai richiami. Per scollegare un intervento premere il pulsante “Scollega” dall’intervento interessato
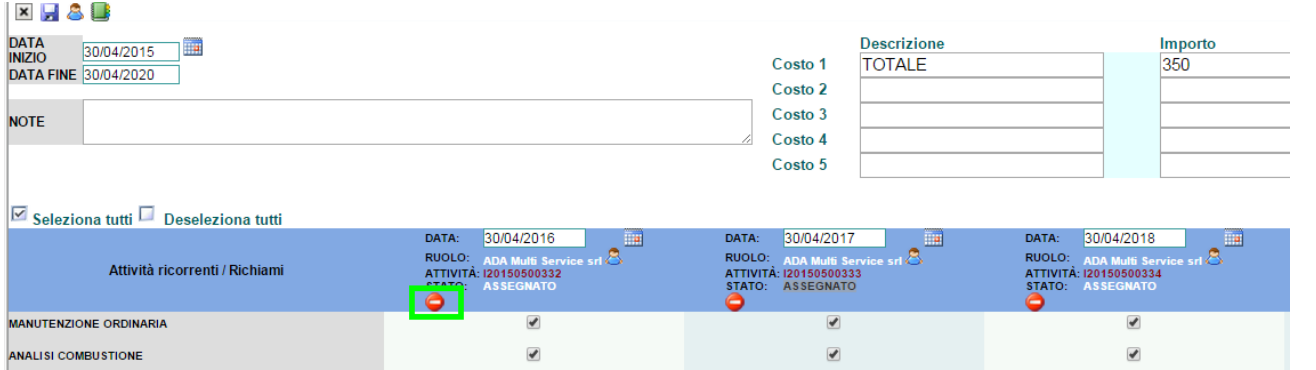
Confermare premendo su “OK” – Per assegnare un nuovo intervento di manutenzione al richiamo premere sul pulsante “Assegna nuovo”.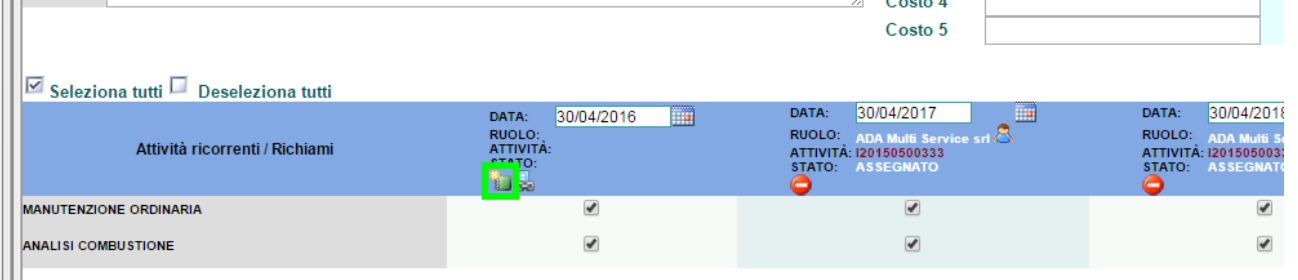
Confermare premendo “OK” poi creare l’intervento di manutenzione come di consueto. Questo verrà associato al richiamo interessato.

Compariranno tutti gli interventi di manutenzione esistenti per il cliente. Selezionare l’intervento desiderato premendo il pulsante “+”.

Per associare un intervento di manutenzione già esistente al richiamo, premere il pulsante “Assegna esistente”. Premere “OK” al messaggio. L’intervento di manutenzione verrà assegnato al richiamo.

All’interno del modulo Contratti è presente il menù “anagrafica esiti attività”
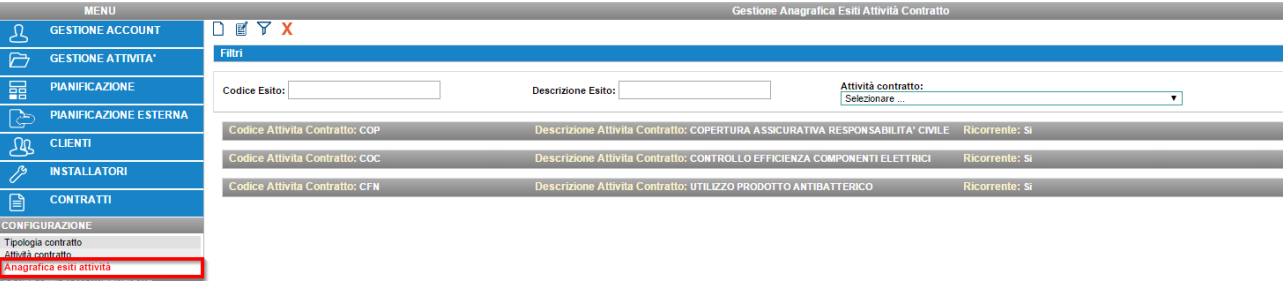
All’interno di tale menù per ogni attività ricorrente all’interno di ogni contratto è possibile impostare un esito, cliccando nel menù “Anagrafica esiti attività” è possibile visualizzare gli esiti precedentemente creati aprendo l’accordion desiderato cliccandoci sopra
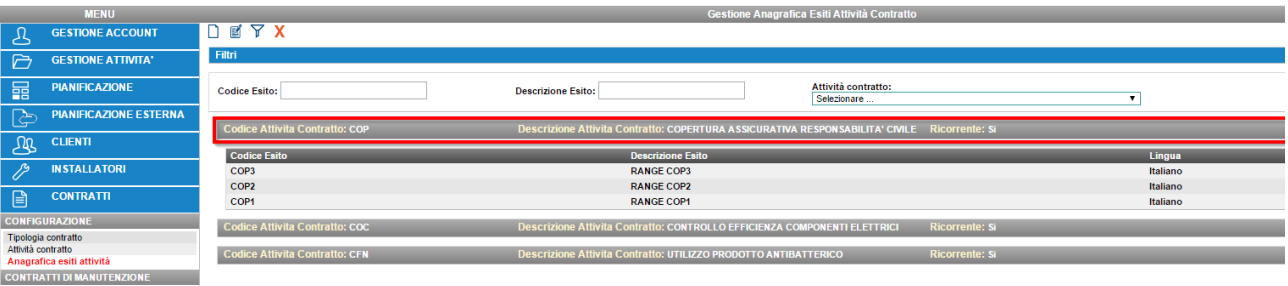
Per generare un nuovo esito cliccare sul bottone “Nuovo”
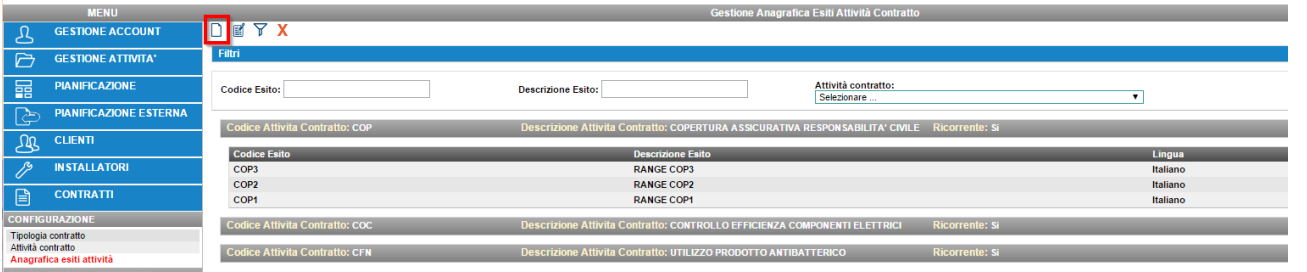
Scegliere l’attività corrente, assegnare un codice all’esito e successivamente assegnare una descrizione all’esito che si sta creando
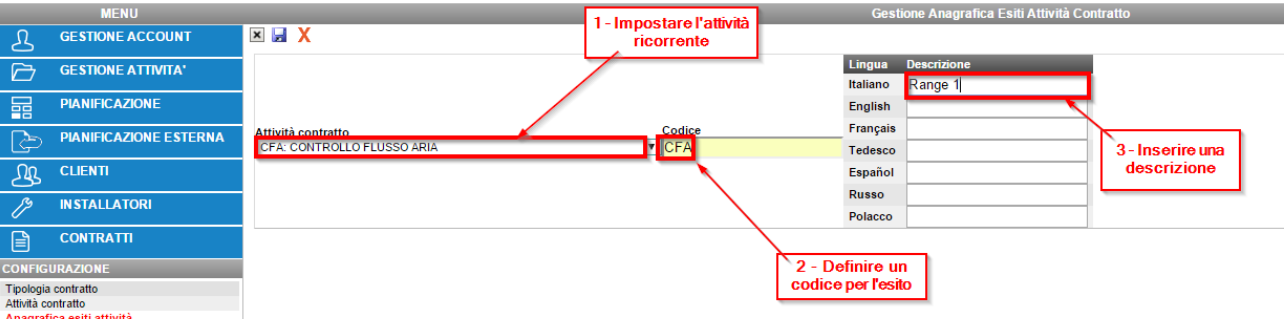
All’interno del menù “Anagrafica esiti attività” verrà visualizzato l’esito appena creato, se si vogliono aggiungere ulteriori esiti cliccare nuovamente su “nuovo”
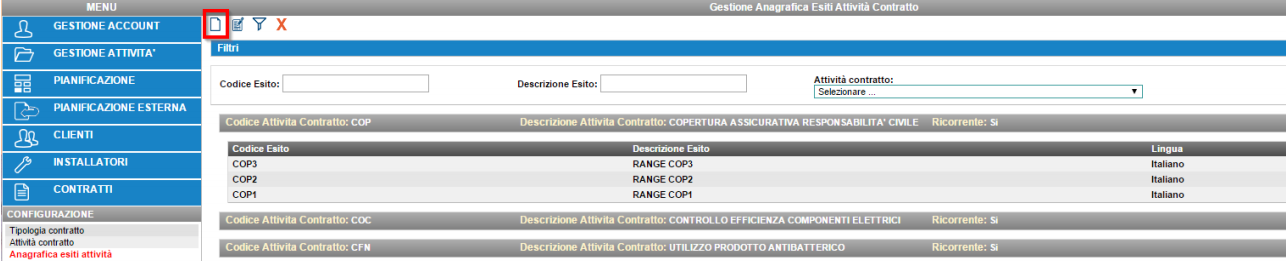
Scegliere la stessa attività contratto ricorrente ed impostare i valori ad esempio come sotto

All’interno dell’anagrafica esiti verranno visualizzati i valori precedentemente settati

Una volta creato il range di valori per per gli esiti dell’attività ricorrente, durante la fase di creazione di un contratto, l’attività di un contratto sincronizzata su un tablet mostra la possibilità di inserire gli esiti appena creati
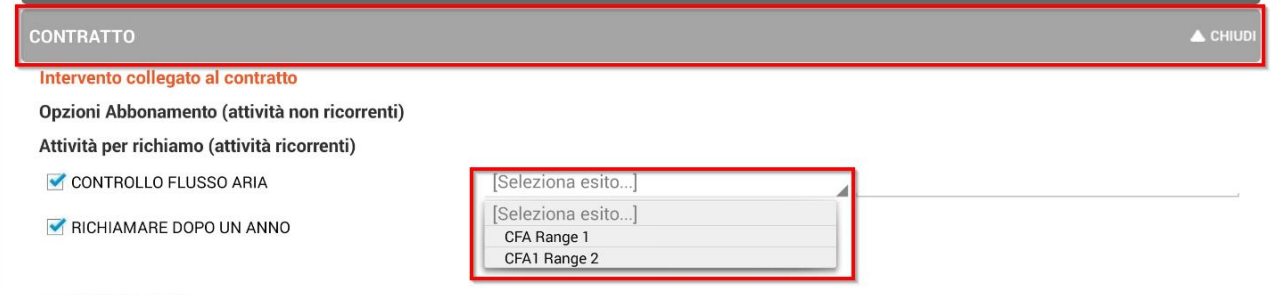
Scegliere il valore corretto ed impostare il valore di riferimento
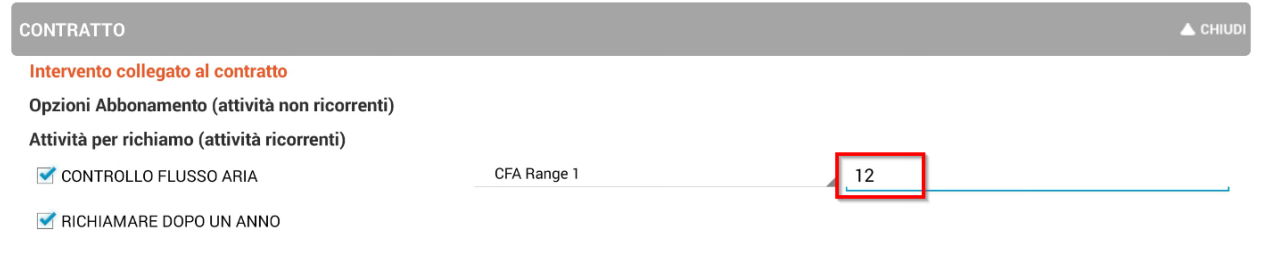
Gli esiti inseriti da tablet vengono replicati sulla piattaforma Web e viceversa
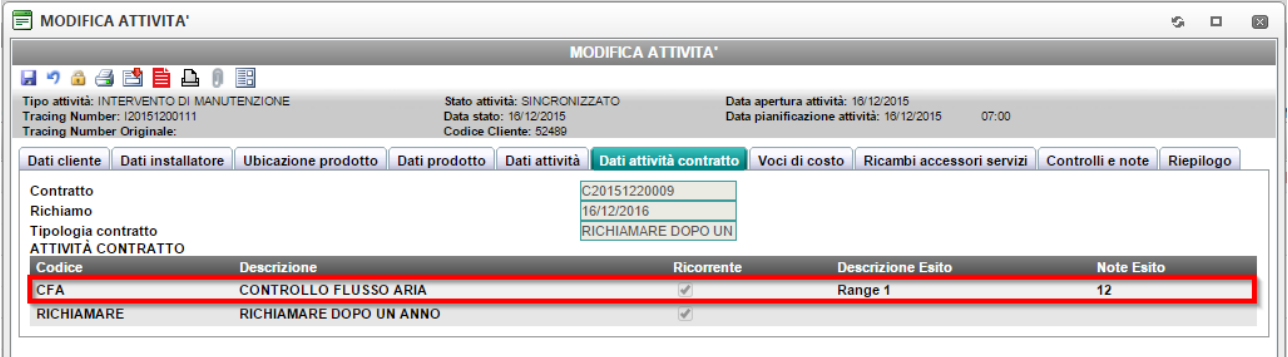
Per inserire un esito in una attività di un contratto è necessario accedere ai richiami del contratto ed inserire gli esiti per l’attività ricorrente all’interno del richiamo interessato