Per creare una nuova attività è necessario cliccare sul pulsante “Nuovo” in alto al sinistra.
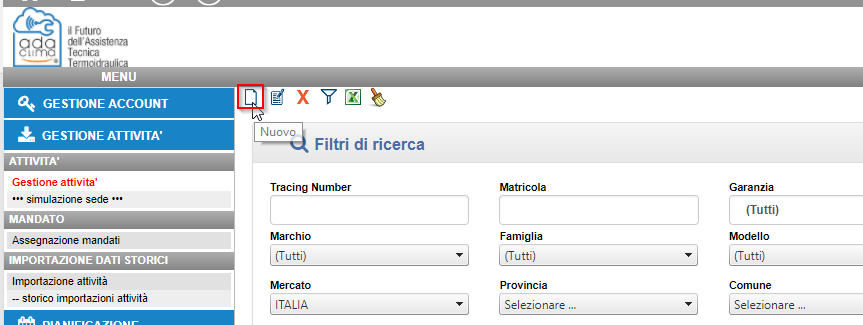
Il sistema richiede qual è la tipologia di attività da aprire Intervento – Collaudo – Intervento di manutenzione – Aggiungi Prodotto (per la documentazione relativa all’aggiunta del prodotto visualizzare il documento cliccando qui) e successivamente cliccare su Crea attività per visualizzare la finestra per la generazione dell’attività. L’attività proposta di default è quella inserita sulla scheda cliente come indicato nel documento accessibile cliccando qui.
Questa differenziazione delle attività impatta la valorizzazione delle Voci di Costo, come impostato nel modulo Impostazioni, vedi, “Creazione listini prestazioni”.
Al click della creazione di una nuova attività, tramite l’icona sotto:
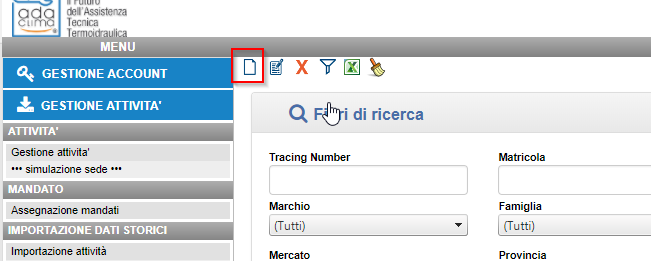
apparirà la lista delle tipologie di intervento, scegliere la tipologia di intervento corretta e cliccare su “creare attività”:
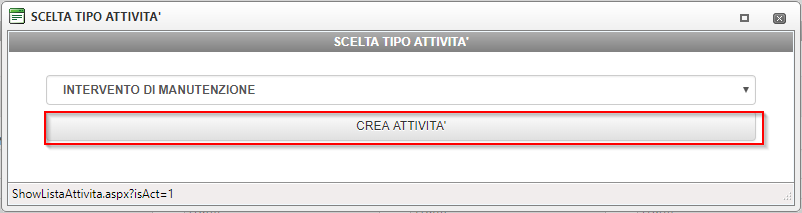
Una volta scelta la tipologia tra intervento, intervento di manutenzione e collaudo, si aprirà la classica schermata della creazione dell’attività:
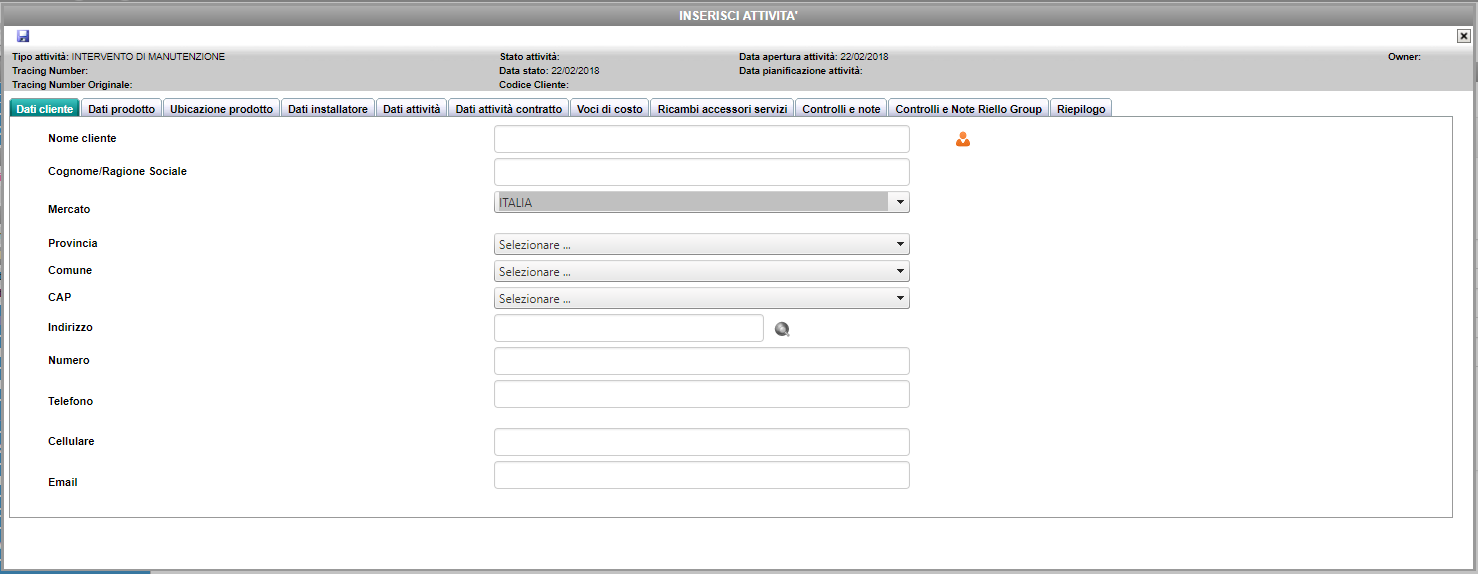
In testata alla finestra dell’attività il sistema mostra i dati dell’attività stessa. Il tracing number e lo stato attività saranno valorizzati solo dopo il salvataggio. La Data pianificazione attività sarà valorizzata solo dopo aver pianificato l’attività.
Le schede che compongono e permettono di gestire l’attività sono le seguenti:
-
-
- Dati Cliente: La scheda mostra i dati del cliente che deve ricevere l’intervento. Il cliente deve già essere presente in anagrafica e va collegato all’attività cliccando cliccando l’icona Selezione Cliente
 . Dopo aver cliccato l’icona il sistema permette di ricercare il cliente interessato tramite dei filtri relativi ai suoi dati anagrafici o tramite la matricola. Dopo aver inserito i parametri di ricerca, premere il tasto filtro. Per collegare il cliente all’intervento, selezionare la riga del cliente tra i risultati di ricerca e premere il pulsante
. Dopo aver cliccato l’icona il sistema permette di ricercare il cliente interessato tramite dei filtri relativi ai suoi dati anagrafici o tramite la matricola. Dopo aver inserito i parametri di ricerca, premere il tasto filtro. Per collegare il cliente all’intervento, selezionare la riga del cliente tra i risultati di ricerca e premere il pulsante  .
.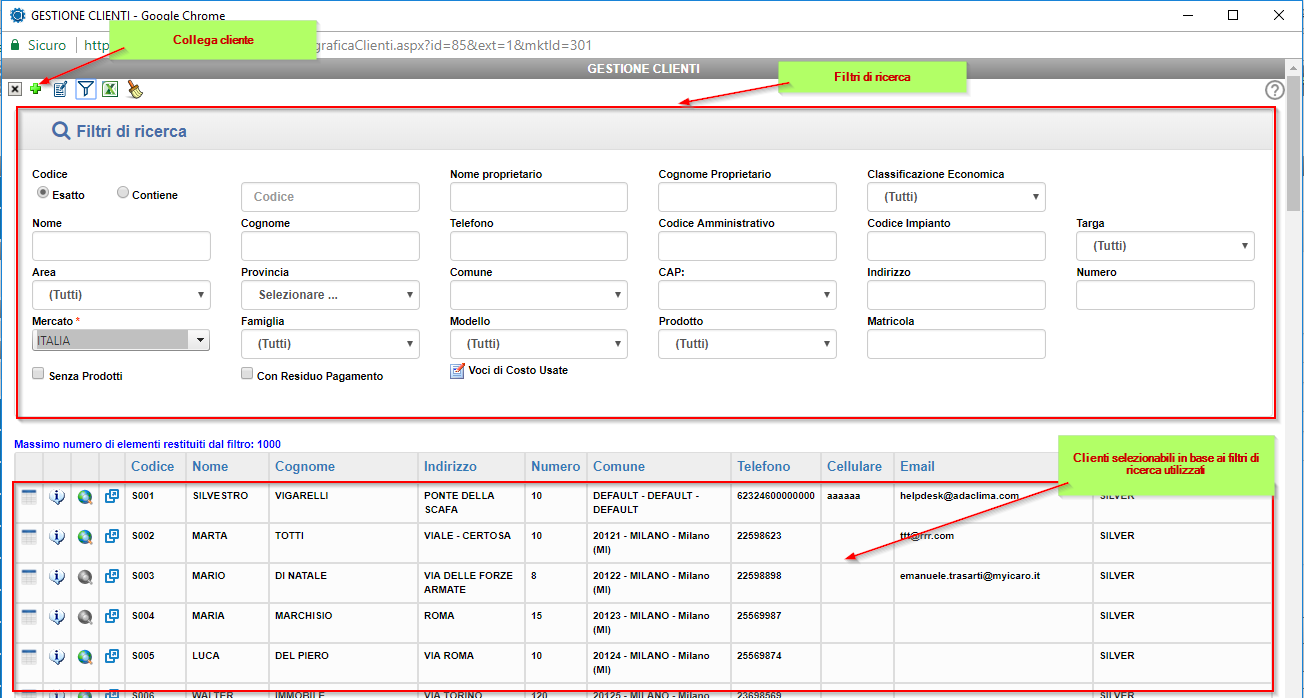 La scheda cliente viene ora popolata con i dati del cliente collegato, facendo visualizzare i seguenti dati:
La scheda cliente viene ora popolata con i dati del cliente collegato, facendo visualizzare i seguenti dati:
- Dati Cliente: La scheda mostra i dati del cliente che deve ricevere l’intervento. Il cliente deve già essere presente in anagrafica e va collegato all’attività cliccando cliccando l’icona Selezione Cliente
-
- Nome
- Cognome
- Indirizzo
- Telefono
- Cellulare
- Mail
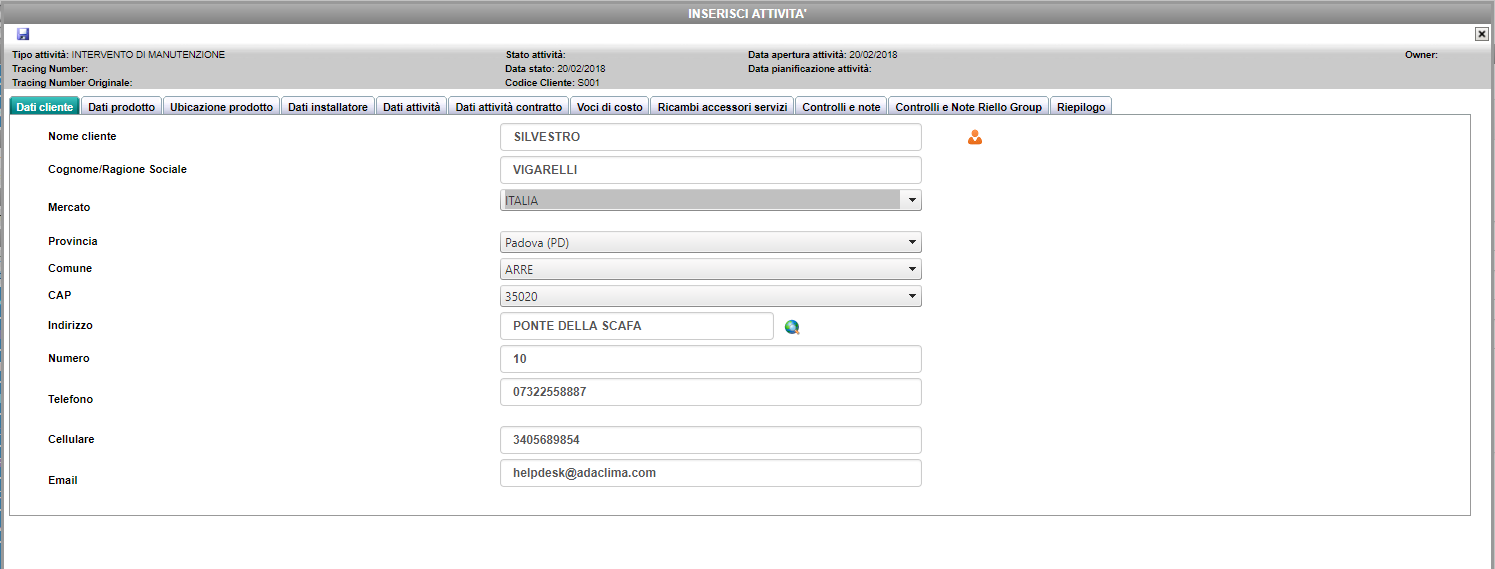
- E’ inoltre possibile durante l’inserimento di un cliente collegare all’intervento anche un prodotto presente in anagrafica del cliente selezionato. Per fare ciò è necessario durante la scelta del cliente, accedere all’anagrafica del cliente ricercato accedendo al dettaglio del cliente:
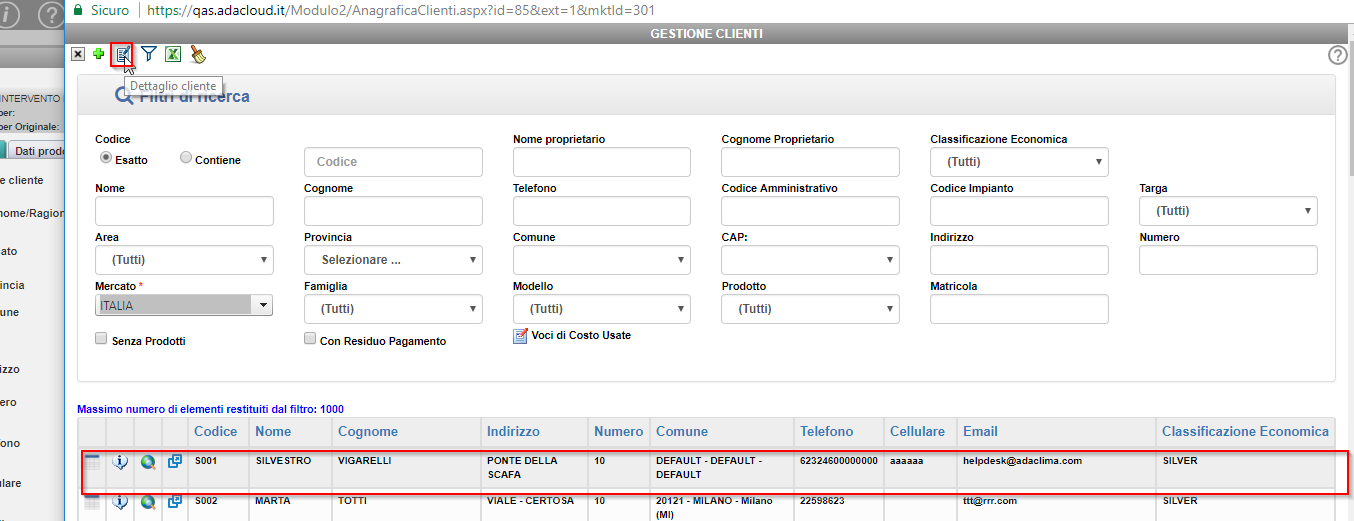 spostarsi nella scheda “attività prodotti” e scegliere il prodotto/i sul quale creare l’intervento (devono appartenere alla stessa ubicazione)
spostarsi nella scheda “attività prodotti” e scegliere il prodotto/i sul quale creare l’intervento (devono appartenere alla stessa ubicazione)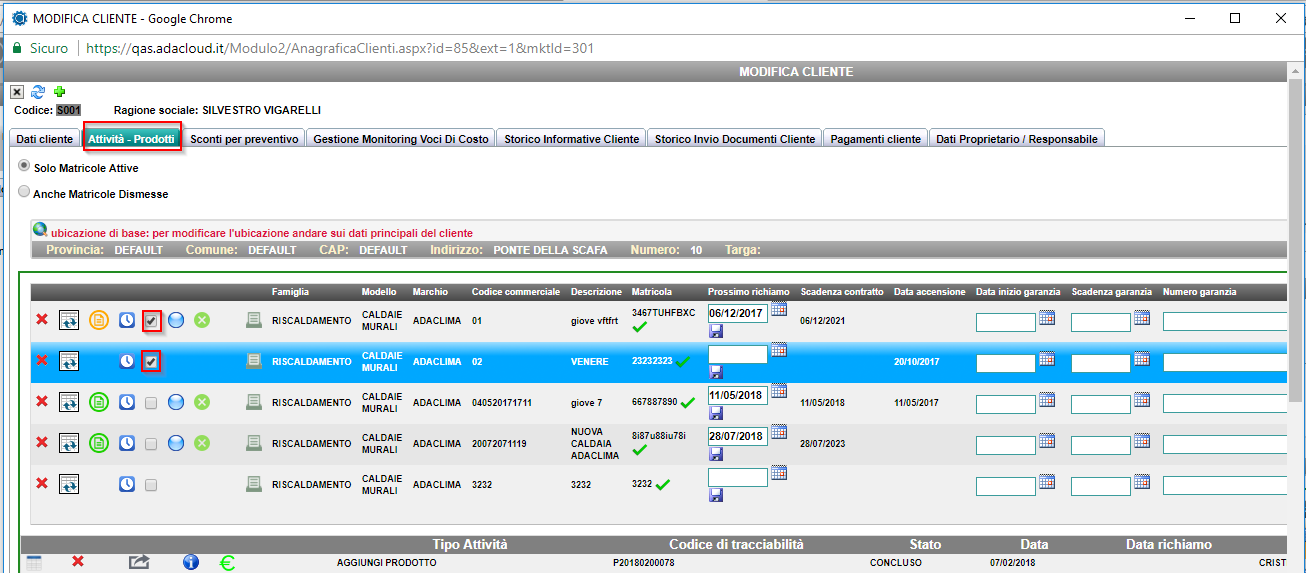 successivamente cliccare sul “+” per aggiungere cliente e prodotti associati all’intervento
successivamente cliccare sul “+” per aggiungere cliente e prodotti associati all’intervento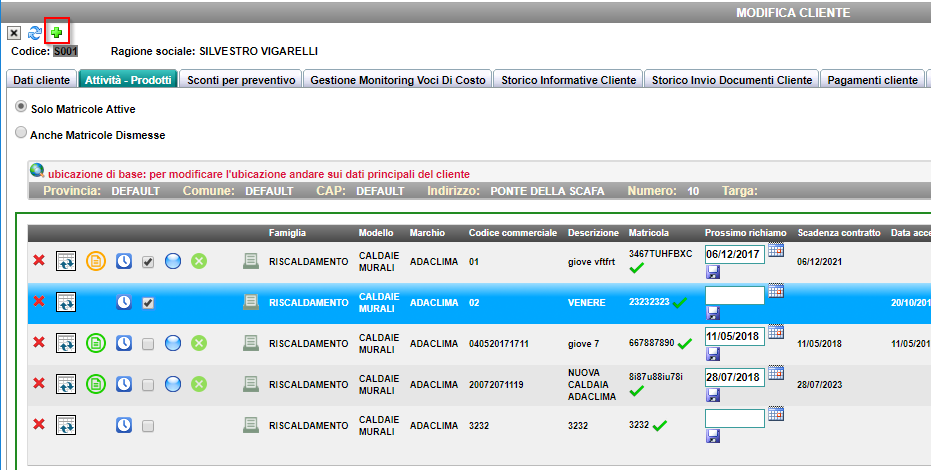
- Dati Installatore: La scheda mostra i dati dell’installatore, la compilazione della scheda è facoltativa. L’installatore può essere registrato nell’attività cliccando nell’icona Selezione Installatore con le stesse modalità viste per la Selezione Cliente, al punto precedente.
- Ubicazione prodotto: Rappresenta l’indirizzo del prodotto del cliente. Riporta in automatico l’indirizzo del cliente inserito nell’anagrafica cliente, ma nel caso in cui il prodotto oggetto dell’attività sia ubicato presso un indirizzo differente rispetto a quello primario, è possibile modificare l’ubicazione prodotto in modo da differenziare i prodotti del cliente in base alle diverse ubicazioni. L’anagrafica cliente verrà quindi aggiornata con la nuova ubicazione del prodotto, come considerato nel modulo Clienti. Per annotazioni relative alla funzionalità Targhe vedere l’articolo Anagrafica Targhe.
- Dati Prodotto: Identifica il prodotto del cliente oggetto dell’assistenza. Il prodotto può essere ricercato tra l’anagrafica dei prodotti caricati a sistema oppure è possibile inserire un nuovo prodotto non presente nell’anagrafica prodotti. L’inserimento del prodotto è obbligatorio. È possibile ricercare un prodotto specifico inserendo la sua matricola nel campo Matricola e premendo il pulsante di ricerca. In tal caso il sistema restituisce risultato solo se esiste già un intervento in stato concluso che abbia un prodotto con quella matricola. Premendo il pulsante aggiungi è possibile collegare il prodotto trovato all’intervento.
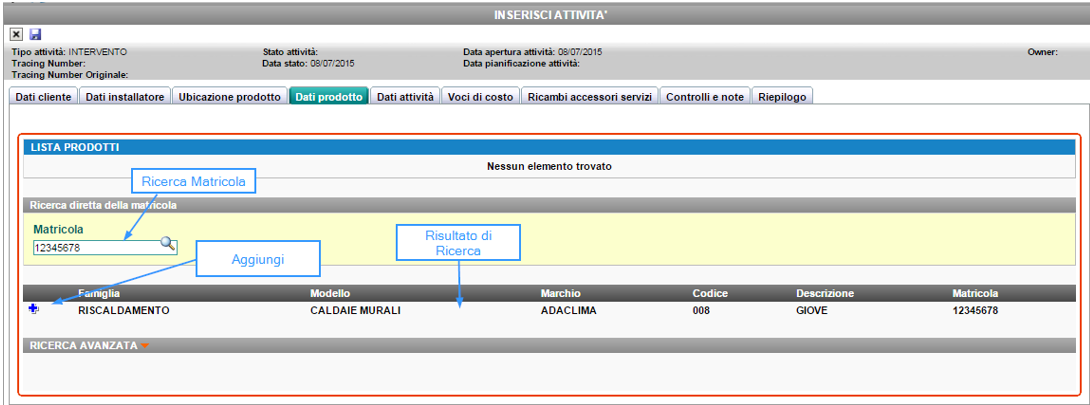
In ogni caso è possibile inserire un nuovo prodotto con una nuova matricola. È possibile premere sul pulsante Ricerca Avanzata per ricercare il prodotto secondo i criteri di Codice, Codice Commerciale, Descrizione – aprire la ricerca avanzata e digitare il prodotto interessato nel campo “Ricerca per prodotto”: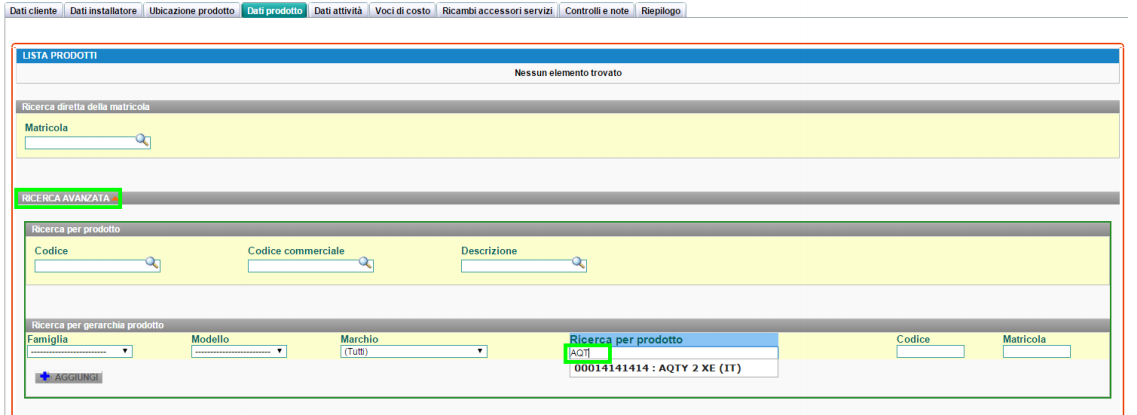
Il sistema suggerisce i prodotti corrispondenti ai caratteri inseriti. Se il prodotto viene trovato, premere uno dei risultati della ricerca:
In automatico il sistema compilerà i campi Famiglia, Modello e Marchio:
Se la ricerca non restituisce nessun risultato, significa che il prodotto non è presente in anagrafica. È quindi possibile inserirlo in anagrafica direttamente da questa schermata. Compilare i campi Famiglia, Modello e Marchio. Inserire i campi Prodotto, Codice e Matricola.
Premere “Aggiungi”. Premere “OK” per confermare. Il prodotto viene inserito nella lista prodotti dell’intervento e in anagrafica.
Premere “OK” per confermare. Il prodotto viene inserito nella lista prodotti dell’intervento e in anagrafica.
Nota: Se il prodotto nuovo che si tenta di inserire all’interno dell’anagrafica, ha un codice di un prodotto già presente il sistema non permette l’inserimento del prodotto, poiché il codice del prodotto è stato utilizzato per un altro prodotto. Verrà visualizzato il seguente messaggio:
Altrimenti è possibile aggiungere un prodotto tramite i menu di Gerarchia Prodotto secondo Famiglia, Modello, Marchio. Il menu permette di digitare il nome del prodotto e di ricevere automaticamente il suggerimento su tutti i prodotti trovati in anagrafica Prodotto. Ad esempio per il caso sotto scrivendo Giove, viene suggerito il prodotto 008 : GIOVE presente in anagrafica prodotti. Selezionando tale prodotto i campi Famiglia, Modello e Marchio vengono automaticamente compilati. È quindi possibile inserire Codice e Matricola. In alternativa è possibile inserire solamente i dettagli di Famiglia, Modello o Marchio ed aggiungere un prodotto senza compilare tutti i dettagli. Al termine della ricerca o inserimento, premere Aggiungi. Riguardo la funzionalità Attributi Famiglia vedere l’articolo
Anagrafica Attributi Famiglia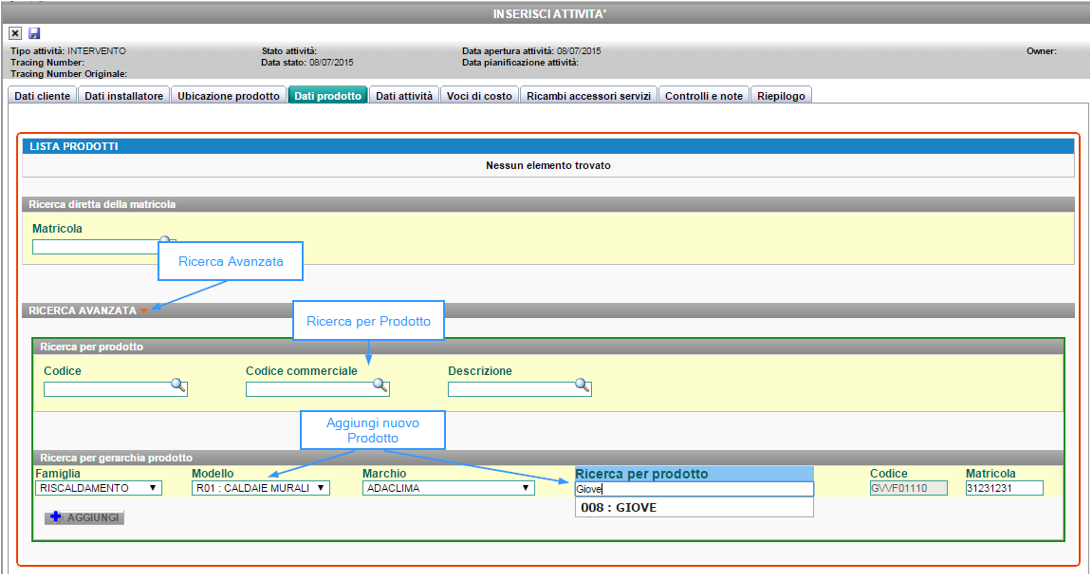
Nel caso in cui si vuole modificare un prodotto che è stato inserito all’interno di un intervento, è possibile modificare il singolo prodotto (senza rimuoverlo e successivamente reinserire il prodotto).
Per effettuare la modifica è necessario cliccare sull’icona a fianco del prodotto inserito: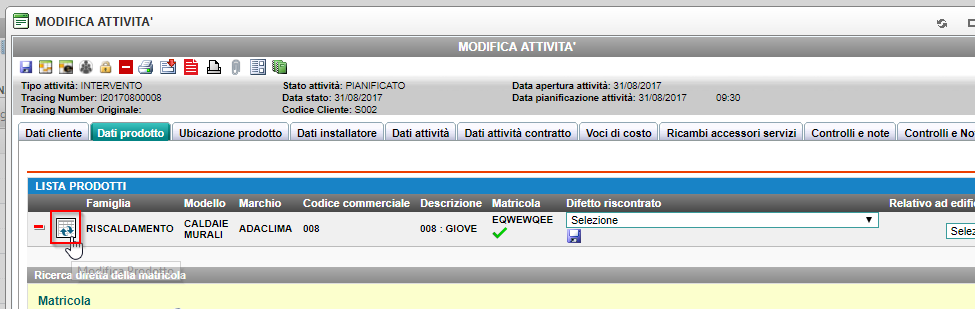
Si aprirà un pannello che permetterà la modifica delle gerarchia del prodotto (marchio. famiglia, modello, descrizione e matricola) evitando la cancellazione del prodotto precedentemente inserito e l’inserimento del nuovo prodotto: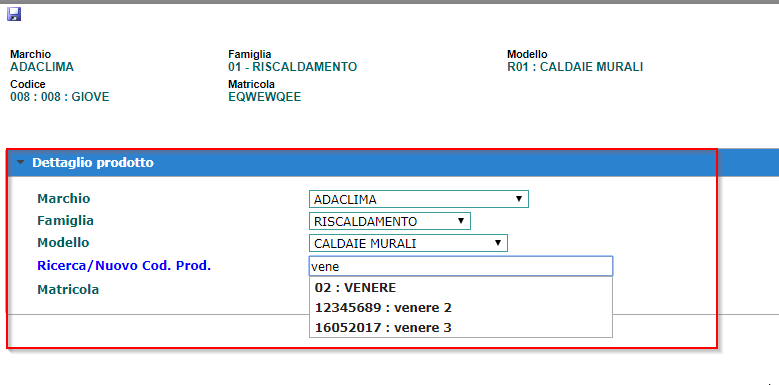
- Se si inserisce un nuovo codice prodotto è necessario cliccare fuori dal campo interessato per far apparire il campo descrizione prodotto:
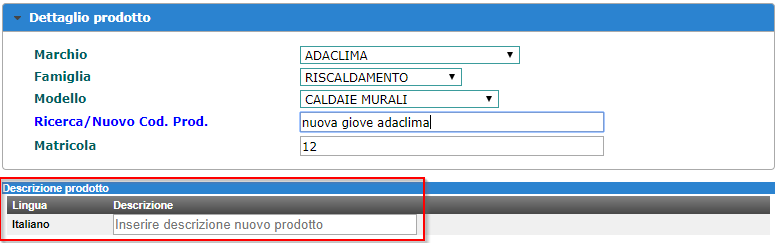
-
- Dati Attività: Registra le date relative all’attività:
- Data richiesta attività: Identifica la data di richiesta apertura dell’attività
- Data Acquisto: Identifica la data di acquisto del prodotto
- Data Installazione: Identifica la data dell’installazione del prodotto
- Data Prima Accensione: Identifica la data della prima accensione del prodotto
- Data Completamento: Identifica la data della chiusure dell’intervento
- Difetto lamentato: Identifica il difetto che lamenta il cliente sul suo prodotto
- In garanzia: Identifica se il prodotto è in garanzia o no
- Ora di arrivo/Ora di partenza: Identifica l’orario di arrivo e di partenza del tecnico
- Durata (min): Identifica la durata complessiva dell’intervento del tecnico
- Costo Orario Tecnico: Identifica la tariffa oraria del tecnico per quel determinato intervento
- Voci di Costo: la scheda permette di aggiungere le Voci di Costo impiegate per il completamento dell’attività. All’apertura del menu Mandato, il sistema mostra tutte le Voci di Costo:
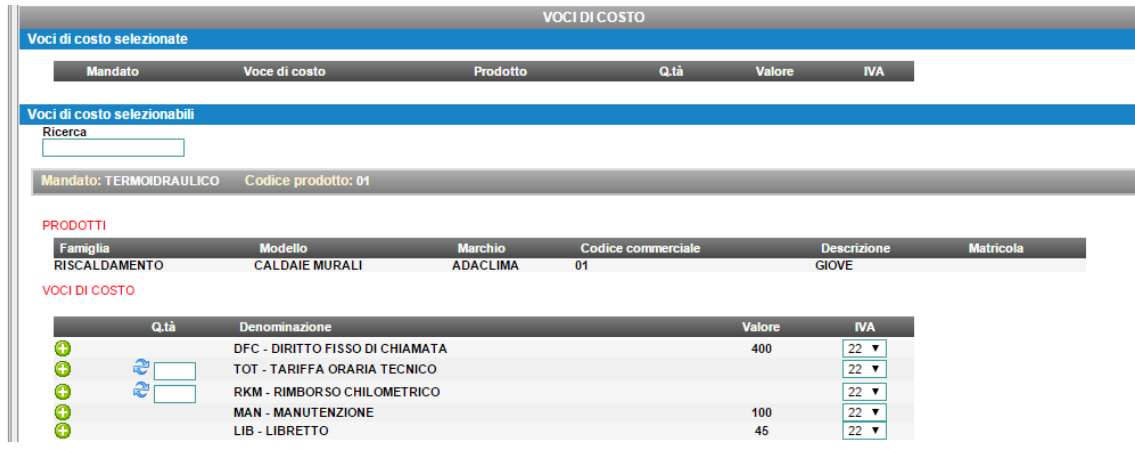
Se si compila il campo ricerca con il codice o la descrizione della voce di costo, il sistema mostra solo quella ricercata: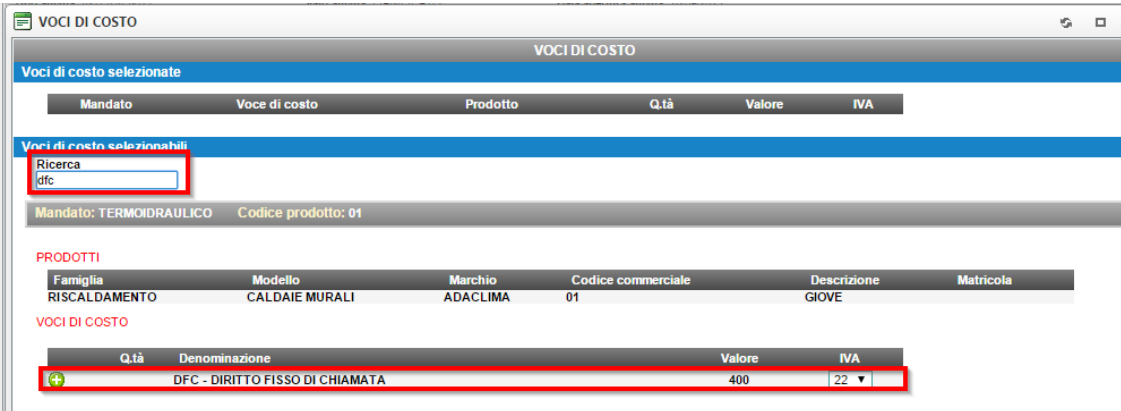
Dopo aver salvato l’attività sarà possibile inserire le Voci di Costo cliccando sul pulsante in alto a sinistra scegliendo le voci di costo precedentemente configurate nel modulo Impostazioni > Anagrafica Voci di Costo, vedi, “Creazione listino prestazioni”. Se l’attività è il richiamo di un contratto i valori delle Voci di Costo saranno adeguate ai valori definiti per il tipo di contratto generico, altrimenti i valori saranno ottenuti dal menu Impostazioni > Valorizzazione Voci di Costo, vedi “Creazione listino prestazioni”. Una volta entrati nella selezione della voce di costo cliccare sul mandato disponibile per aprire il Menu Voci di Costo. Per le Voci di Costo di tipo quantità è necessario impostare la quantità e poi il pulsante di Calcolo . Le Voci di Costo vanno aggiunte premendo sul pulsante Aggiungi a fianco di ogni Voce di Costo. È possibile specificare la causale per le aliquote sia per le voci di costo che per i ricambi. All’interno di un intervento inserire voci di costo o ricambi, ad esempio: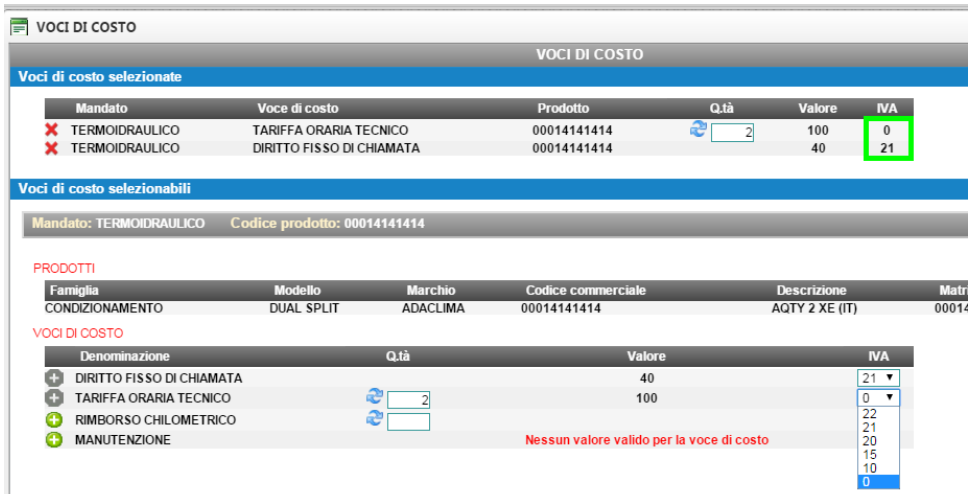
Salvare le modifiche:
Posizionarsi sulla scheda “Controlli e note”. Inserire la motivazione.
Le Voci di Costo aggiunte vengono visualizzate in alto e possono essere rimosse tramite il pulsante elimina.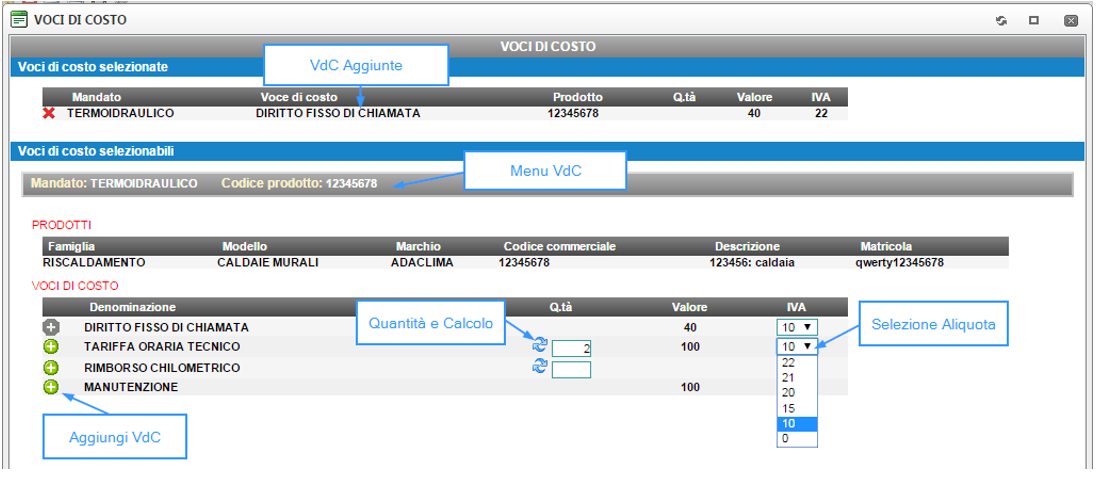
Una volta inserite le voci di costo sarà possibile modificare il valore cambiando l’importo delle voci di costo e successivamente cliccando sulla doppia freccia evidenziata sotto:
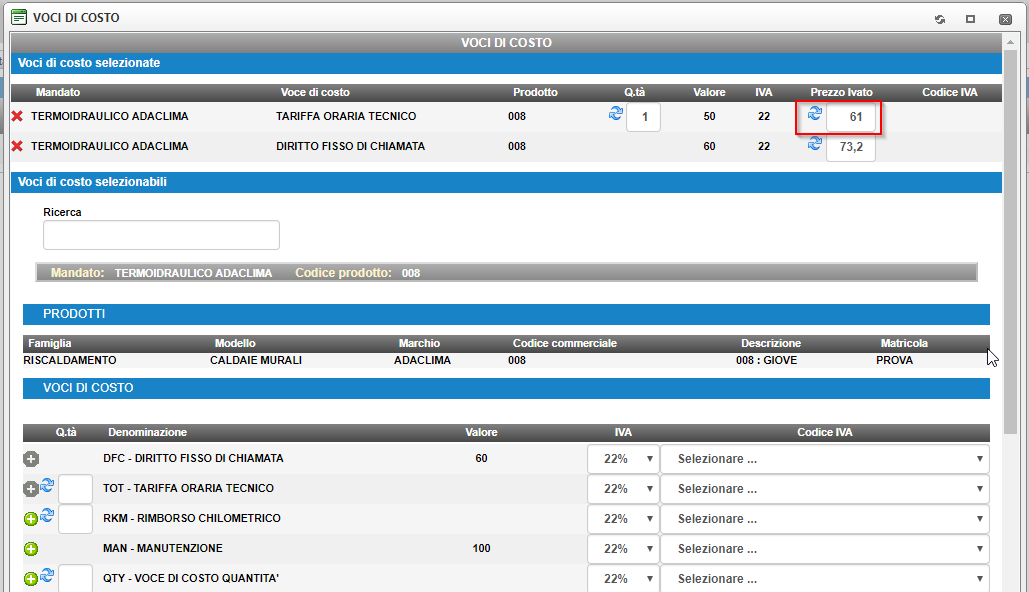 Tornando alla schermata precedente il sistema visualizzerà le Voci di Costo aggiunte per l’attività con la relativa valorizzazione.
Tornando alla schermata precedente il sistema visualizzerà le Voci di Costo aggiunte per l’attività con la relativa valorizzazione.
- Ricambi Accessori Servizi: La scheda permette di visualizzare i ricambi consigliati e utilizzati nell’attività. Per aggiungere i ricambi utilizzati premere il pulsante di modifica in alto a sinistra.
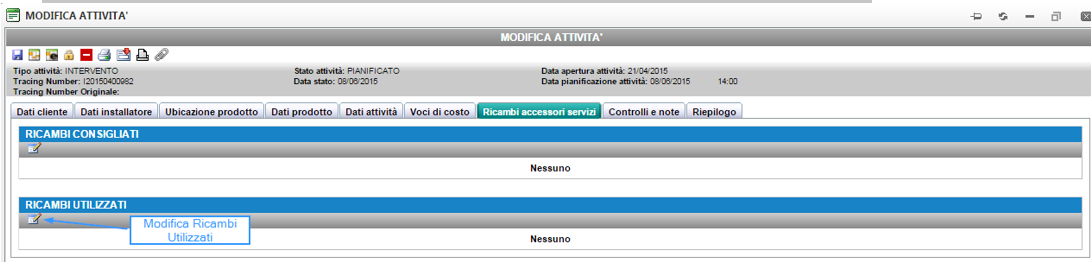
Alla schermata successiva cliccare sul prodotto e ricercare il ricambio tramite il codice o la descrizione. I ricambi disponibili vengono mostrati in basso. Il sistema mostra in automatico la disponibilità dei ricambi a magazzino: se il ricambio non è disponibile il sistema non lo mostra. È possibile modificare i dettagli del ricambio o la quantità. Per aggiungere il ricambio cliccare il pulsante Aggiungi. Per eliminare un ricambio aggiunto premere sul pulsante elimina in alto. È possibile modificare un ricambio già aggiunto in alto, poi salvare i dettagli premendo sul pulsante salva.
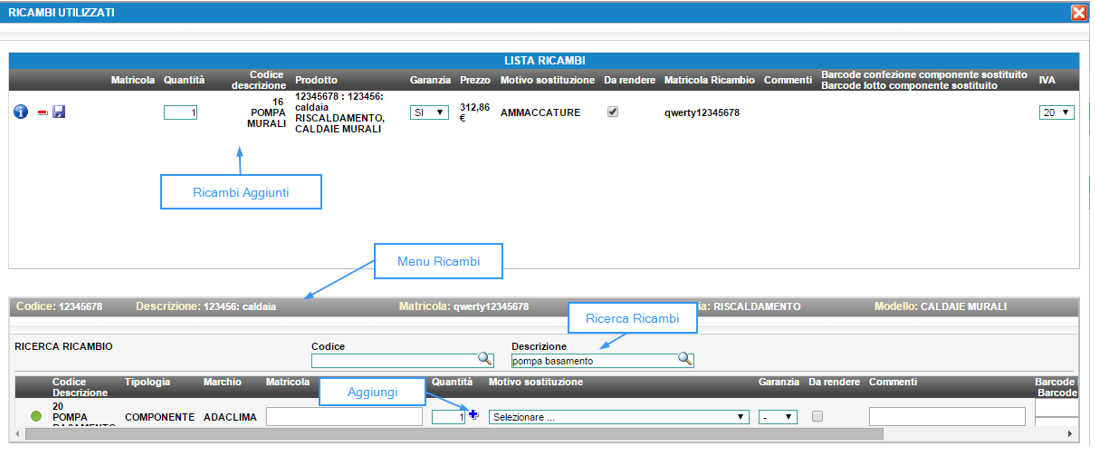
Tornando alla schermata precedente il sistema visualizzerà i Ricambi aggiunti per l’attività con la relativa valorizzazione.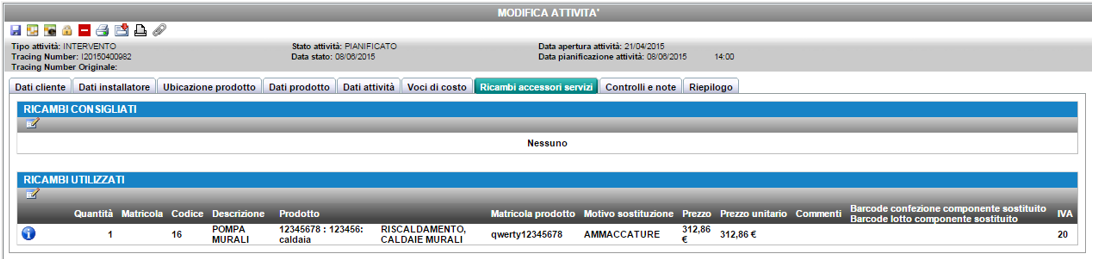
Il funzionamento del menu Ricambi Consigliati è analogo e serve per consigliare ai tecnici, anticipatamente i ricambi di cui potranno aver bisogno per eseguire l’attività sul prodotto - Controlli e Note: la scheda permette di aggiungere delle note in caso di necessità. E’ possibile inserire il numero della ricevuta fiscale, la modalità di pagamento con dei commenti se necessario ed alcuni dettagli sul prodotto assegnato all’intervento. Sulla sinistra sono mostrate tutte le aliquote utilizzate per ricambi o Voci di Costo. È possibile inserire una motivazione per ogni aliquota.
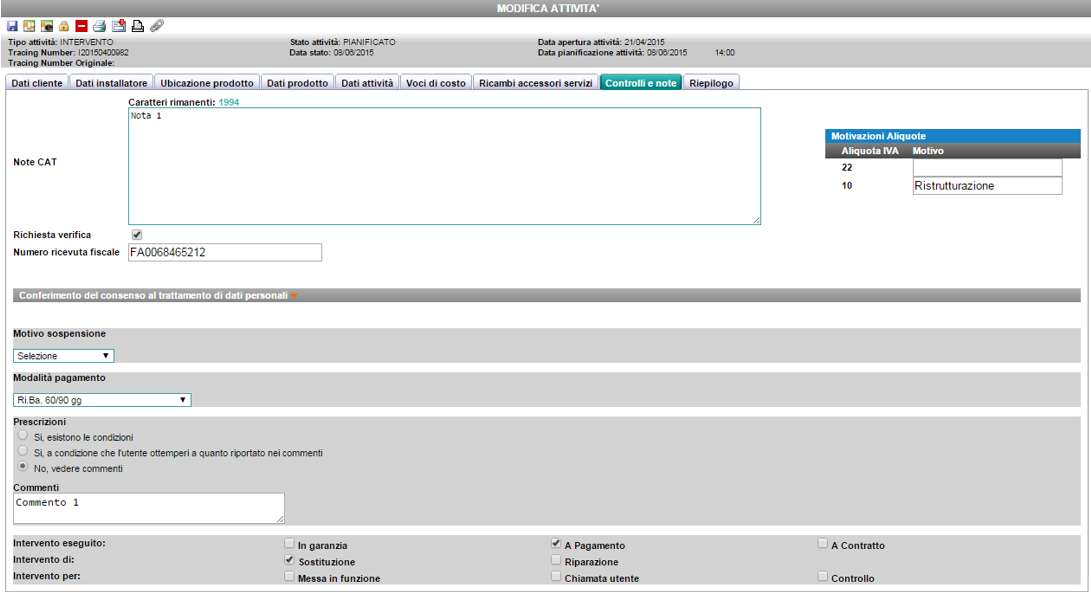
- Nella scheda Controlli e Note sono presenti i seguenti campi per la sostituzione di scaldabagno.
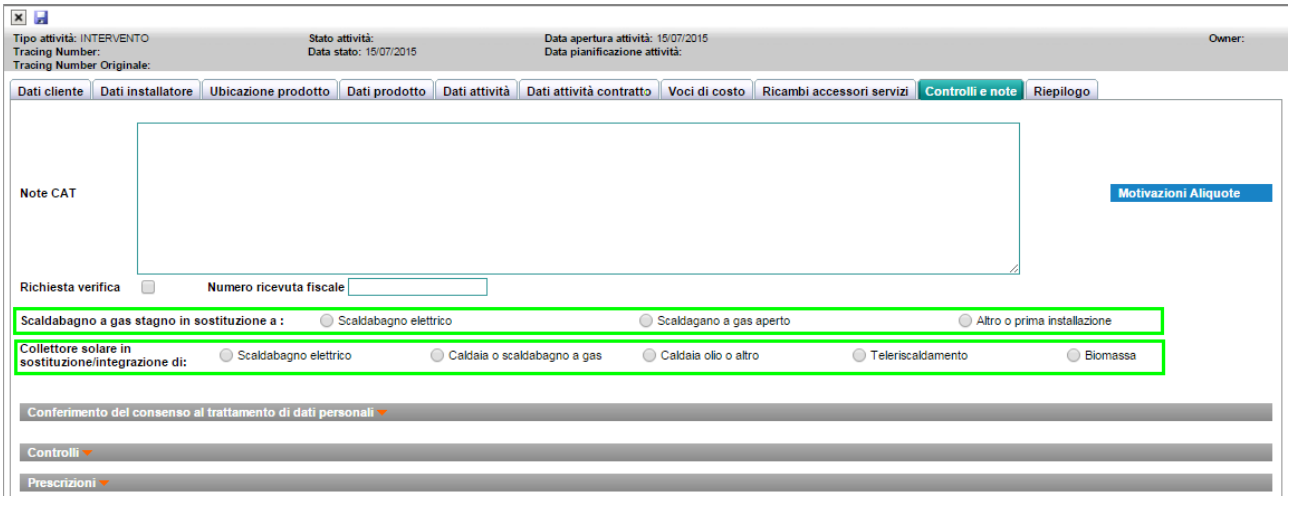
Nella stessa scheda è stato inoltre aggiunto il menu Controlli e le voci evidenziate in basso nel menu Prescrizioni.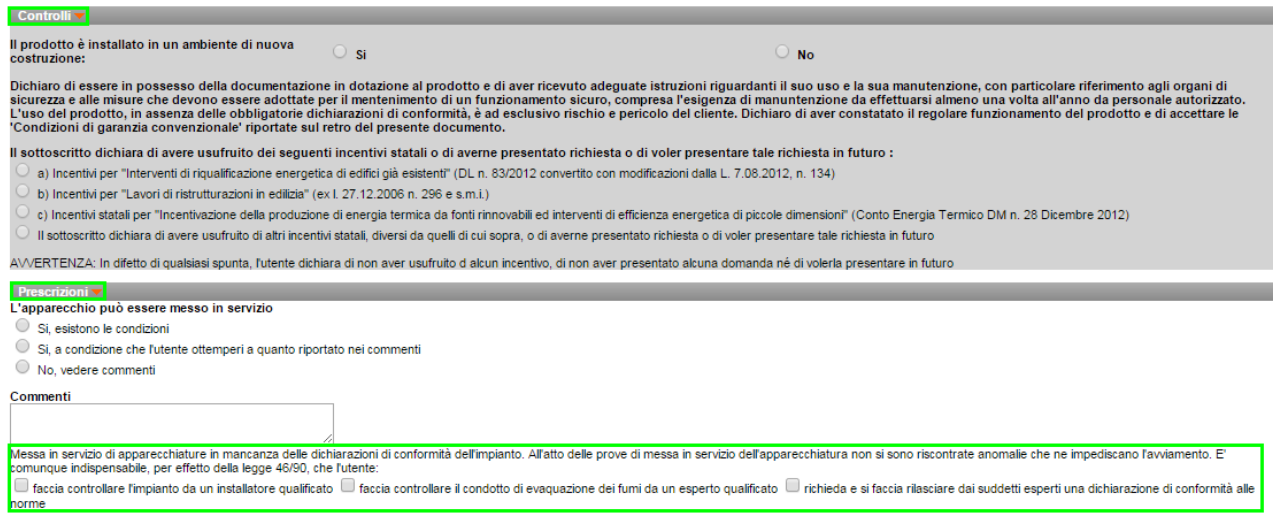
- Riepilogo: Permette di visualizzare i dettagli più importanti dell’intervento come l’importo delle voci di costo e dei ricambi. Io campi Importo Intervento e Residuo non vengono utilizzati automaticamente dal sistema ma permettono di inserire dei valori personalizzati. In basso è possibile visualizzare il riepilogo dei ricambi utilizzati. Il campo Pagato/Non pagato influenza il calcolo del “Totale Incassato” nel “Resoconto Giornata” (accessibile dalla pianificazione).
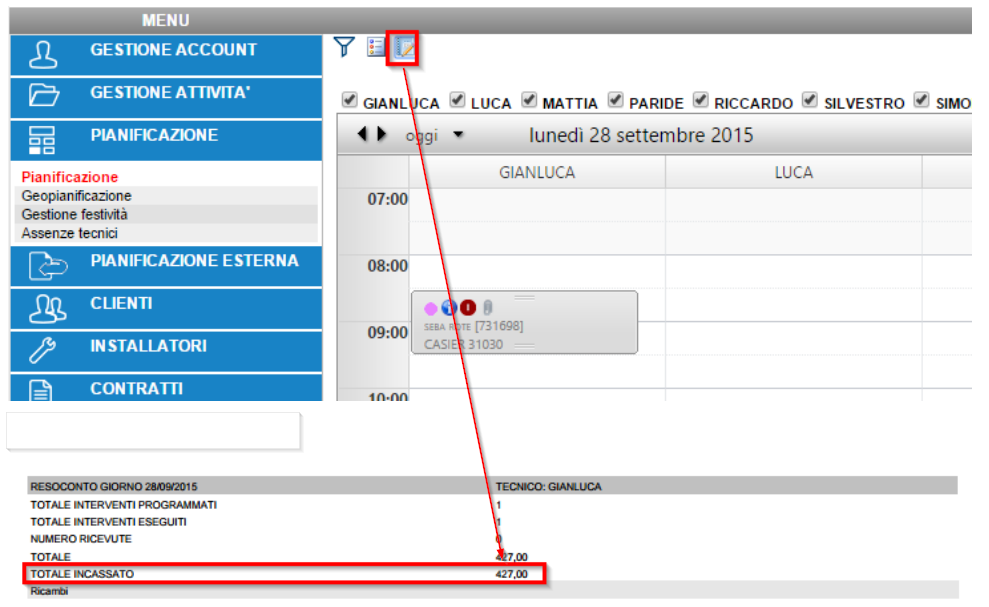 Riguardo il campo Residuo, se per un determinato cliente, ci sono interventi in stato CONCLUSO con residuo da pagare, come mostrato sotto:
Riguardo il campo Residuo, se per un determinato cliente, ci sono interventi in stato CONCLUSO con residuo da pagare, come mostrato sotto: 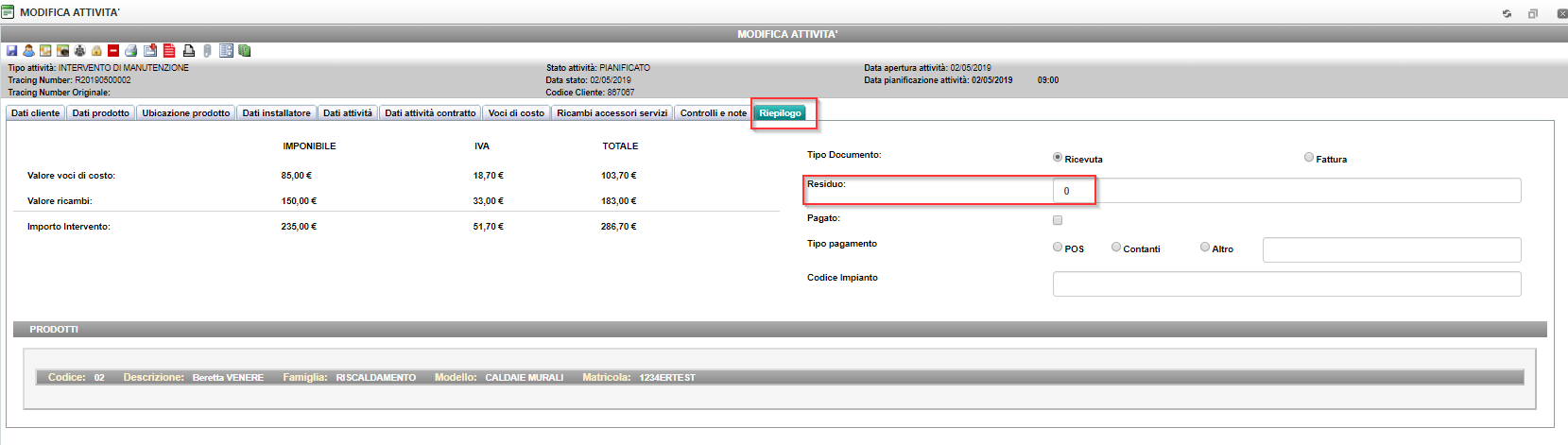 Per il prossimo intervento che verrà fissato per quel cliente, il tablet del tecnico mostrerà il menu RESIDUI, il quale mostra tutte le attività concluse aventi un residuo.
Per il prossimo intervento che verrà fissato per quel cliente, il tablet del tecnico mostrerà il menu RESIDUI, il quale mostra tutte le attività concluse aventi un residuo.
Il tecnico può impostare l’attività come pagata aggiungendo il flag. Per gli interventi selezionati in questo modo, i residui verranno cancellati su ADA. Se viene inserito un residuo anche sull’intervento che il tecnico sta concludendo, questo viene sincronizzato subito su tutti gli altri interventi presenti sul tablet per lo stesso cliente. Se si cambia un vecchio residuo è necessario salvare e risincronizzare gli interventi già salvati sul tecnico, così che la lista di interventi aventi residuo venga aggiornata sul nuovo intervento. Oltre a questo la scheda Attività-Prodotti in anagrafica cliente, mostra, per ogni intervento, se è stato specificato un residuo da pagare oppure no. Se il simbolo € è verde non è stato specificato alcun residuo da pagare, se il simbolo € è rosso è stato specificato un residuo da pagare per l’intervento.
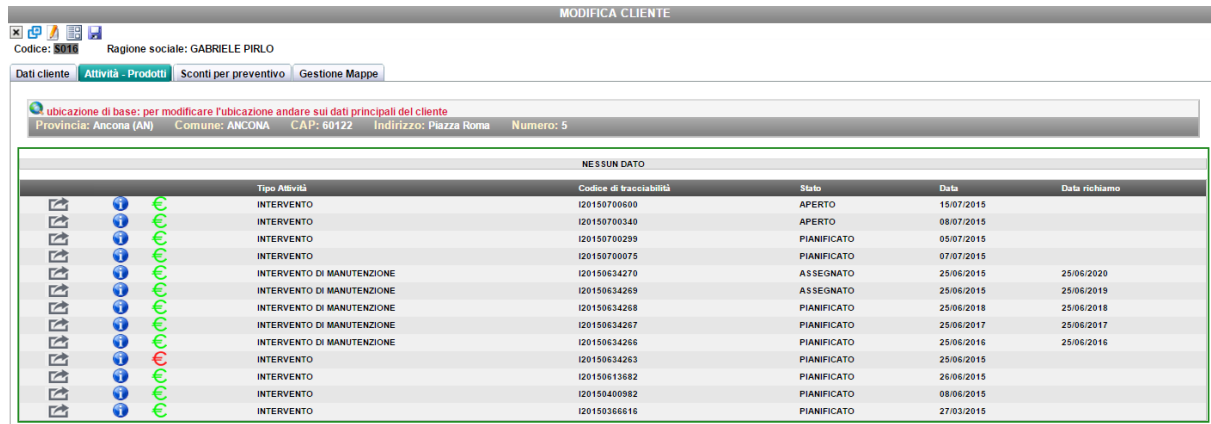
Nella ricerca dei clienti è stato aggiunto il campo Con Residuo Pagamento che permette di ricercare tutti i clienti che abbiano almeno un intervento con residuo maggiore di 0.
Se un cliente è stato impostato nell’anagrafica con la partita IVA, in automatico sarà alimentato il campo Fattura nei dati aggiuntivi dell’appuntamento (altrimenti verrà impostato Ricevuta La barra posta in alto offre ulteriori funzionalità quali:
La barra posta in alto offre ulteriori funzionalità quali: Assegnazione e pianificazione dell’intervento ai tecnici, con le stesse modalità viste per l’assegnazione dei richiami.
Assegnazione e pianificazione dell’intervento ai tecnici, con le stesse modalità viste per l’assegnazione dei richiami.- Vedi “Creazione e gestione di un contratto”.
Durante la pianificazione dell’attività il sistema mostra quali tecnici sono stati impostati come competenti per il mandato interessato dall’attività.
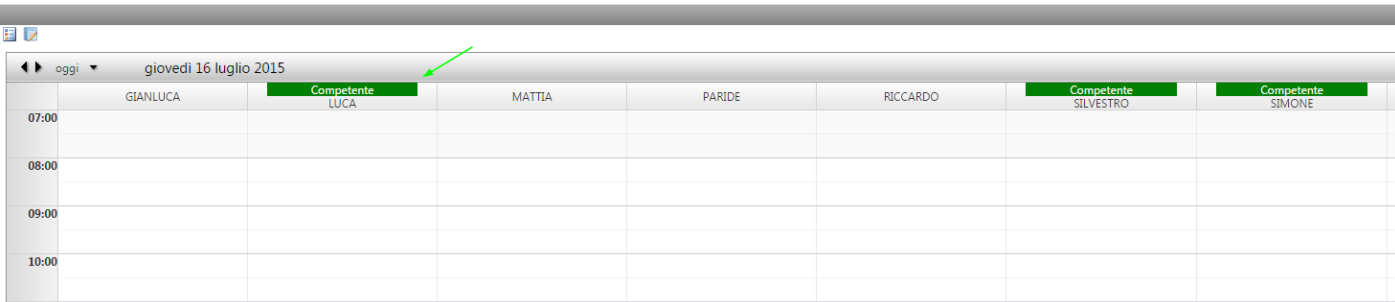
 Conclusione dell’intervento.
Conclusione dell’intervento. Sospensione dell’intervento.
Sospensione dell’intervento. Riapertura dell’intervento. (Al momento dell’apertura di una attività in stato concluso ora il sistema avverte che se viene cambiato il ricambio bisogna modificare la movimentazione del ricambio manualmente poiché la riapertura, e l’eventuale aggiunta di ricambi a seguito di riapertura, non modifica la movimentazione che ha generato il tecnico prima di chiudere la chiamata)
Riapertura dell’intervento. (Al momento dell’apertura di una attività in stato concluso ora il sistema avverte che se viene cambiato il ricambio bisogna modificare la movimentazione del ricambio manualmente poiché la riapertura, e l’eventuale aggiunta di ricambi a seguito di riapertura, non modifica la movimentazione che ha generato il tecnico prima di chiudere la chiamata) Stampa della fattura pro forma, che mostra il dettaglio di ricambi e Voci di Costo.
Stampa della fattura pro forma, che mostra il dettaglio di ricambi e Voci di Costo. Stampa della ricevuta d’intervento, che mostra il totale dell’intervento.
Stampa della ricevuta d’intervento, che mostra il totale dell’intervento. Stampa dettaglio attività, che mostra il dettaglio delle attività svolte.
Stampa dettaglio attività, che mostra il dettaglio delle attività svolte. Aggiunta e visualizzazione allegati. Il colore dell’icona
Aggiunta e visualizzazione allegati. Il colore dell’icona  consente di capire se è presente un allegato. L’icona dell’allegato diventa verde se è presente almeno un documento. L’icona rimane grigia se non sono presenti documenti.
consente di capire se è presente un allegato. L’icona dell’allegato diventa verde se è presente almeno un documento. L’icona rimane grigia se non sono presenti documenti.
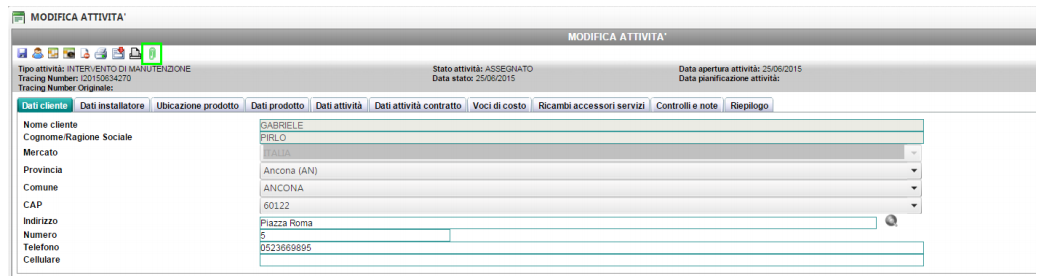
 Accesso al libretto di impianto del cliente.
Accesso al libretto di impianto del cliente. Stampa della garanzia convenzionaleNaturalmente inserendo tre asterischi (***) nel campo “Ricerca/Nuovo Cod. Prodotto” verrà visualizzata la lista dei prodotti presenti all’interno della gerarchia marchio, famiglia e modello selezionata
Stampa della garanzia convenzionaleNaturalmente inserendo tre asterischi (***) nel campo “Ricerca/Nuovo Cod. Prodotto” verrà visualizzata la lista dei prodotti presenti all’interno della gerarchia marchio, famiglia e modello selezionata
Per la gestione dei Attività partendo da anagrafica cliente vedi:
- “Creazione di una nuova attività da anagrafica clienti”
- “Creazione di una nuova attività da gestione attività”
- “Creazione di una nuova attività da pianificazione”
Per la conclusione in un Attività, vedi, “Conclusione di una attività e stampa/salvataggio proforma”.
Per la stampa Dettaglio Interventi, Giro visite tecnici e Fattura proforma, vedi, “Stampa dettaglio attività, Stampa dettaglio attività tecnici, Stampa proforma, Carica documento all’interno di una attività”.
Per la gestione e chiusura di un intervento in agenda, vedi, “Creazione dell’attività partendo da agenda, rebook e conclusione di un appuntamento”.
Per video aggiuntivi sulla gestione completa dell’attività (da ADA a Tablet) vedi:
- Dati Attività: Registra le date relative all’attività:
