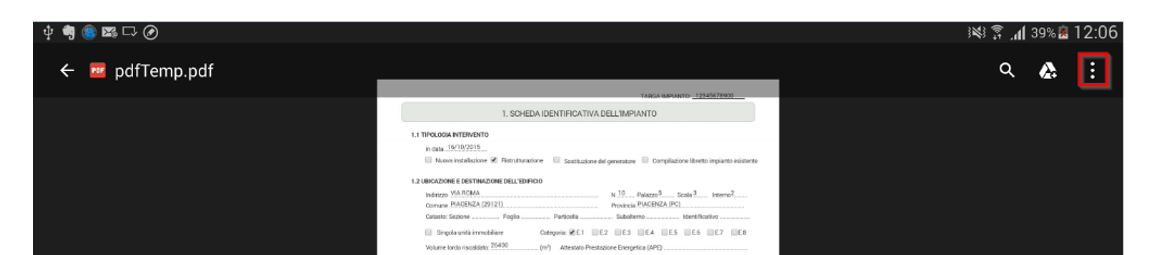Gestione Libretto di Impianto
Accedendo al libretto di impianto da ADA Agenda
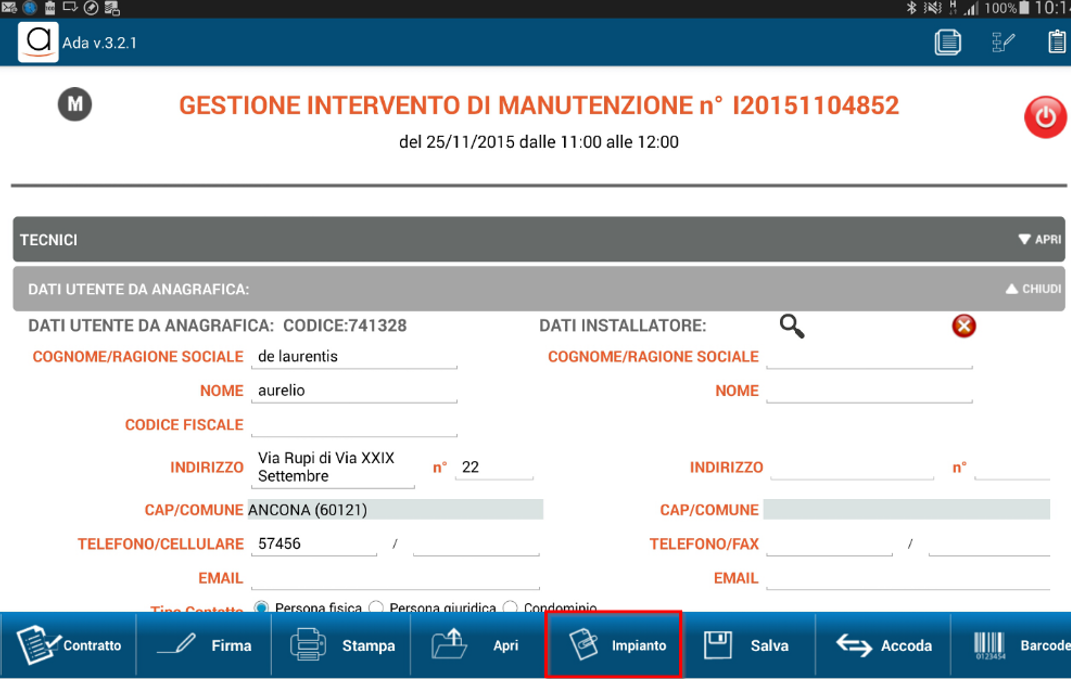
Se il cliente non ha un libretto di impianto appare la seguente schermata che permette di creare un nuovo libretto, una volta compilato tutti i dati cliccare su salva per accedere ai documenti del libretto
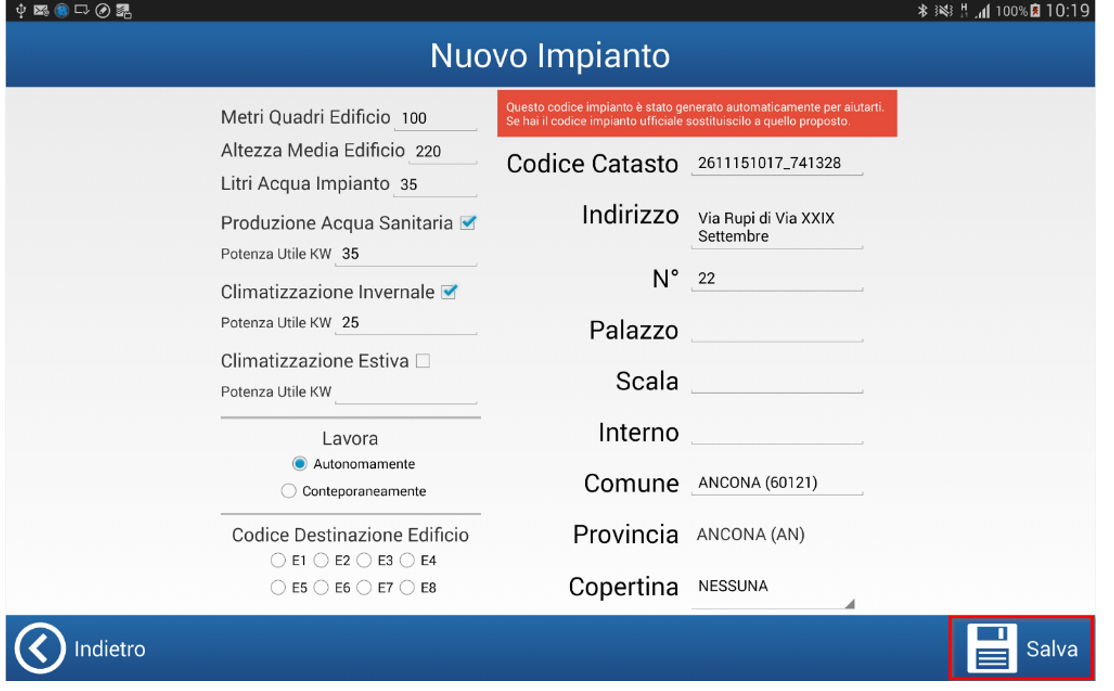
Viene visualizzata la pagina iniziale della gestione dei documenti all’interno dell’app Libretto di Impianto.
Se invece il cliente in questione ha già uno o più libretti di impianto una volta cliccato all’interno dell’appuntamento dell’app ADA Agenda su impianto

Il sistema mostra tutti i libretti di impianto associati al cliente, cliccare sul libretto interessato per apportare le modifiche necessarie. Cliccare eventualmente su “Nuovo” per inserire un ulteriore libretto di impianto
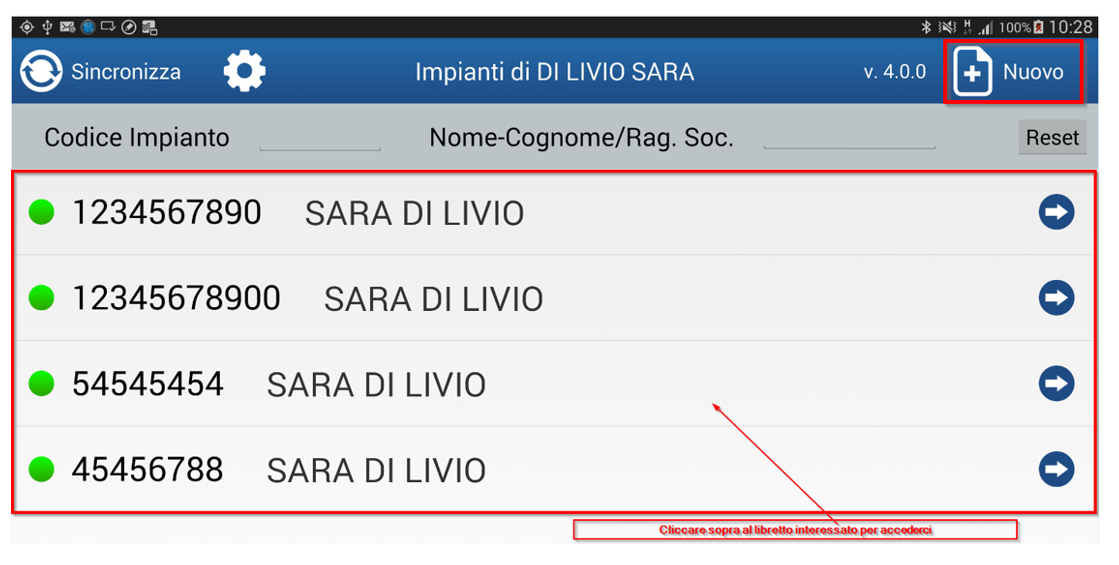
Nel caso in cui il cliente abbia un solo libretto di impianto l’applicazione entra direttamente nel libretto di impianto corrispondente; per creare un nuovo libretto per il cliente in questione cliccare sul bottone indietro
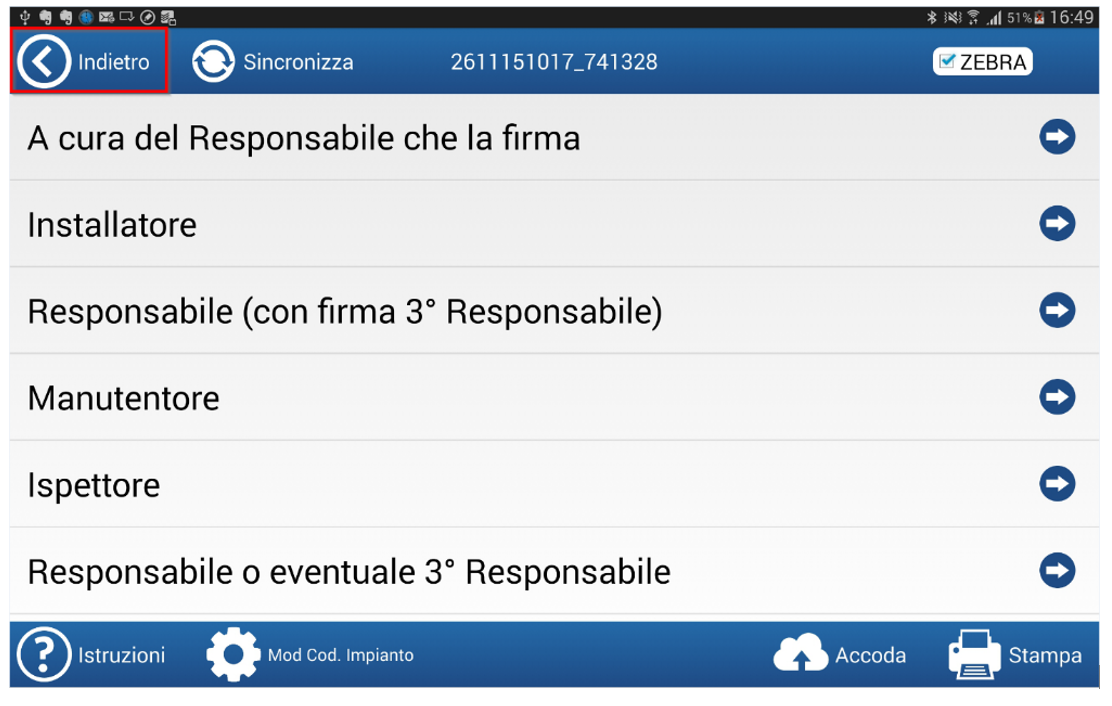
Cliccare su nuovo per generare un nuovo libretto di impianto
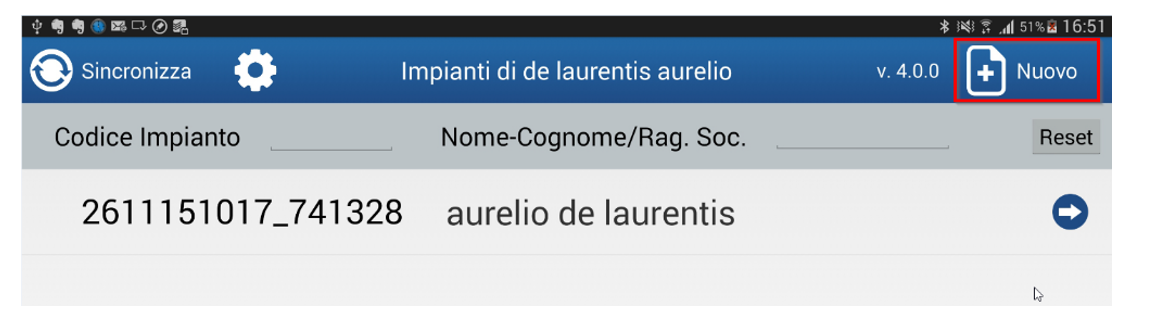
Gestione Libretto di Impianto
Dopo aver scelto il libretto di impianto la prima schermata della gestione del libretto di impianto è la seguente
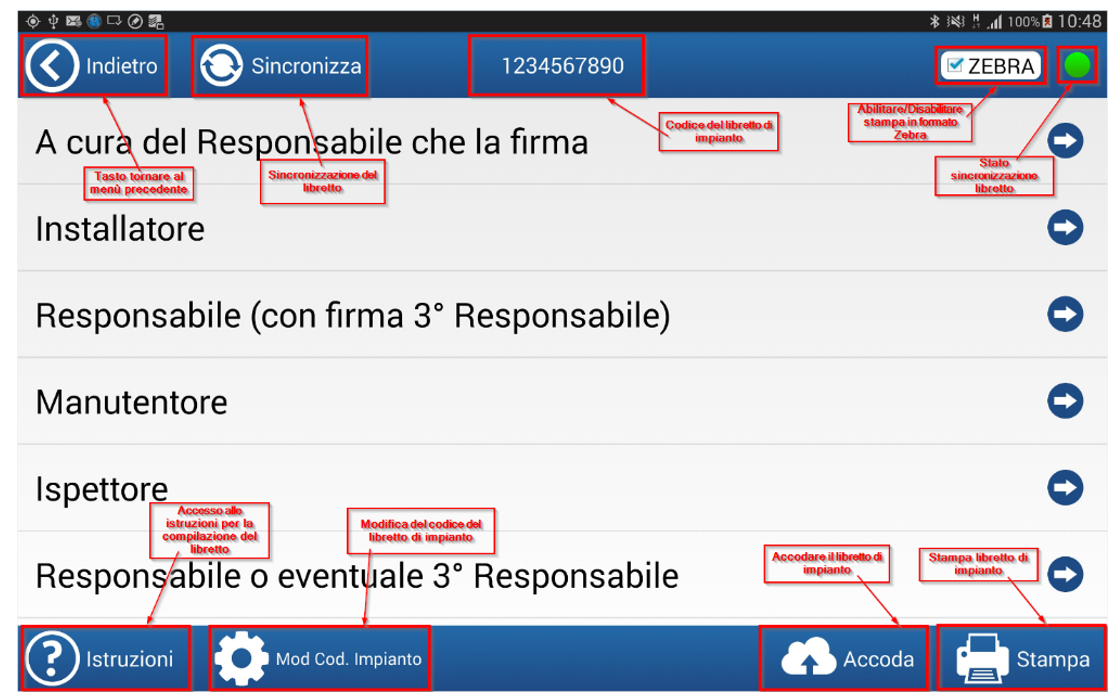
Stato sincronizzazione: Visualizza lo stato delle sincronizzazioni del libretto di impianto
- VERDE Sincronizzazione del libretto effettuata in modo corretto
- GIALLO Libretto in attesa di essere sincronizzato (libretto accodato)
- ROSSO Errore di sincronizzazione, Libretto non sincronizzato: contattare l’helpdesk ADA Clima per risolvere il problema
Tasto indietro: Permette di tornare al menù precedente durante la navigazione all’interno del libretto di impianto
Accoda: Premere il tasto ACCODA per trasportare il libretto di impianto su ADA Web non appena la sincronizzazione automatica partirà. Non appena è stato cliccato il bottone accoda il libretto sarà contrassegnato dal bollino giallo , successivamente quando partirà la sincronizzazione l’intero libretto verrà trasportato su ADA Web e lo stato della sincronizzazione passerà a verde .
NOTA: Se il libretto non viene accodato non passerà mai su ADA Web, pertanto per tenere lo storico di tutti i libretti di impianto dei clienti è necessario accodare tutti i libretti di impianto ogni qualvolta vengono gestiti da tablet, in modo da non perdere traccia trascorsi i 20 giorni di storico salvati sul libretto.
Sincronizza: La sincronizzazione dei dati del libretto di impianto viene effettuata automaticamente ogni 5 minuti, eventuali libretti precedentemente accodati verranno sincronizzati così che i relativi documenti verranno trasportati sulla piattaforma ADA Web. È possibile abilitare la sincronizzazione anche manualmente nel caso in cui non si voglia attendere i 5 minuti delle sincronizzazione dei dati cliccando sul bottone “Sincronizza”
Codice libretto di impianto: Identifica il codice del libretto di impianto, tale codice può essere modificato cliccando sul bottone “Mod Cod. Impianto” , modificare il codice catasto e cliccare su ok
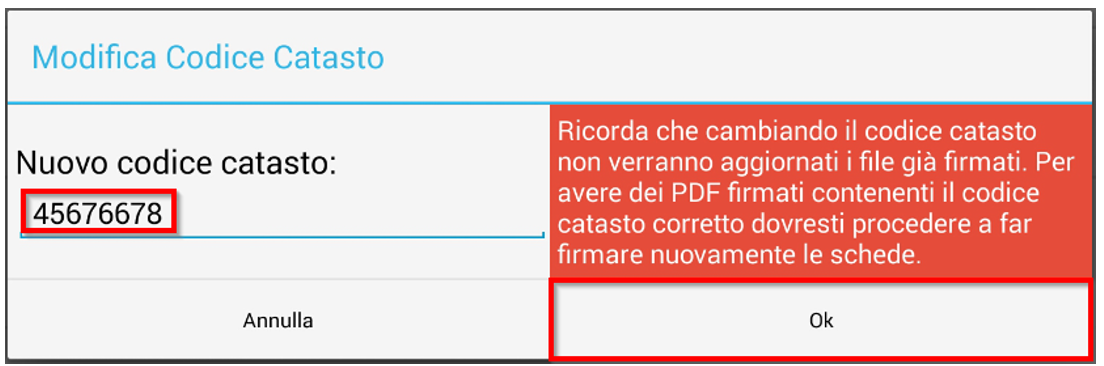
NOTA: Cambiando il codice catasto i documenti firmati non verranno aggiornati, per avere i documenti firmati con il nuovo codice catasto si deve procedere a far firmare nuovamente i documenti firmati.
Istruzioni: Cliccare il bottone “? Istruzioni” per aprire il documento contenente le istruzioni per la compilazione del libretto di impianto.
Stampa: Cliccare sul bottone Stampa per stampare il libretto di impianto, verrà chiesto quali documenti del libretto stampare, selezionare i documenti da stampare e cliccare su crea PDF
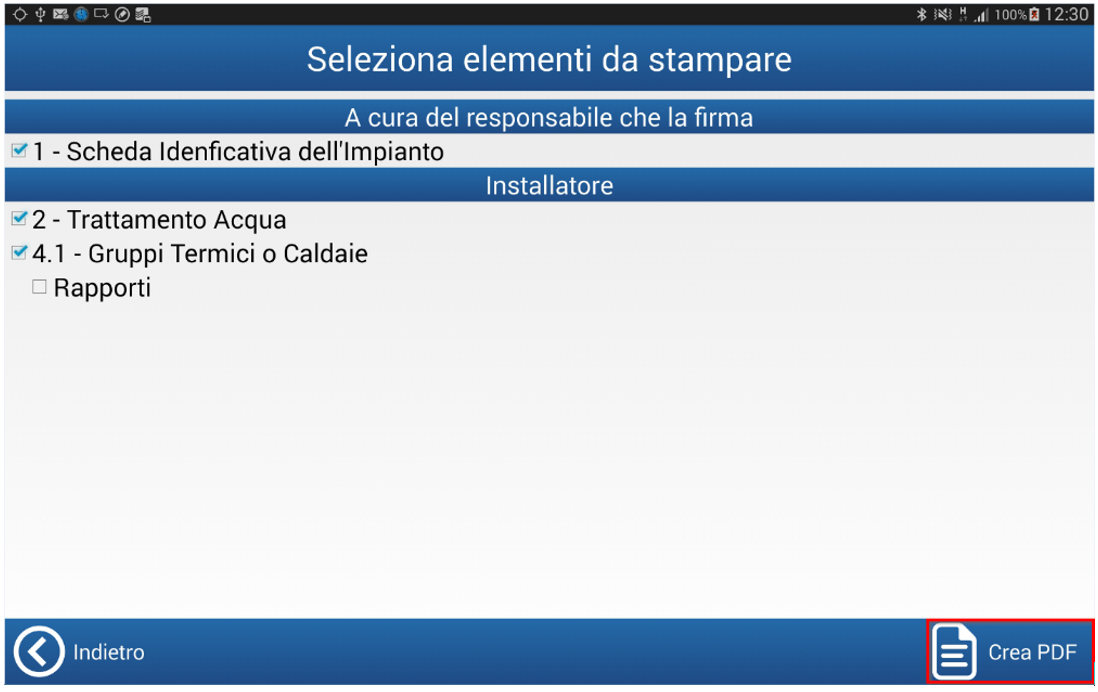
Partirà un processo per la gestione della stampa del documento

Al termine apparirà l’icona per la stampa
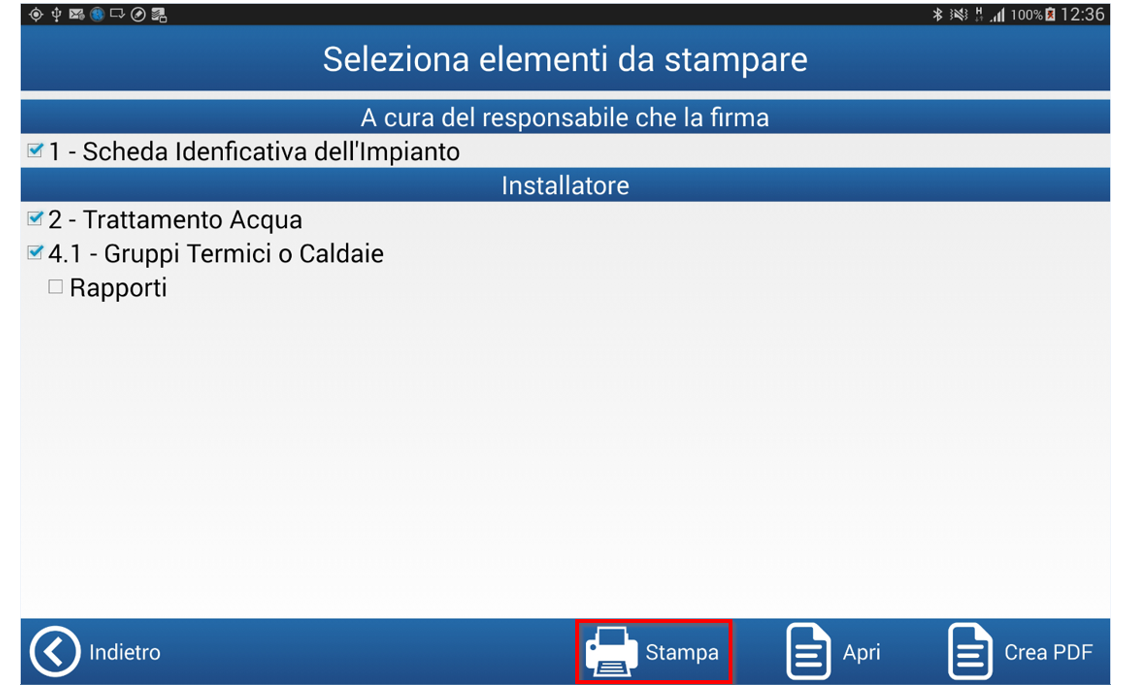
Selezionare il numero di copie da stampare e premere Avanti
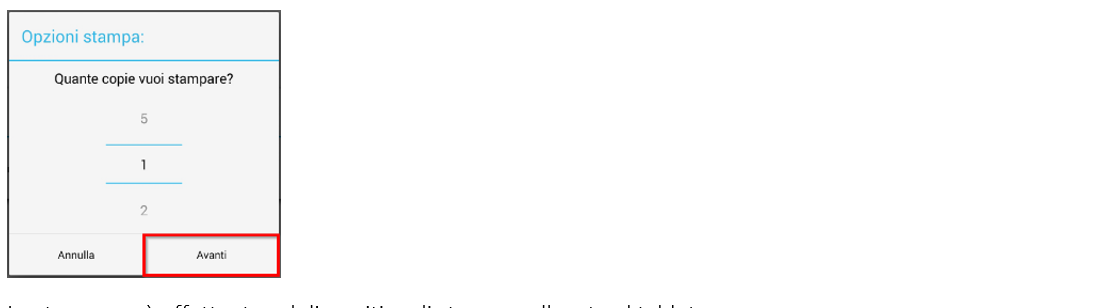
La stampa sarà effettuata sul dispositivo di stampa collegato al tablet.
Nel caso in cui si vuole aprire il documento .pdf cliccare su apri. Scegliere l’app per aprire il documento .pdf (la scelta di questa opzione dipende dalle app installate sul tablet, in questo caso utilizzeremo l’app “Visualizzatore PDF di Drive”)
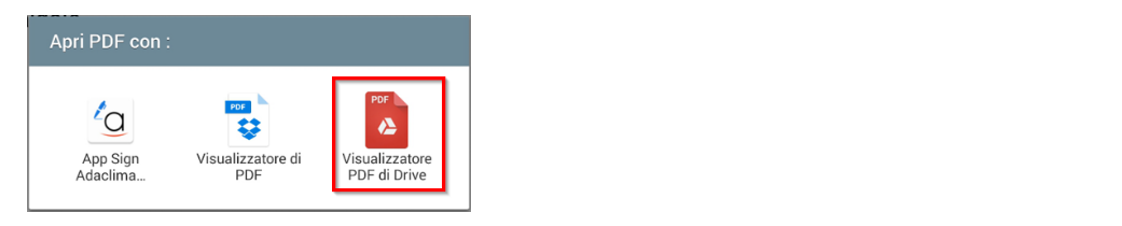
Cliccare sul bottone evidenziato per condividere il libretto di impianto