Una volta entrati all’interno del libretto di impianto è possibile compilare le varie schede come ad esempio la scheda identificativa dell’impianto
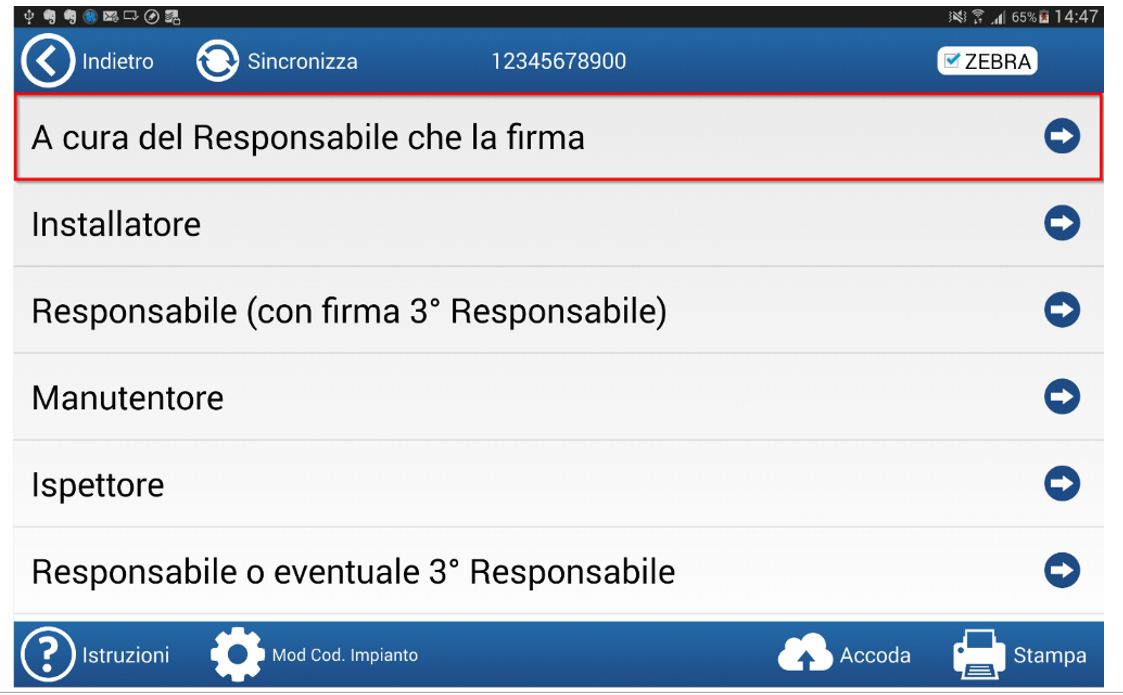
Poi

Compilare i campi necessari e poi successivamente salvare la scheda
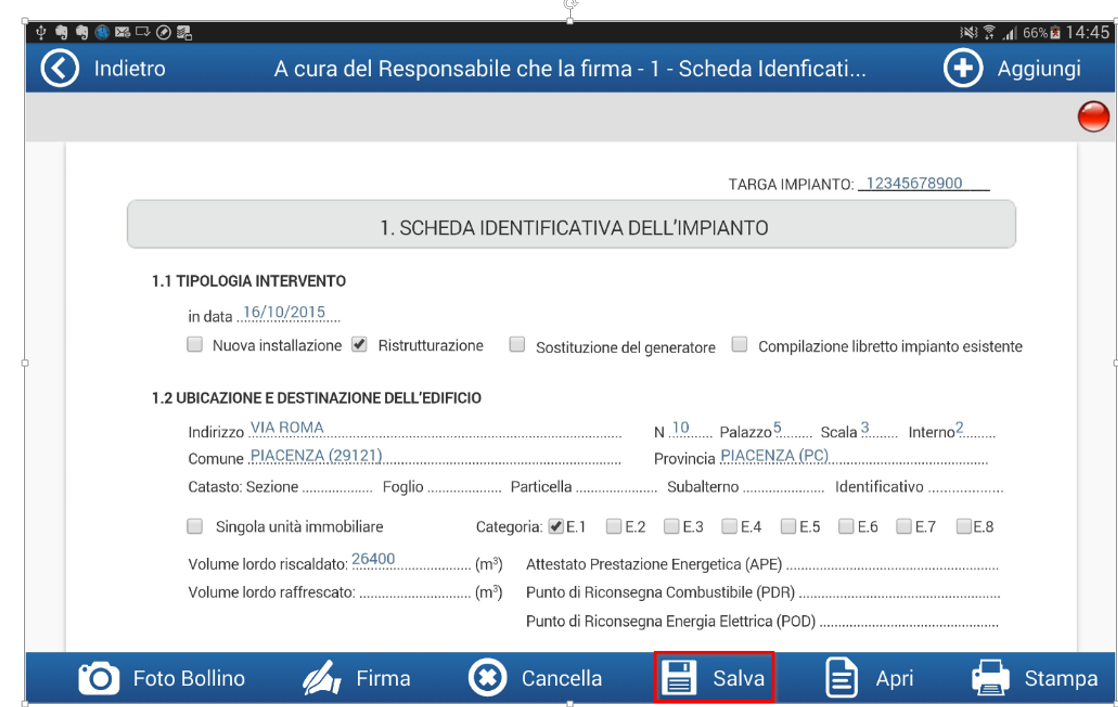
Nel caso in cui si sta compilando una scheda identificativa per un impianto ubicato in una regione che ha aderito al catasto regionale unico (CURIT/CIRCE/CIT…) il sistema in automatico propone il documento aggiornato a seconda delle specifiche richieste dal catasto regionale unico. Una volta aperto il documento troveremo un’icona aggiuntiva contenente tutte le informazioni ulteriori richieste dal catasto regionale unico
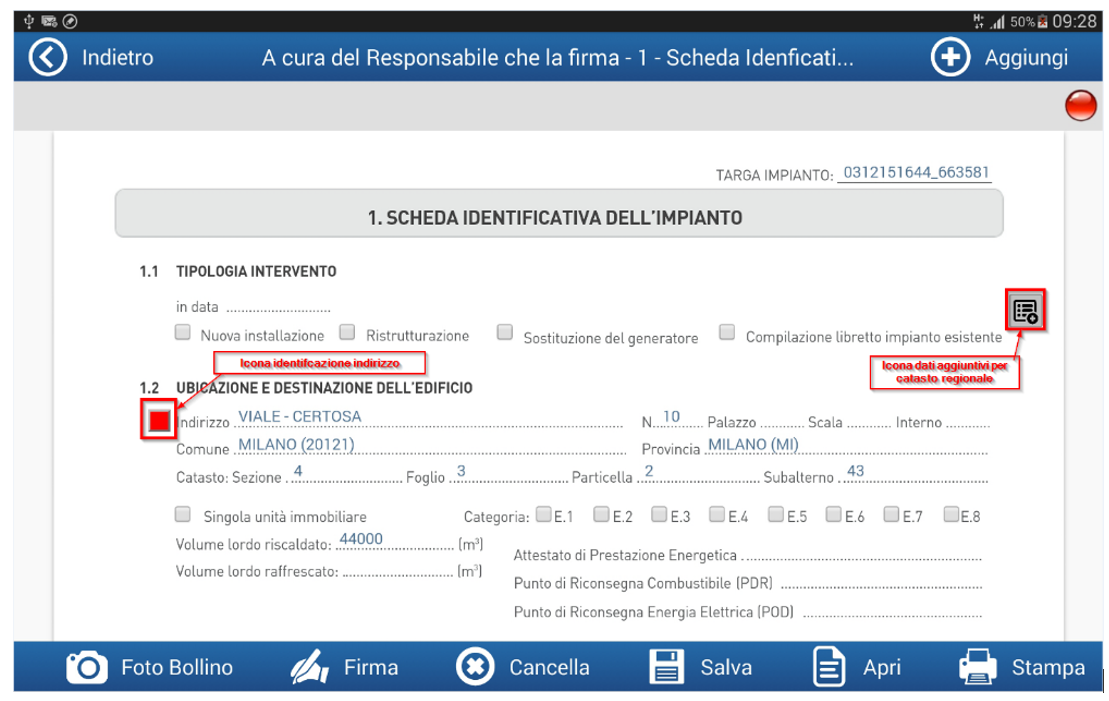
L’indirizzo deve essere inserito in base al viario fornito dalla regione e l’icona di identificazione dll’indirizzo diventa verde quando l’indirizzo inserito rispetta il formato fornito dalla regione (operazione automatica che fa l’applicazione al momento dell’inserimento dell’indirizzo):
Quadrato rosso – L’indirizzo inserito non è corretto, non rispetta i valori imposti dalla regione
Quadrato verde – Indirizzo corretto, rispetta i valori imposti dalla regione
Cliccando sull’icona dell’indirizzo è possibile inserire la lista dei toponimi disponibili
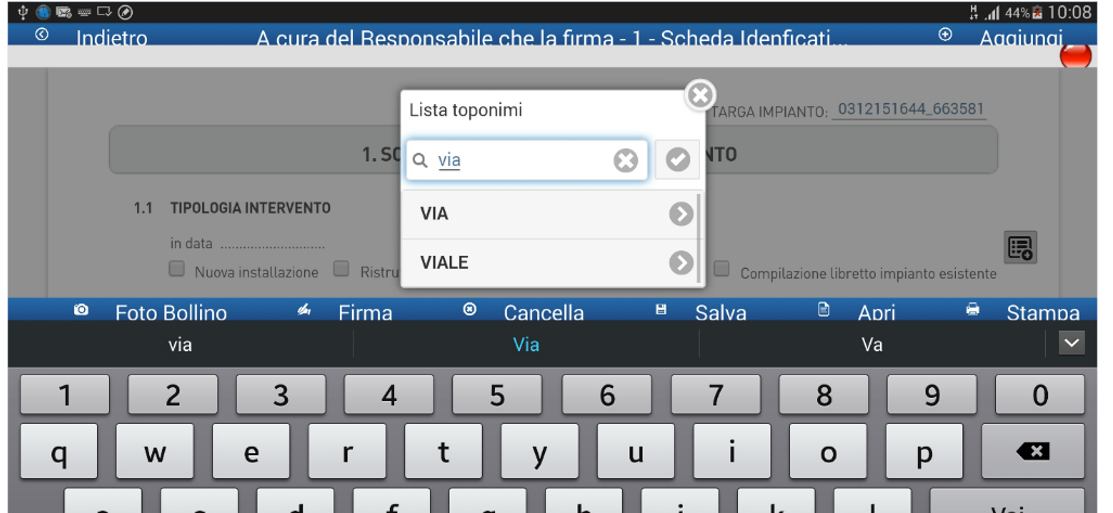
Durante la digitazione dell’indirizzo l’applicazione propone gli indirizzi in modo da compilare l’indirizzo a seconda del viario fornito dalla regione
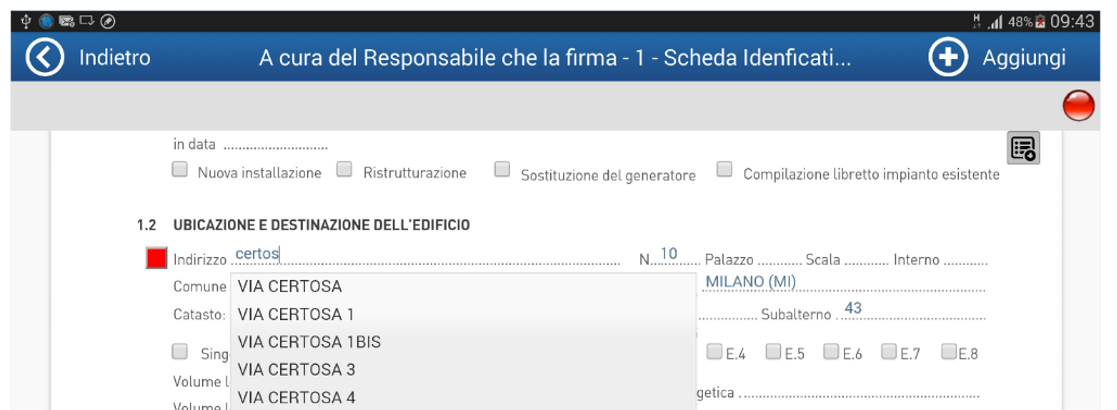
Inserire tutti i dati correttamente e cliccare su salva.
Se alcuni dati non sono stati inseriti all’interno della scheda identificativa dell’impianto, il sistema propone quali sono i dati da inserire (obbligatori per la regione che ha aderito al catasto regionale unico)
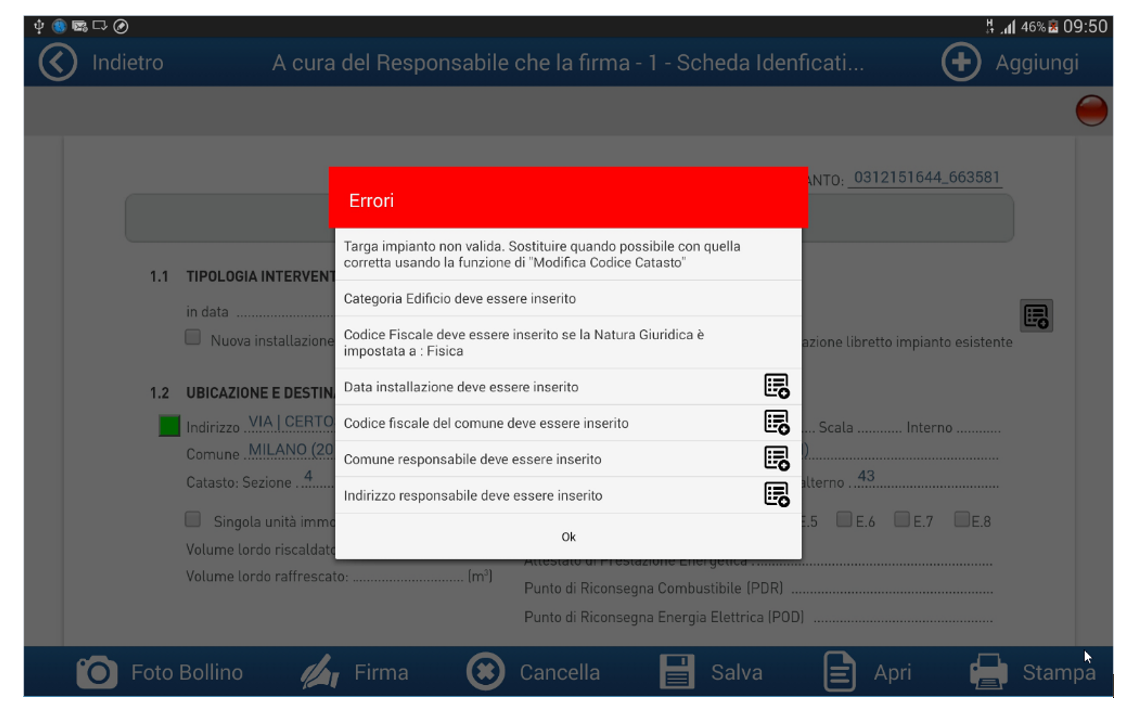
Compilare i dati richiesti, se a fianco ad un dato mancate troviamo il simbolo ![]() significa che il dato che deve essere inserito/modificato si trova all’interno dei dati aggiuntivi richiesti dalla regione. Per accedere al documento dei dati aggiuntivi cliccare sul bottone evidenziato
significa che il dato che deve essere inserito/modificato si trova all’interno dei dati aggiuntivi richiesti dalla regione. Per accedere al documento dei dati aggiuntivi cliccare sul bottone evidenziato
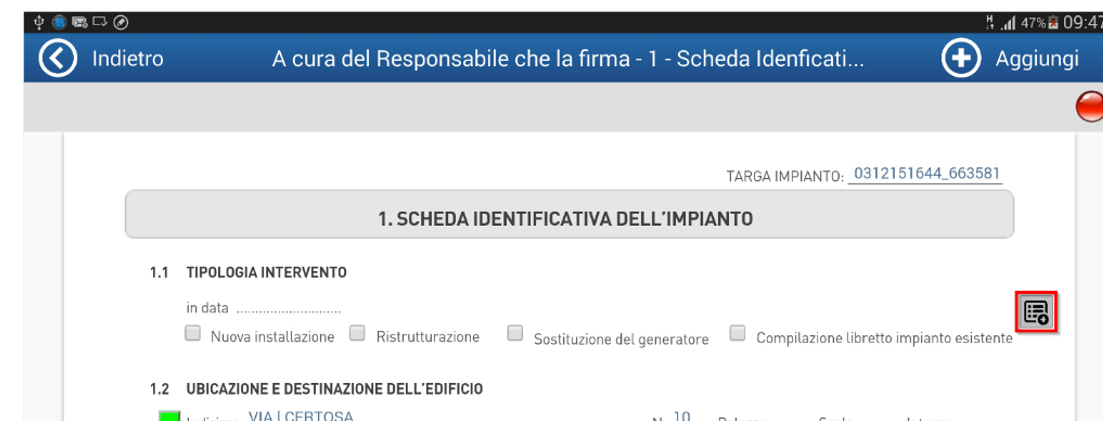
Compilare i dati richiesti e successivamente premere su salva
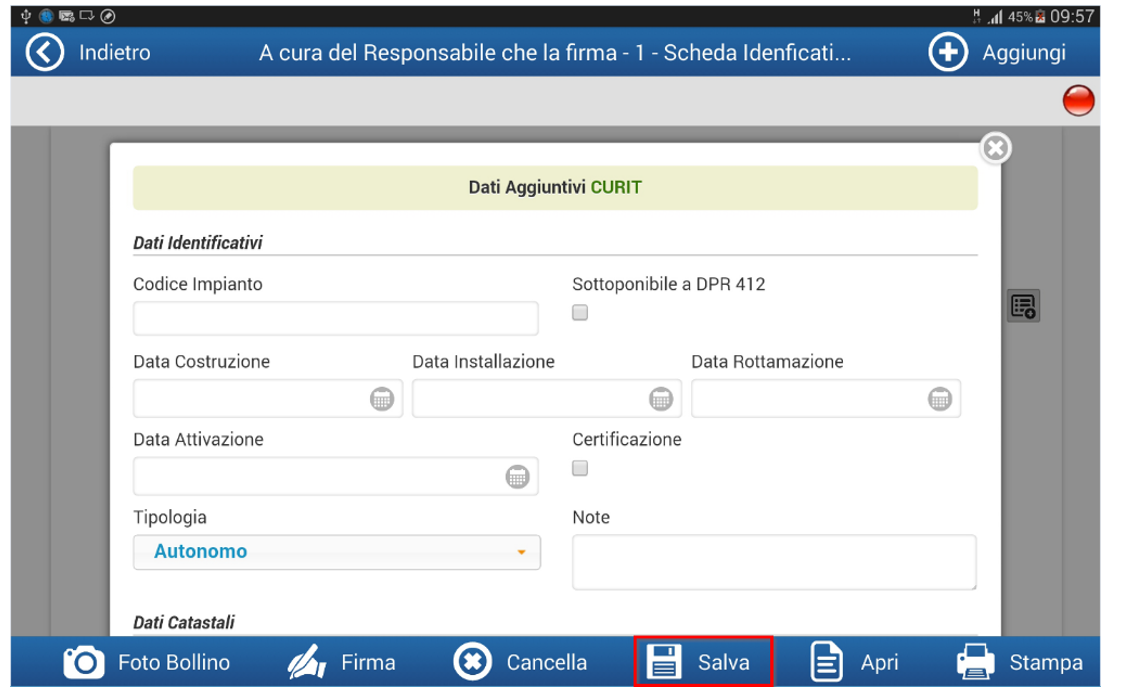
NOTA: I campi che sono obbligatori per la regione, se non inseriti, non bloccano il salvataggio del libretto, il quale può essere compilato senza che i campi richiesti vengano forniti. Ad ogni modo, se i campi richiesti non vengono inseriti, l’invio del libretto di impianto al catasto regionale non potrà essere eseguito fino a quando il libretto non sarà compilato secondo le regole richieste
Una volta che abbiamo inserito le informazioni necessarie in questa scheda possiamo effettuare diverse opzioni:
EFFETTUARE FOTO AL BOLLINO
Cliccare su “Foto Bollino”. Cliccare su “Scatto foto al bollino”. Effettuare foto bollino e cliccare sul bottone per scattare la foto. Salvare la foto effettuata. Selezionare la porzione di immagine da conservare e cliccare su Ritaglia

Il bollino verrà salvato all’interno dell’applicazione e risulterà parte integrante della scheda identificativa dell’impianto.
FIRMA DELLA SCHEDA
Cliccare sul bottone Firma nella scheda identificativa dell’impianto

Se il documento è stato firmato in precedenza appare il messaggio di avviso, cliccare su “si”, altrimenti non verrà visualizzato alcun messaggio
Il sistema proporrà una anteprima del documento da firmare in modo da visualizzare se il documento è stato compilato correttamente prima di apporre la firma, cliccare su continua dopo aver visualizzato che tutti i parametri inseriti siano correttamente inseriti
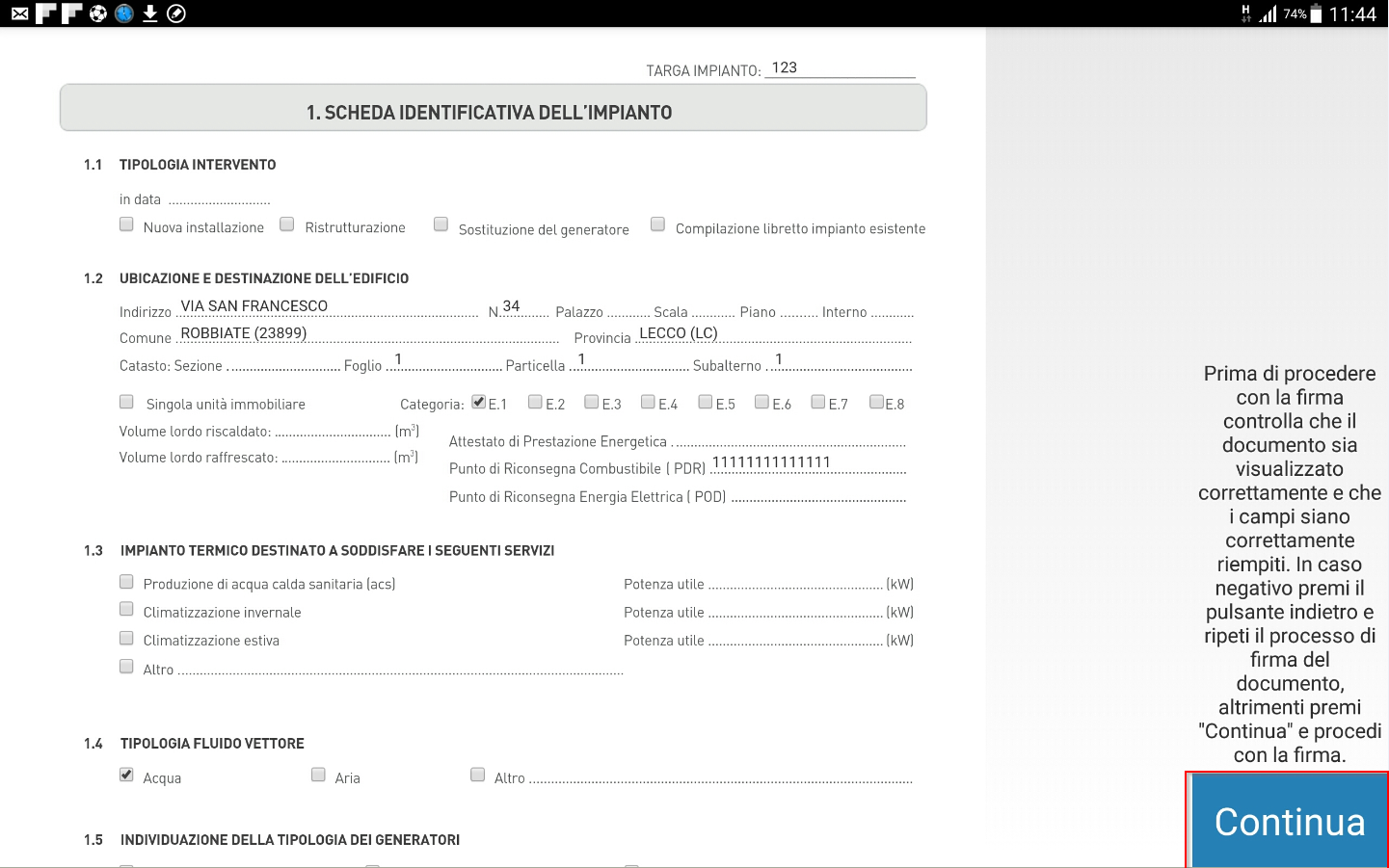
Successivamente apparirà apparirà la possibilità di visualizzare la lista delle informative acquisite
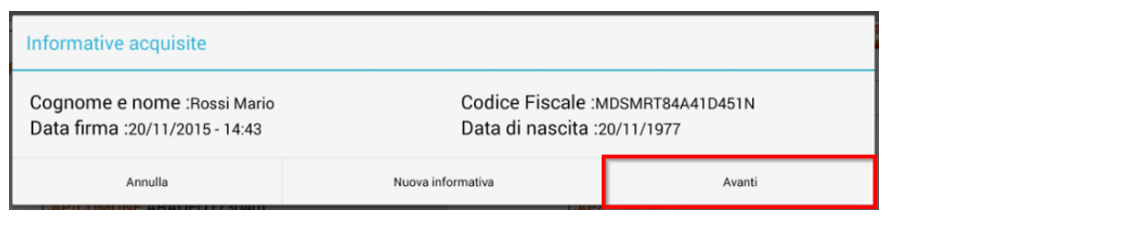
Il sistema verificherà se per il cliente in oggetto è stata acquisita una informativa dell’utilizzo di dati della firma grafometrica, nel caso specifico il cliente ha firmato l’informativa dell’utilizzo della firma grafometrica e quindi basta cliccare su “Avanti”.
Nel caso in cui non avesse firmato l’informativa in precedenza, il sistema non avrebbe proposto nessuna informativa, come nel caso sotto. (NOTA: anche se l’informativa è stata compilata per l’App ADA Agenda, qui va ripetuta)
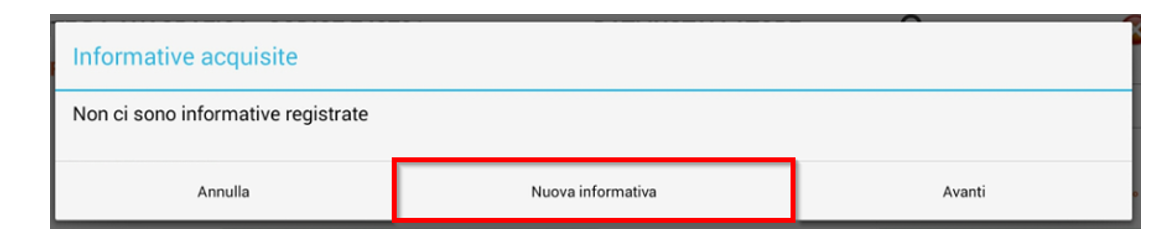
NOTA: Nel caso in cui si sta utilizzando un dispositivo sul quale si stata installata una applicazione (App Agenda e/o App. Libretto Impianto) da Play Store seguire questa procedura per la firma grafocerta:
http://kb.adaclima.it/blog/knowledgebase/gestione-firma-grafometrica-per-app-scaricate-da-play-store/
AGGIUNGERE UNA NUOVA SCHEDA
Cliccare sul bottone evidenziato
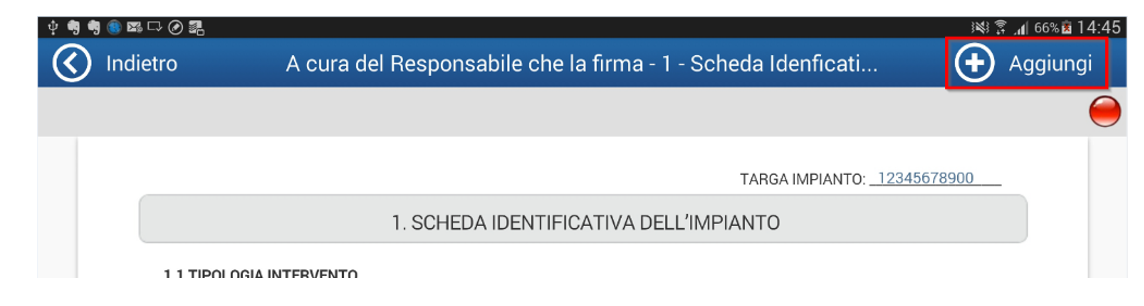
Appare una nuova scheda con relativo bottone per accedervi
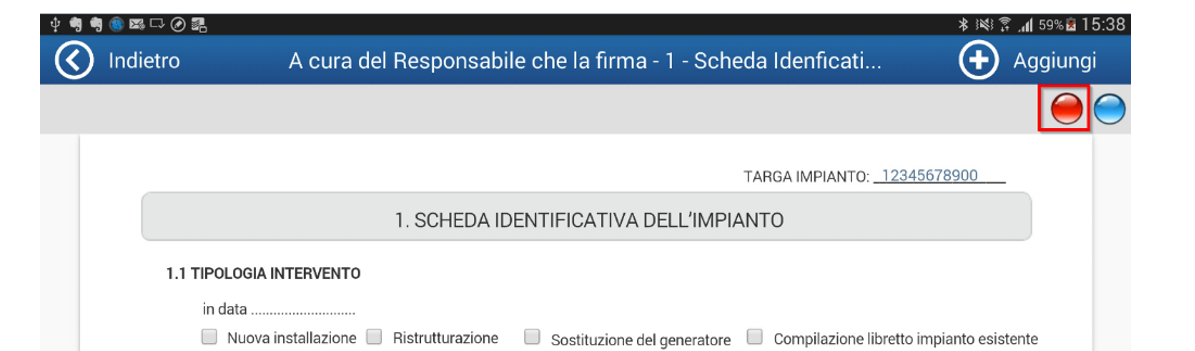
Compilare la scheda come necessario e salvare il documento al termine.
CANCELLARE SCHEDA
Cliccare sul bottone evidenziato

Cliccare su SI per confermare al messaggio di conferma. NOTA: Nel caso in cui si tenti di cancellare un documento firmato, non è possibile cancellare le schede. Per distinguere su quali schede siamo posizionati verificare il colore del bollino in alto a destra. Il bollono rosso indica la scheda selezionata, i bollini azzurri indicano le altre schede, per spostarsi da una scheda all’altra cliccare sopra i vari bollini
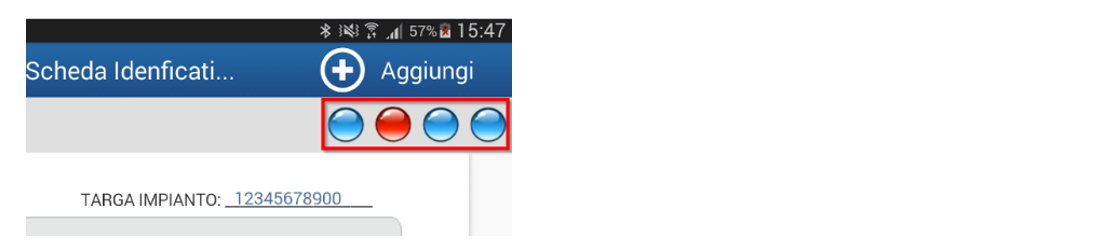
APRIRE UN DOCUMENTO
Cliccare su Apri

Scegliere l’app per aprire il documento .pdf e poi condividerlo
STAMPA DOCUMENTO
Cliccare sull’icona Stampa
Cliccare su “SI” per procedere alla stampa. Selezionare il numero di copie da stampare e premere Avanti. La stampa sarà effettuata sul dispositivo di stampa collegato al tablet
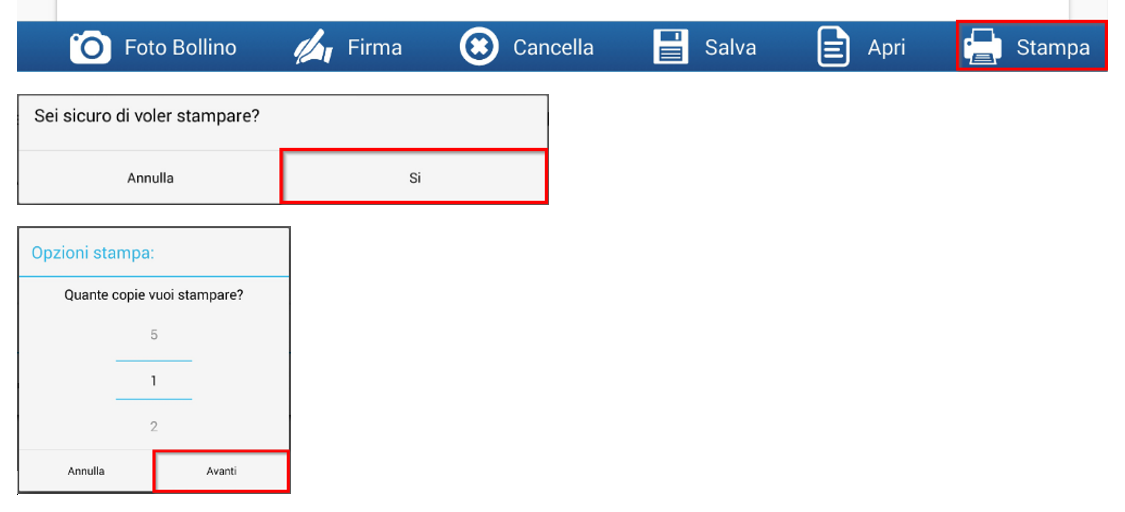
Una volta inseriti tutti valori è possibile tornare indietro cliccando il tasto indietro (in alto a sinistra) e scegliere il documento successivo da compilare
