Tramite i campi della ricerca è possibile ricercare un preventivo precedentemente creato. Il preventivo può essere ricercato per dati del cliente, come denominazione, provincia o comune, oppure per dettagli del preventivo stesso come data compilazione o numero preventivo. È possibile effettuare la ricerca Inserendo i dati singolarmente oppure combinando i filtri di ricerca. Dopo averi inserito i dettagli della ricerca, premere il pulsante di filtro in alto. Il sistema mostrerà tutti i risultati pertinenti alla ricerca. Per effettuare delle operazioni sul preventivo, o per modificarlo, selezionare la riga relativa al preventivo tra i risultati di ricerca e premere il pulsante di modifica in alto. È possibile cancellare un preventivo selezionandolo dalla lista dei risultati e premendo il pulsante Elimina in alto.
Premendo il pulsante di creazione preventivo il sistema permette di generare un nuovo preventivo per un cliente e infine stamparlo. I dati in alto rappresentano l’intestazione del preventivo. È possibile collegare un cliente al preventivo premendo il pulsante Selezione Cliente, poi ricercando il cliente con le stesse modalità viste per il modulo Attività > Gestione attività, vedi, “Ricerca di un cliente tramite filtri di ricerca”. I valori presenti nel menu Tipo pagamento sono impostati manualmente tramite il modulo Anagrafica pagamenti, vedi, “Creazione e gestione di un preventivo”. È possibile inoltre inserire del testo nei campi Intestazione e Piè di pagina. Dopo aver compilato i dati principali, salvare le modifiche.
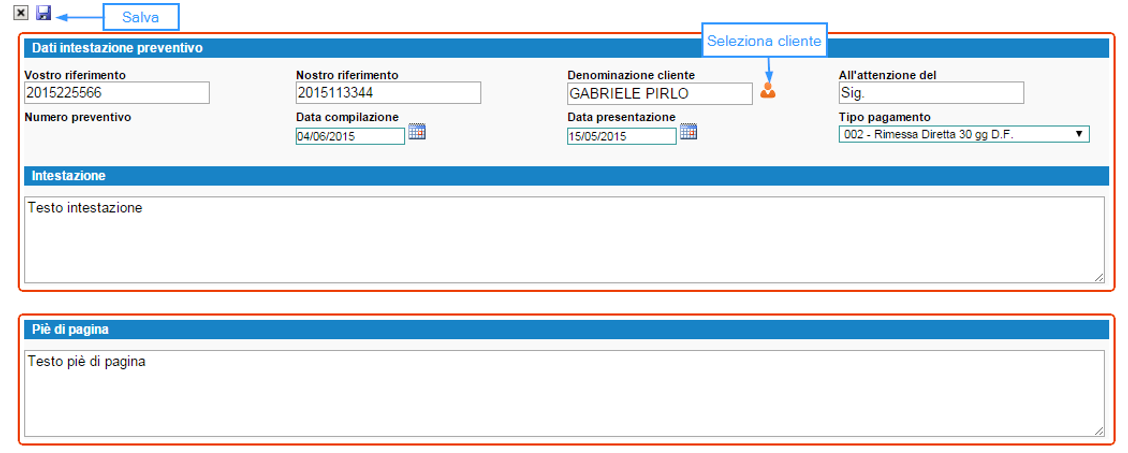
Dopo aver salvato le modifiche il sistema permette di inserire le voci del preventivo. È possibile inserire più voci ed ordinarle con i pulsanti Sposta oppure cancellarle con il pulsante Elimina. È possibile aggiungere un prodotto per ogni voce tramite il pulsante specifico per ogni voce Aggiungi articolo, oppure tramite il pulsante Aggiungi articolo in alto a sinistra. Se si preme il pulsante Aggiungi articolo in alto a sinistra l’articolo verrà inserito sulla voce attualmente espansa. Per espandere una voce premere il pulsante Espandi / Collassa. Una voce espansa mostra il dettaglio di prodotto a lei collegata.
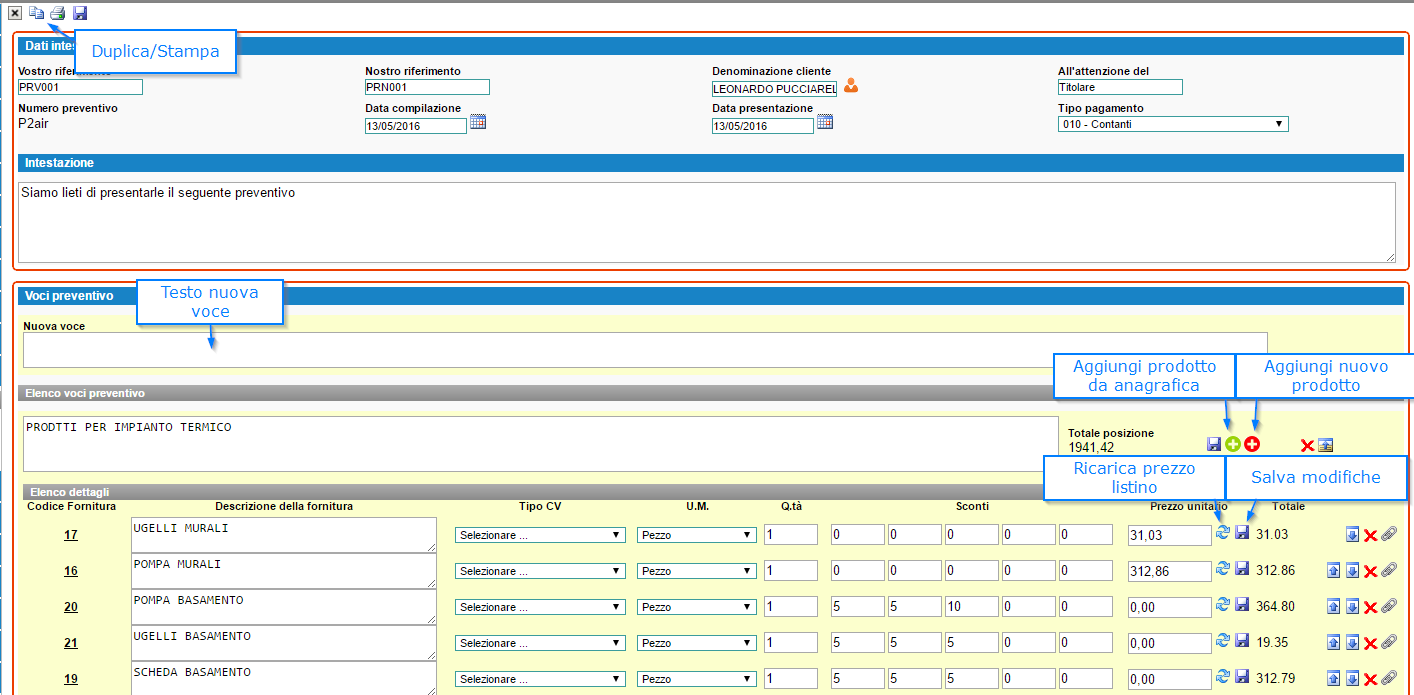
Una volta premuto il pulsante Aggiungi articolo, il sistema permette di ricercare l’articolo interessato in base ai criteri di ricerca di Famiglia, Modello, Marchio, Descrizione, Codice prodotto o in base alla sua posizione in magazzino, vedi, “Creazione e gestione di un preventivo”. Per aggiungere l’articolo, spuntare la voce sulla sinistra sulla riga corrispondente al prodotto e premere Salva.
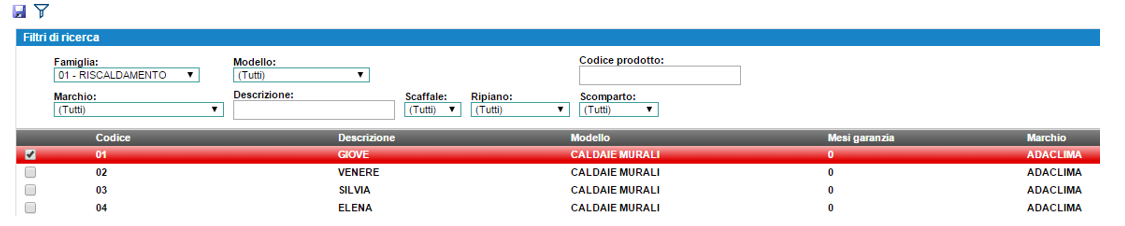
Il sistema riporta i dati del prodotto sotto la voce selezionata (o la voce espansa se si è aggiunto il prodotto dal pulsante Aggiungi articolo in alto), mostrando i dati e gli sconti definiti tramite il modulo Sconto per cliente famiglia. E’ possibile aggiungere prodotti, ricambi o qualsiasi tipo di elemento incluso in una famiglia di tipologia servizi.
E’ possibile modificare gli sconti applicati all’articolo, e poi premere il tasto salva sulla posizione stessa per aggiornare il totale. Se si preme il pulsante refresh il sistema aggiorna il prezzo ricaricando quello del listino.
Le frecce consentono di espandere la selezione della Voce o di modificare la posizione degli elementi.
Se si preme il pulsante di aggiunta articolo il sistema consente di inserirlo sia nel preventivo che in anagrafica.
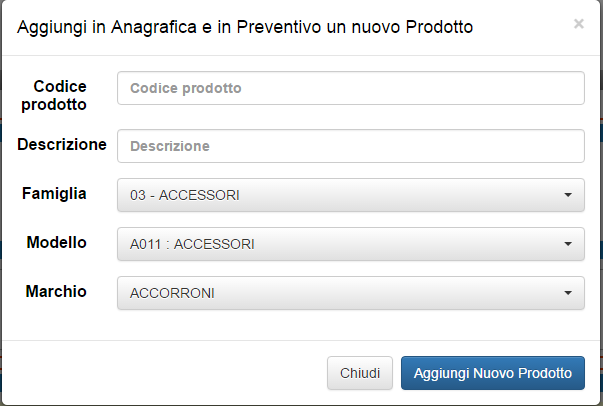
Le logiche di inserimento (Famiglia/Modello ecc.) sono le stesse di quelle di inserimento dei prodotti in anagrafica.
Per la numerazione e creazione di preventivi vedi, “Creazione e gestione di un preventivo”.
