Una volta che si è entrati in un libretto di impianto durante la navigazione web appaiono diverse icone
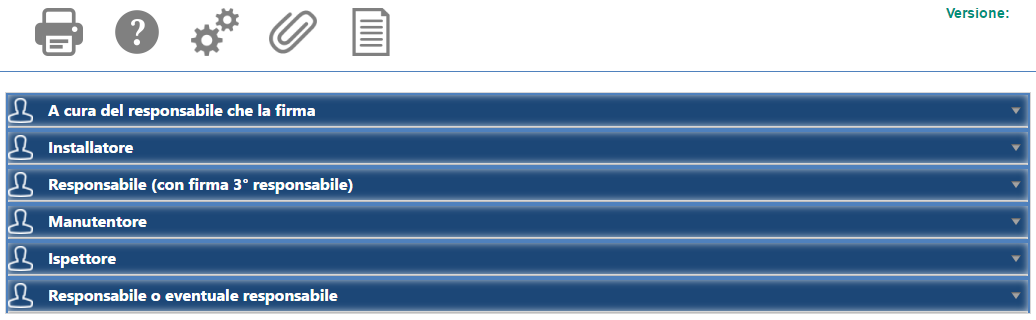
L’icona serve per stampare il libretto, verrà proposto di stampare le schede che sono state compilate, ma è possibile selezionare ulteriori schede che si desidera stampare. Una volta che si è scelto le schede da stampare, cliccare su “Stampa”
serve per stampare il libretto, verrà proposto di stampare le schede che sono state compilate, ma è possibile selezionare ulteriori schede che si desidera stampare. Una volta che si è scelto le schede da stampare, cliccare su “Stampa”
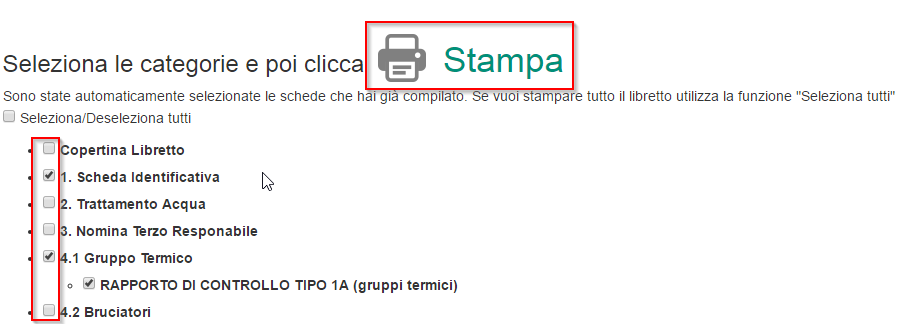
Verrà generato un .pdf da inviare via mail o alla stampante
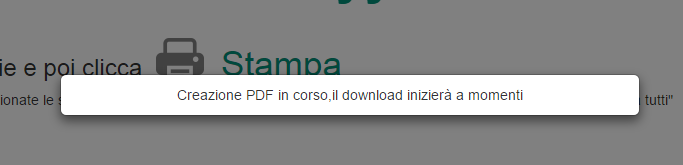
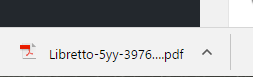
L’icona serve per avere visualizzare le istruzioni per la compilazione del libretto di impianto
serve per avere visualizzare le istruzioni per la compilazione del libretto di impianto

L’icona serve per accedere all’esportazione dei libretti o dei REE in un file .xml da inviare al catasto regionale (se si è abilitati al modulo)
serve per accedere all’esportazione dei libretti o dei REE in un file .xml da inviare al catasto regionale (se si è abilitati al modulo)
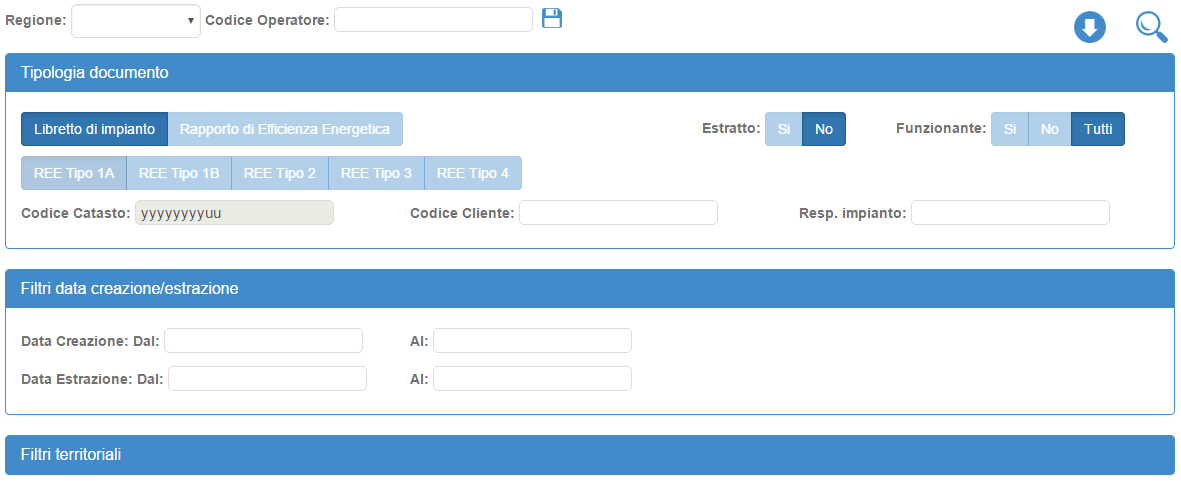
L’icona serve per visualizzare se ci sono dei documenti allegati all’interno de libretto in questione
serve per visualizzare se ci sono dei documenti allegati all’interno de libretto in questione
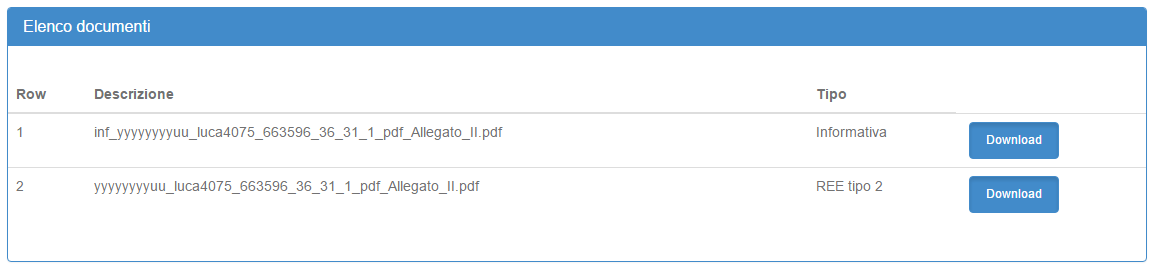
Cliccando su download sarà possibile scaricare il file in questione
L’icona serve per creare un elenco di Osservazioni, Prescrizioni o Raccomandazioni da inserire nell’allegato 1A (oltre alla selezione di queste voci è anche possibile scrivere del testo libero).
serve per creare un elenco di Osservazioni, Prescrizioni o Raccomandazioni da inserire nell’allegato 1A (oltre alla selezione di queste voci è anche possibile scrivere del testo libero).
Per creare un nuovo testo (osservazione, prescrizione o raccomandazione), cliccare sull’icona indicata
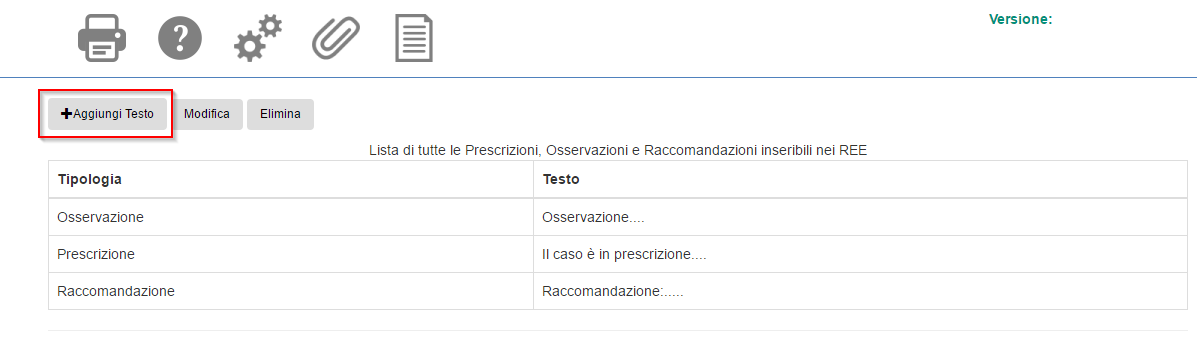
Scegliere la tipologia di testo da creare
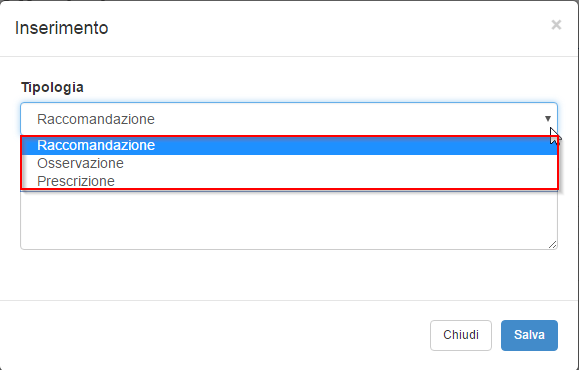
Inserire il testo e cliccare su “salva”
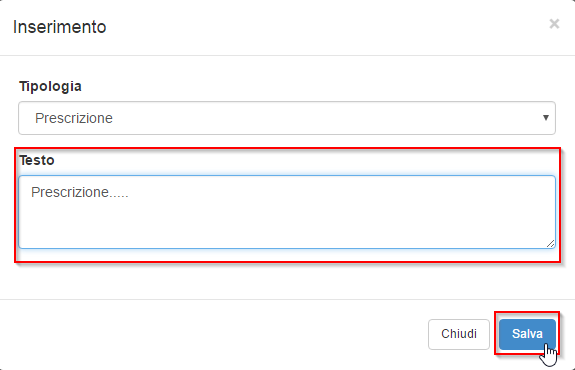
una volta che tutti i testi sono stati inseriti a sistema accedendo ad un rapporto di efficienza energetica sarà possibile richiamare i testi definiti all’interno dell’allegato
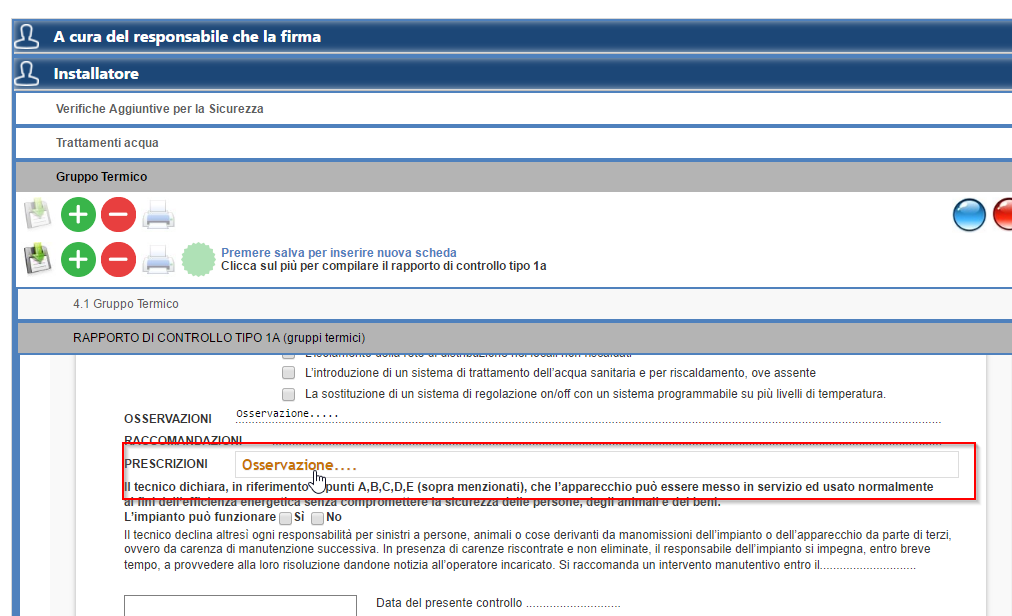
L’inserimento di queste informazioni impatta anche il l’app tablet, pertanto anche da tablet è possibile inserire automaticamente le voci che sono state precedentemente configurate da web come indicato nella figura sottostante
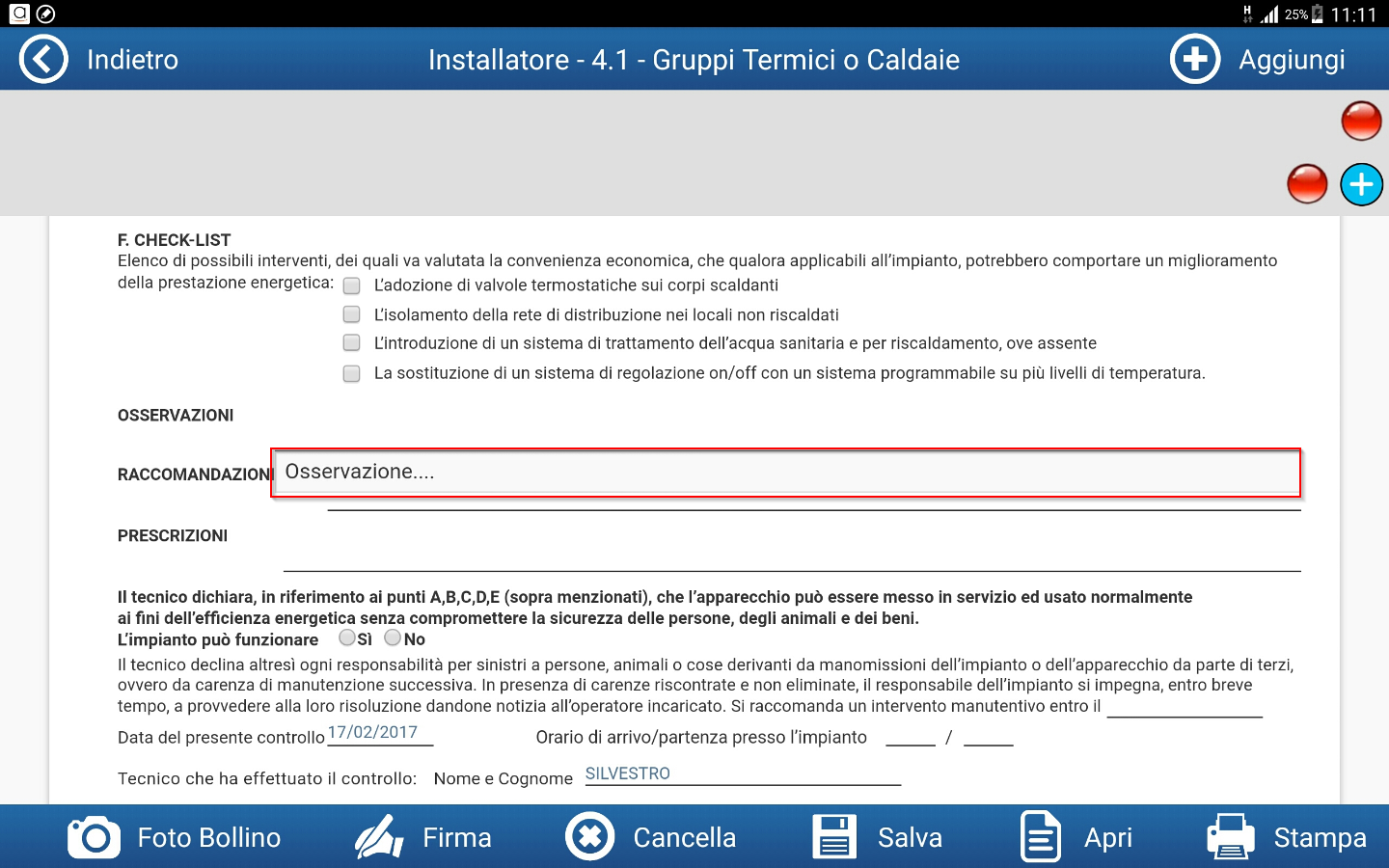
Oltre a quanto descritto sopra all’interno di ogni scheda del libretto troviamo varie icone:
![]() per salvare modifiche a scheda corrente
per salvare modifiche a scheda corrente
![]() per aggiungere scheda o allegati alla scheda corrente
per aggiungere scheda o allegati alla scheda corrente
![]() per eliminare scheda corrente
per eliminare scheda corrente
![]() per creare .pdf della scheda corrente
per creare .pdf della scheda corrente
![]() indica la scheda presente
indica la scheda presente
![]() indica la scheda selezionata, nella quale si sta lavorando
indica la scheda selezionata, nella quale si sta lavorando
