La funzionalità permette di creare, modificare o ricercare i clienti del centro assistenza.
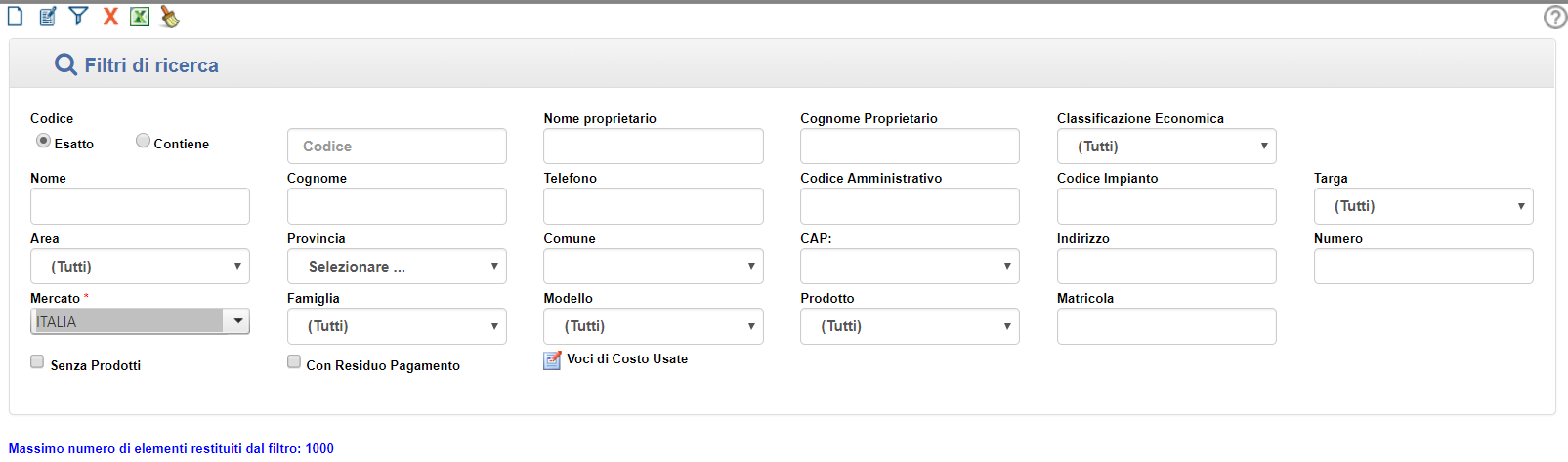
Tramite i campi della ricerca è possibile ricercare un cliente precedentemente creato (oppure inserito tramite la procedura di importazione, vedi “Importazione anagrafica clienti da Excel”). L’utente può essere ricercato per filtri singoli oppure combinando i filtri di ricerca. Dopo aver inserito i dettagli della ricerca, premere il pulsante di filtro in alto o premere invio dalla tastiera. Il sistema mostrerà tutti i risultati pertinenti alla ricerca.
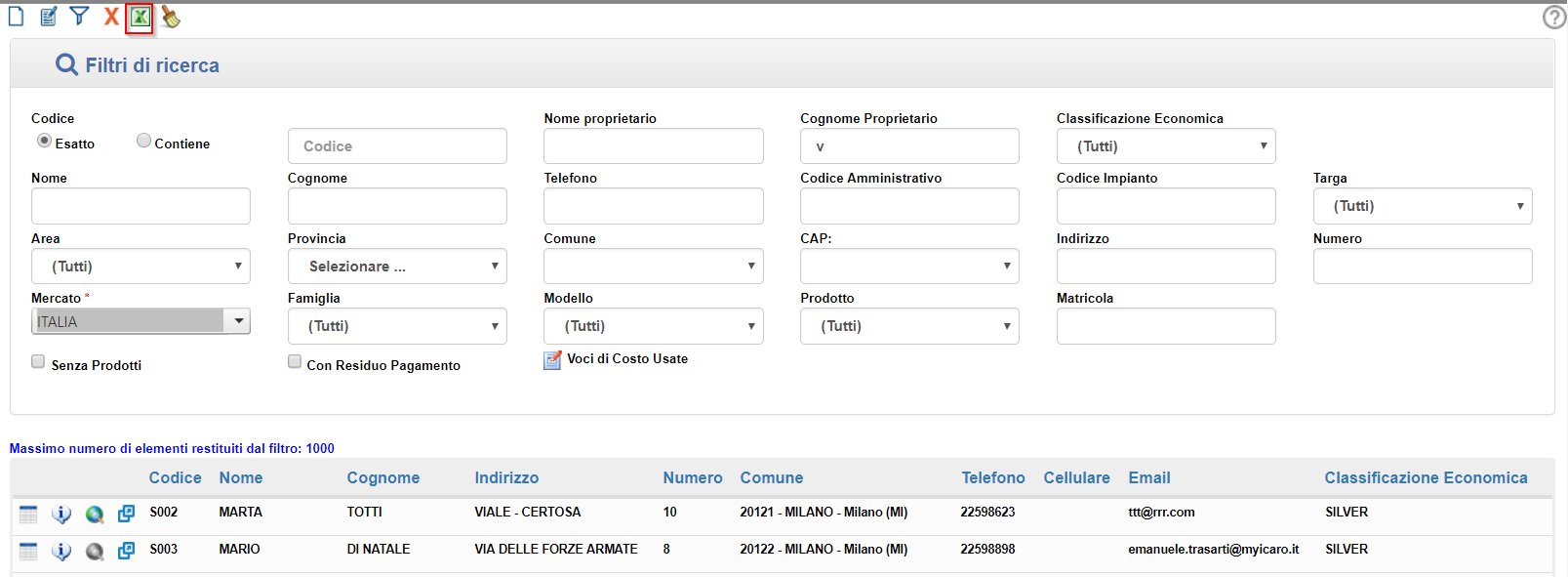
Il risultato della selezione effettuata può essere esportato tramite l’icona in alto che indica il simbolo del file xls. Le colonne presenti nel file sono quelle visibili nei risultati.
![]() il punto interrogativo in alto a destra apre un link alla pagina della kb relativa al modulo che si sta osservando.
il punto interrogativo in alto a destra apre un link alla pagina della kb relativa al modulo che si sta osservando.
NOTA: la ricerca dei clienti tramite codice può essere effettuata in 2 modalità differenti, o tramite codice esatto oppure tramite caratteri che sono contenuti all’interno del codice. Se si utilizza la ricerca tramite codice esatto il risultato sarà il cliente con il codice che è stato ricercato, ad esempio se inserisco nella ricerca il codice 2, il sistema restituirà soltanto il cliente con codice 2
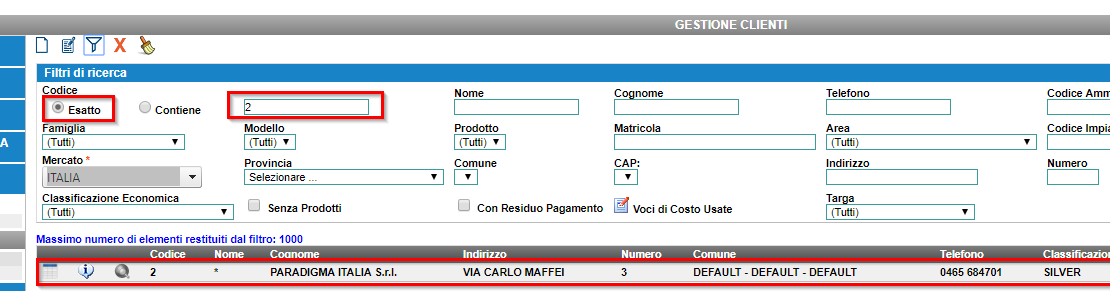
Se invece si utilizza la ricerca in modalità contiene, ricercando il codice 2 il sistema restituirà tutti i clienti che hanno 2 nel codice cliente, come mostrato dalla figura sotto
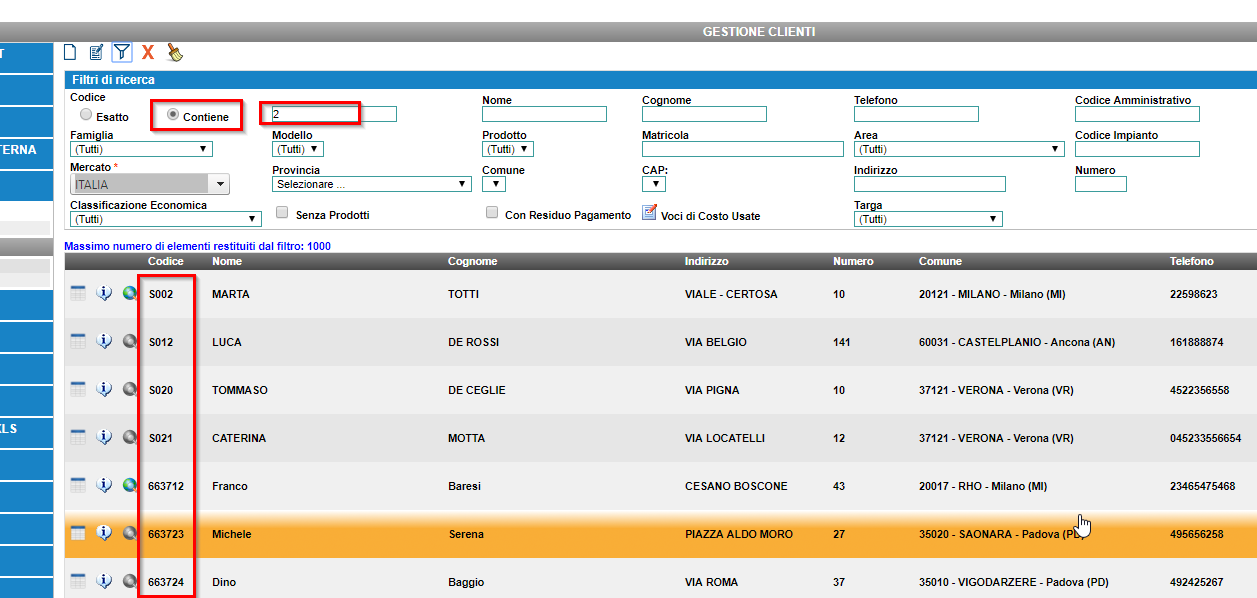
Tramite il pulsante ![]() invece è possibile visualizzare rapidamente i prodotti del cliente. Soffermando il mouse sull’icona evidenziata è possibile visualizzare rapidamente i prodotti del cliente insieme ai loro dettagli.
invece è possibile visualizzare rapidamente i prodotti del cliente. Soffermando il mouse sull’icona evidenziata è possibile visualizzare rapidamente i prodotti del cliente insieme ai loro dettagli.
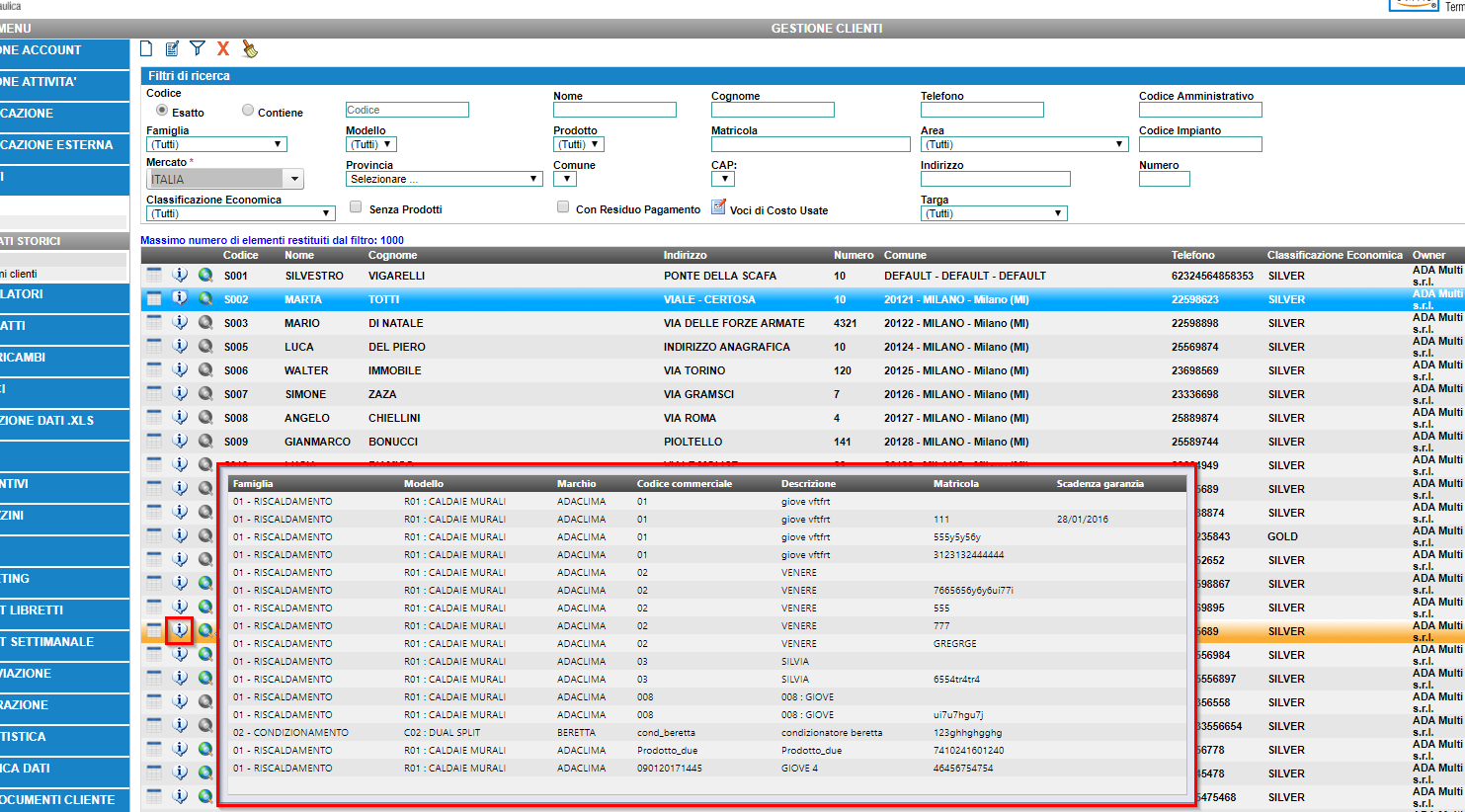
Il pulsante ![]() mostra se l’indirizzo del cliente è stato georeferenziato o no. Per effettuare delle operazioni sul cliente, o per modificarne i dettagli, selezionare la riga relativa al cliente tra i risultati di ricerca e premere il pulsante di modifica in alto.
mostra se l’indirizzo del cliente è stato georeferenziato o no. Per effettuare delle operazioni sul cliente, o per modificarne i dettagli, selezionare la riga relativa al cliente tra i risultati di ricerca e premere il pulsante di modifica in alto.
Il pulsante 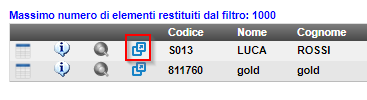 permette la creazione di una nuova attività direttamente da questa schermata.
permette la creazione di una nuova attività direttamente da questa schermata.
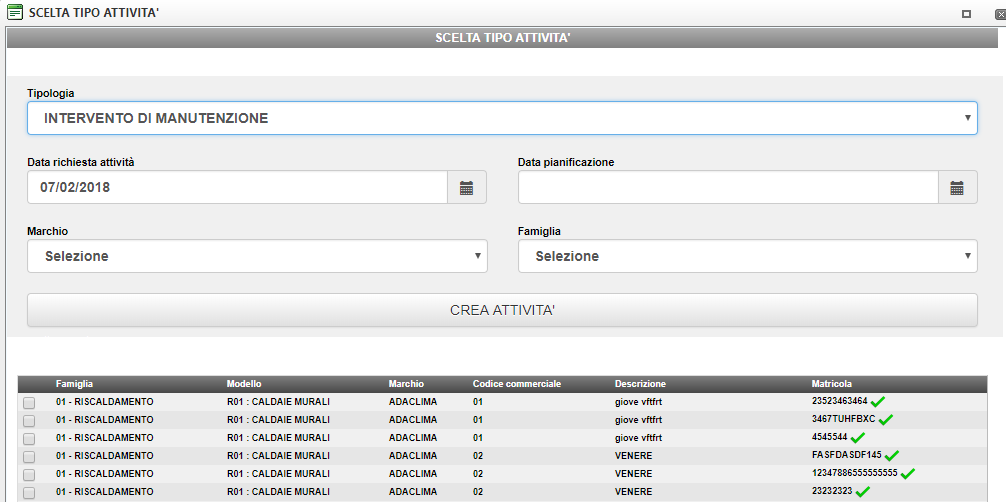

Premendo il pulsante di creazione il sistema permette di creare un nuovo cliente.
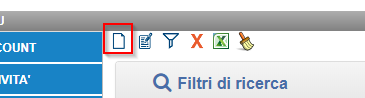
Effettuando un doppio click si accede alla scheda Dati Cliente, del cliente selezionato dove vengono visualizzate le informazioni relative ai dati anagrafici del cliente, l’indirizzo e il numero di telefono oltre ad altri dettagli relativi al tipo di contatto.
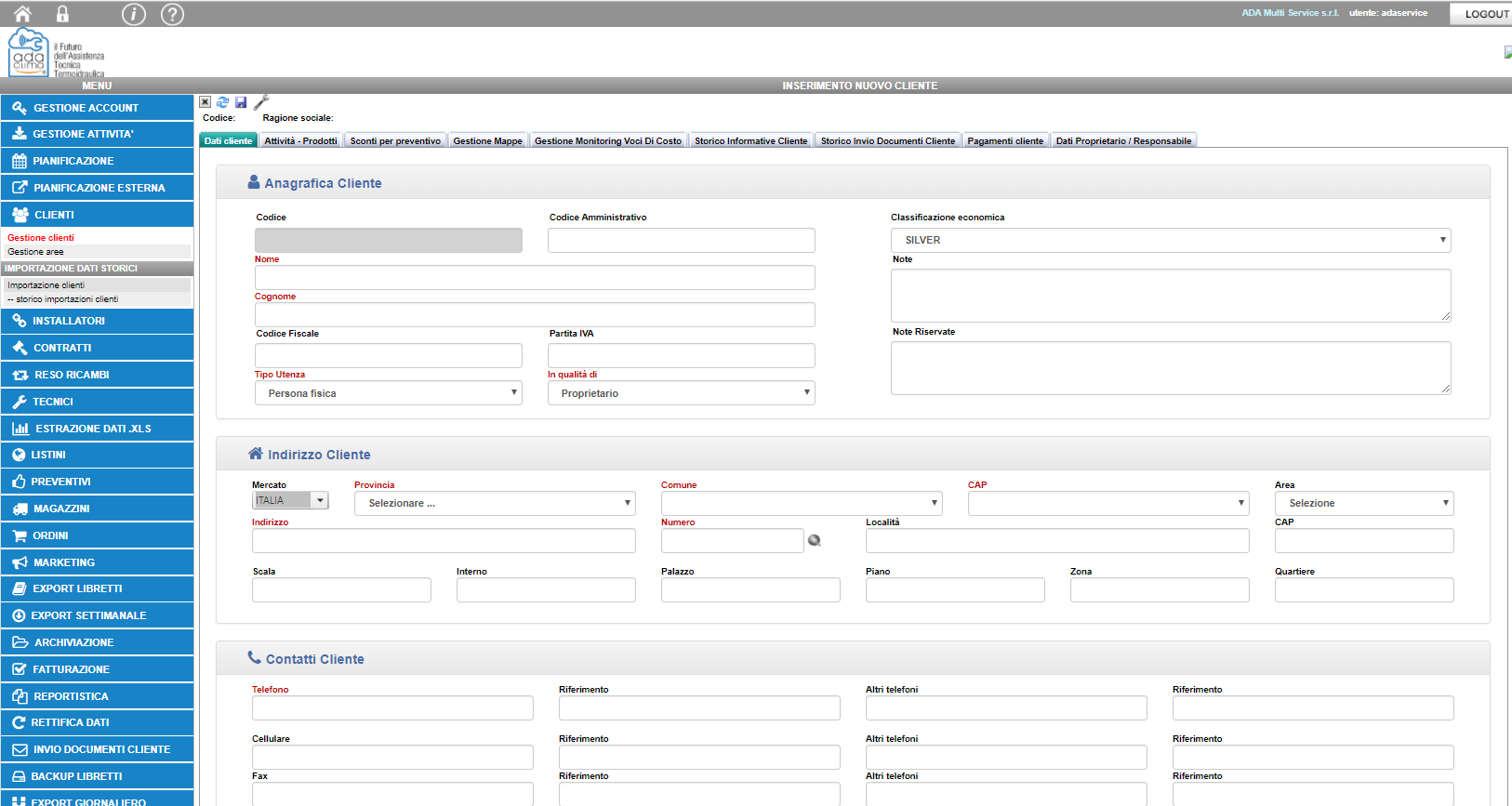
Durante la digitazione di un indirizzo vengono visualizzati i suggerimenti degli indirizzi in base ai caratteri digitati. Se ad esempio si compila l’indirizzo di un cliente residente nella regione Lombardia, regione per il quale è previsto il CURIT, tutti gli indirizzi disponibili durante la fase di digitazione sono visualizzati come da viario del CURIT. Gli indirizzi vengono formattati in maiuscolo e con un “-” tra il toponimo e la descrizione della via. Questa formattazione è necessaria e conforme in base alle regole di formattazione del CURIT. Cliccando sull’indirizzo suggerito (ad esempio “VIA – AICARDO”) il sistema in automatico compilerà l’indirizzo inserendo quello selezionato. Nel caso in cui si inserisca un indirizzo per quelle regioni che non prevedono il CURIT, il sistema in automatico compilerà sempre l’indirizzo in base ai caratteri inseriti, ma gli indirizzi proposti saranno quelli presenti su Google.
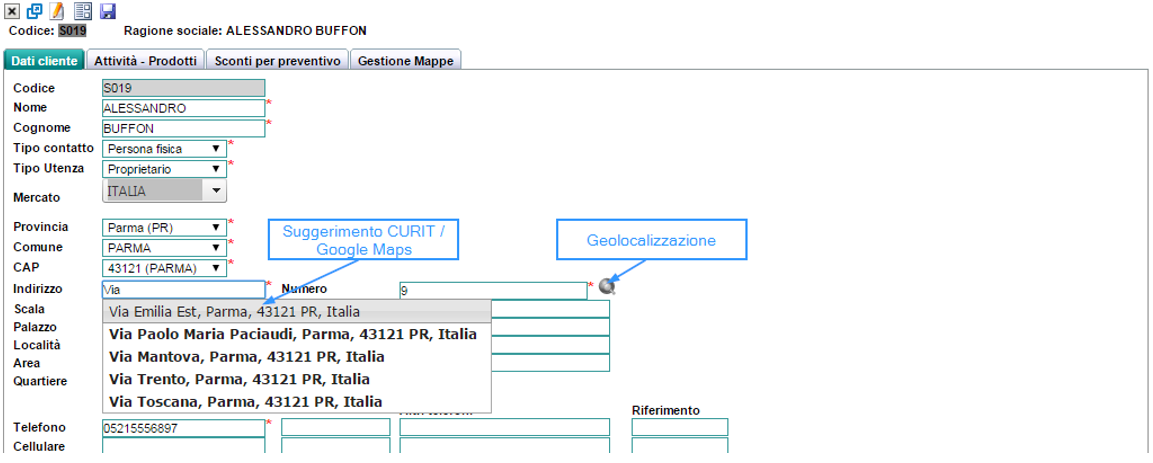
Dopo aver selezionato la via, l’indirizzo deve essere verificato. Cliccando sul pulsante di georeferenziazione (globo con lente di ingrandimento) alla destra del numero civico, è possibile confermare l’indirizzo del cliente sulla mappa in base agli indirizzi geo-referenziati suggeriti automaticamente dal sistema. Tale verifica conferma che l’indirizzo inserito è corretto e presente sulle mappe di Google e permetterà al tecnico di conoscere con certezza la posizione dell’utente e di usufruire correttamente del navigatore da tablet. Se il sistema non riesce a trovare l’indirizzo è possibile geo-referenziarlo manualmente, cliccando con il mouse sul punto desiderato sulla mappa e poi sul pulsante Seleziona. Una volta che l’indirizzo viene geo-referenziato, l’icona vicino l’indirizzo del cliente viene colorata.
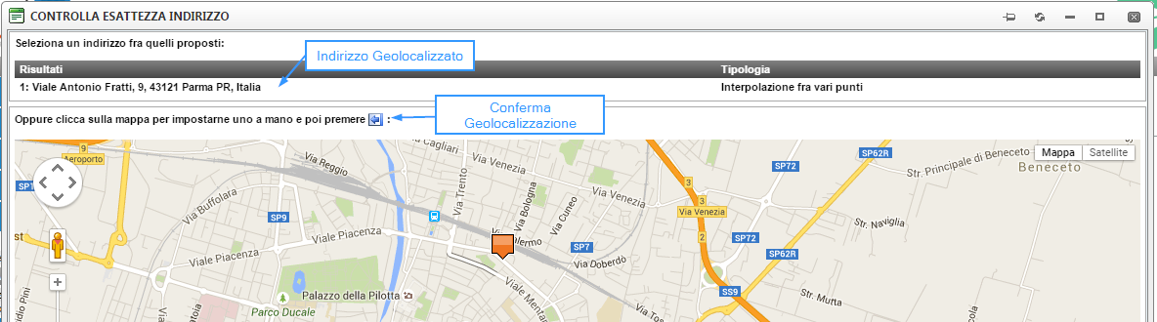
L’attributo Area permette di assegnare al cliente l’area creata dal modulo Clienti > Gestione aree, vedi, “Creazione delle aree per suddividere il territorio”. Il cliente sarà collegato a tale area, quindi le attività del cliente risulteranno del colore di quell’area in agenda.
Oltre ai dati generali del cliente è possibile inserire una Aliquota prestazioni (con relativo motivo) ed Aliquota ricambi (con relativo motivo). Queste saranno le aliquote impostate di default dal sistema quando si compileranno le attività per il cliente indicato. Le aliquote possono comunque essere modificate durante la compilazione delle attività.
Nell’app del tablet vengono ereditate le modalità di pagamento salvate in anagrafica, se un cliente in anagrafica ha impostato la modalità di pagamento come da screen sotto:
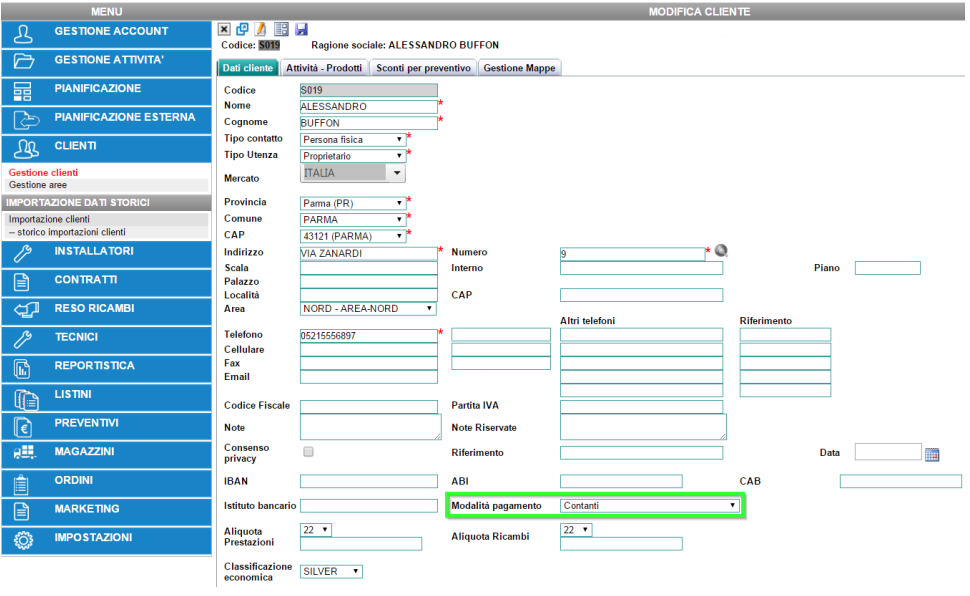
Nel tablet verranno riportate le stesse informazioni
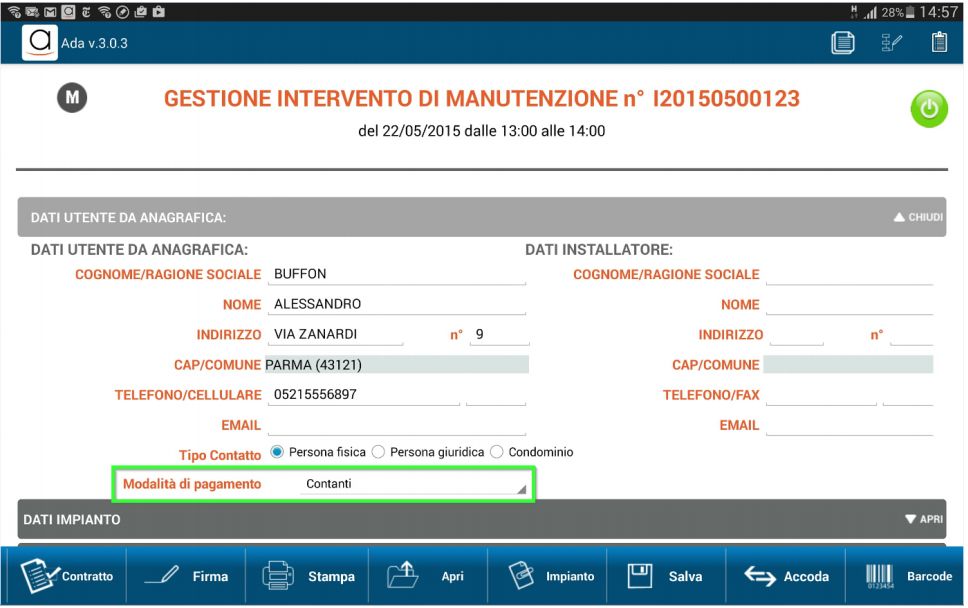
Gli ulteriori campi che è possibile inserire nell’anagrafica sono i seguenti:
– Quartiere: Indica il quartiere del cliente.
– Zona: indica la zona geografica dell’indirizzo del cliente (utile per localizzare il cliente).
– CARD: Indica il nome della “Fidelity Card” associata al cliente.
– Punti CARD: Indica gli eventuali punti accumulati dalla “Fidelity Card”. – Twitter: Indica la mail dell’account Twitter.
– Facebook: indica la mail dell’account Facebook.
– Cliente Abbonato: Indica se il cliente ha un contratto (solo per fini statistici).
Durante l’inserimento di un codice fiscale o di una partita IVA all’interno di un cliente, il sistema controlla se la stessa informazione è stata inserita all’interno di un altro cliente restituendo, restituendo il seguente messaggio warning:

Per quanto riguarda l’indirizzo del cliente, durante la digitazione vengono visualizzati i suggerimenti degli indirizzi in base ai caratteri digitati. Se ad esempio si compila l’indirizzo di un cliente residente nella regione Lombardia, regione per il quale è previsto il CURIT, tutti gli indirizzi disponibili durante la fase di digitazione sono visualizzati nel menu sottostante come da viario del CURIT, ad esempio:
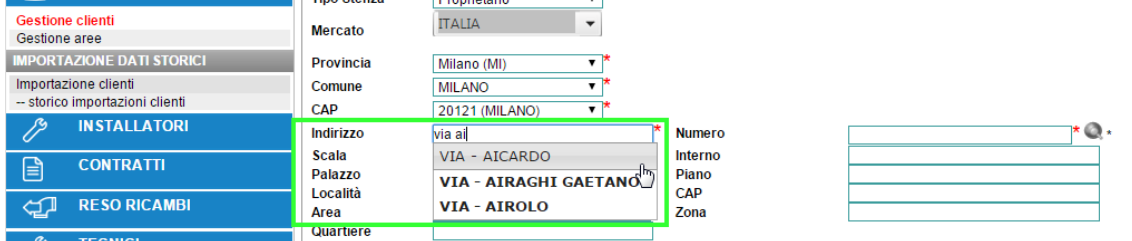
Gli indirizzi vengono formattati in maiuscolo e con un “-” tra il toponimo e la descrizione della via. Questa formattazione è necessaria e conforme in base alle regole di formattazione del CURIT. Cliccando sull’indirizzo suggerito (in questo caso “VIA – AICARDO”) il sistema in automatico compilerà l’indirizzo inserendo quello selezionato:
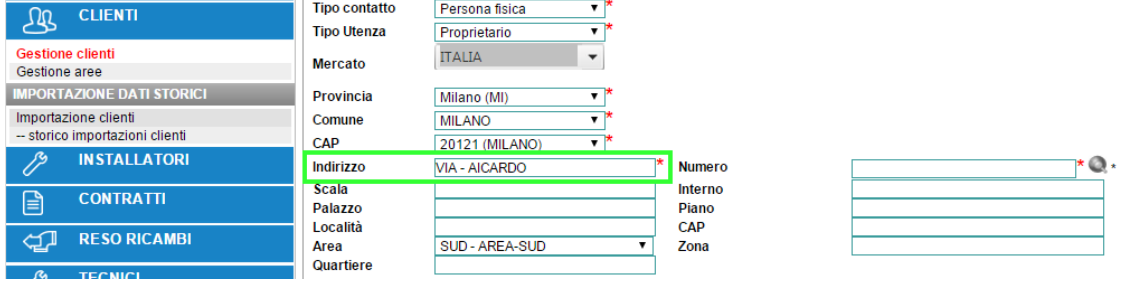
Nel caso in cui si inserisca un indirizzo per quelle regioni che non prevedono il CURIT (regioni per ora diverse dalla Lombardia) il sistema in automatico compilerà sempre l’indirizzo in base ai caratteri inseriti, ma gli indirizzi proposti saranno quelli presenti su Google ed avranno una formattazione come da schermata sotto:
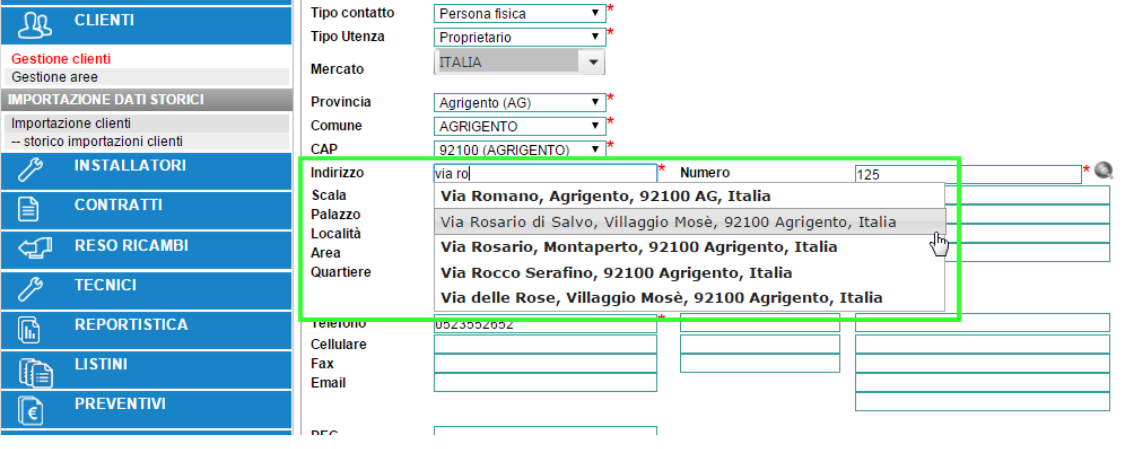
NOTA: Questa funzionalità aggiuntiva non sostituisce la georeferenziazione, pertanto l’indirizzo deve essere georeferenziato come di consueto.
Riguardo il campo note, se un cliente ha delle note in anagrafica:

Queste vengono sempre riportate nei nuovi interventi:
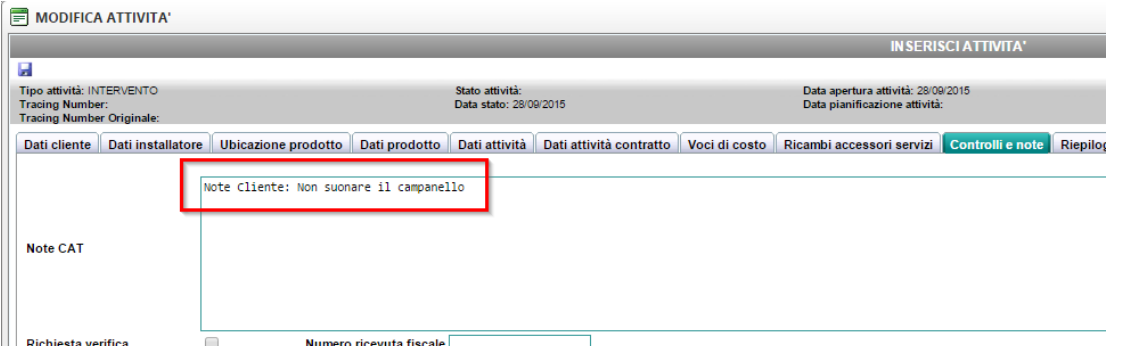
Queste verranno visualizzate all’interno dell’attività su tablet. Il tecnico sul tablet, visualizzerà le note inserite da Web. Il tecnico potrà inserire lato tablet ulteriori note sul campo “note aggiuntive”:
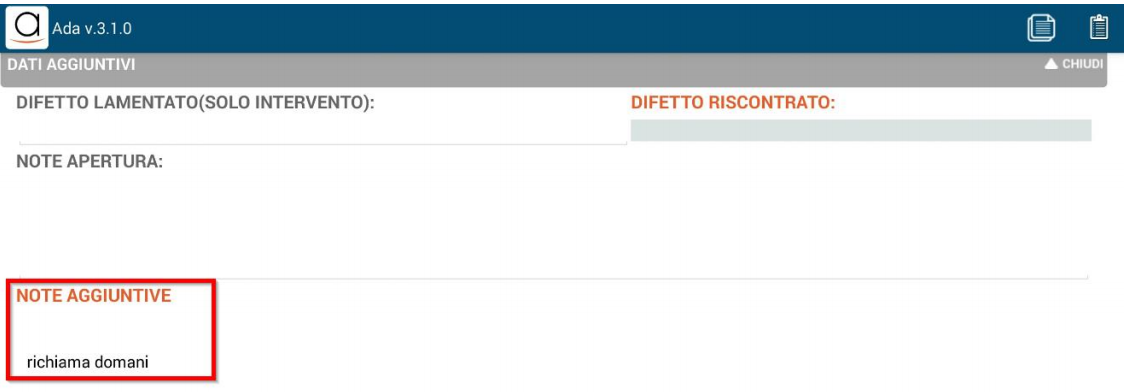
Una volta effettuata la sincronizzazione, all’interno dell’attività lato web, le note del tecnico saranno visibili nel campo “Note CAT” e non verranno sovrascritte alle note precedentemente inserite da ADA, ma verranno aggiunte di seguito.
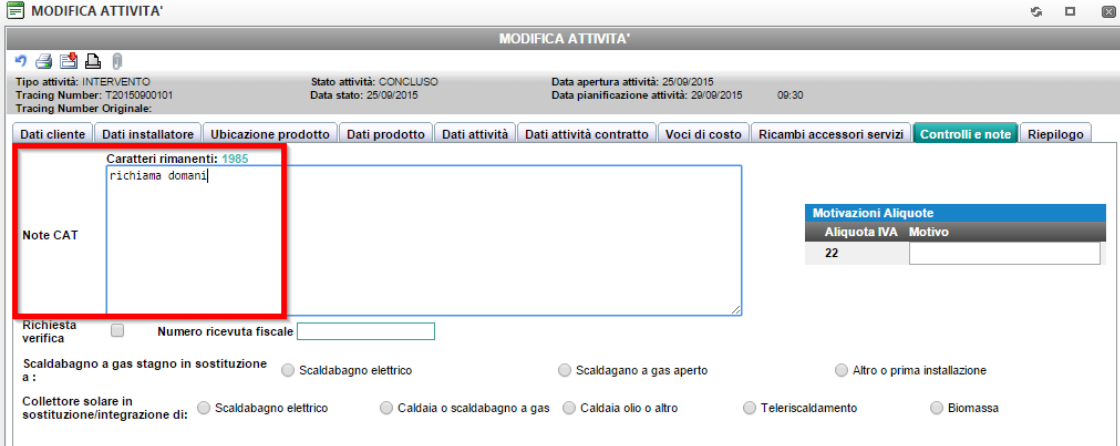
Nello spazio Contratti Operativi vengono riportati tutti i contratti attivi di un determinato cliente
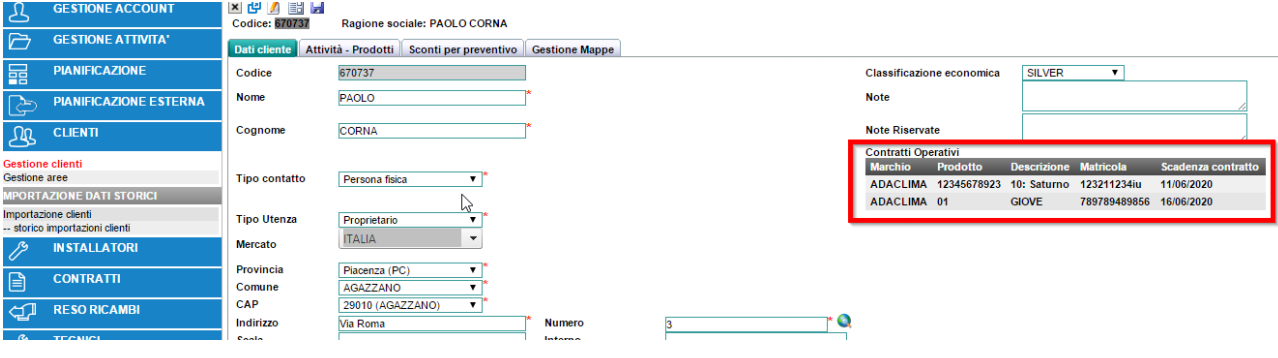
L’attributo Classificazione Economica permette di selezionare la Classificazione Economica (creata in precedenza dal menu Impostazioni > Anagrafica Classificazioni Economiche) da collegare al cliente. Il cliente riceverà tutti gli sconti impostati per quella Classificazione Economica, vedi, “Definizione degli sconti per classificazione economica”.
L’attributo Cliente Abbonato indica se il cliente ha un contratto (solo per fini statistici).
Nota: le modifiche apportate all’anagrafica cliente vengono replicate in tutti gli interventi in stato non concluso.
La scheda Attività – Prodotti mostra i dettagli delle attività e dei prodotti del cliente per cui è stata creata almeno un’attività.
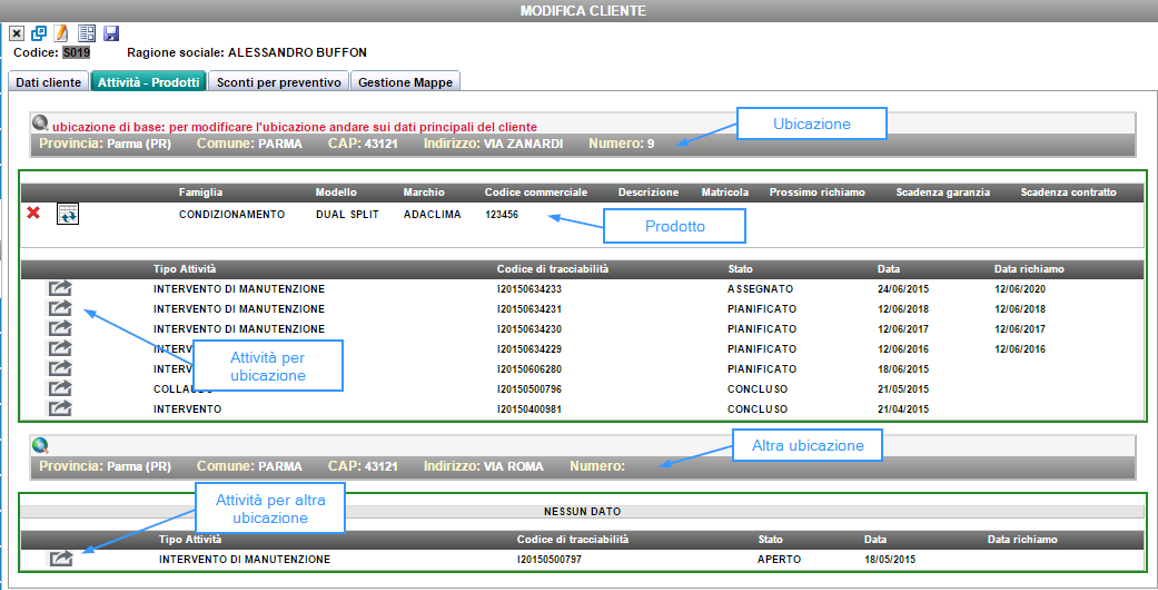 Il menu viene diviso per ubicazioni: se l’utente ha prodotti in una singola ubicazione, tutte le attività vengono elencate sotto l’ubicazione primaria del cliente (quella inserita nella scheda Dati Cliente); se l’utente ha prodotti in ubicazioni diverse, le attività vengono elencate sotto l’ubicazione appropriata in base al prodotto della specifica attività. È possibile cambiare l’ubicazione di un prodotto direttamente all’interno di un’attività. Cliccando con il mouse sopra al pulsante Dettaglio Attività è possibile visualizzare un riepilogo dell’attività posizionandosi sull’icona “lente” della riga relativa all’attività, si aprirà il menu riportante i dettagli.
Il menu viene diviso per ubicazioni: se l’utente ha prodotti in una singola ubicazione, tutte le attività vengono elencate sotto l’ubicazione primaria del cliente (quella inserita nella scheda Dati Cliente); se l’utente ha prodotti in ubicazioni diverse, le attività vengono elencate sotto l’ubicazione appropriata in base al prodotto della specifica attività. È possibile cambiare l’ubicazione di un prodotto direttamente all’interno di un’attività. Cliccando con il mouse sopra al pulsante Dettaglio Attività è possibile visualizzare un riepilogo dell’attività posizionandosi sull’icona “lente” della riga relativa all’attività, si aprirà il menu riportante i dettagli.

mentre è possibile accedere e modificare l’attività cliccandovi sopra. Il codice di tracciabilità può essere utilizzato per ricercare l’attività anche dal menu Gestione Attività, vedi “Panoramica di una attività in stato concluso”. La colonna Data Accensione riporta la data di accensione del prodotto come la data di conclusione dell’attività di tipo COLLAUDO per il prodotto interessato; in mancanza del COLLAUDO, la data riportata è la stessa inserita nel campo “data prima accensione” dell’ultimo intervento in stato concluso.

Tramite il pulsante ![]() è possibile modificare il prodotto. Premere il pulsante indicato, sulla riga del prodotto da modificare.
è possibile modificare il prodotto. Premere il pulsante indicato, sulla riga del prodotto da modificare.

Inserire la matricola nel campo “Ricerca” e la descrizione desiderata nel campo Descrizione.
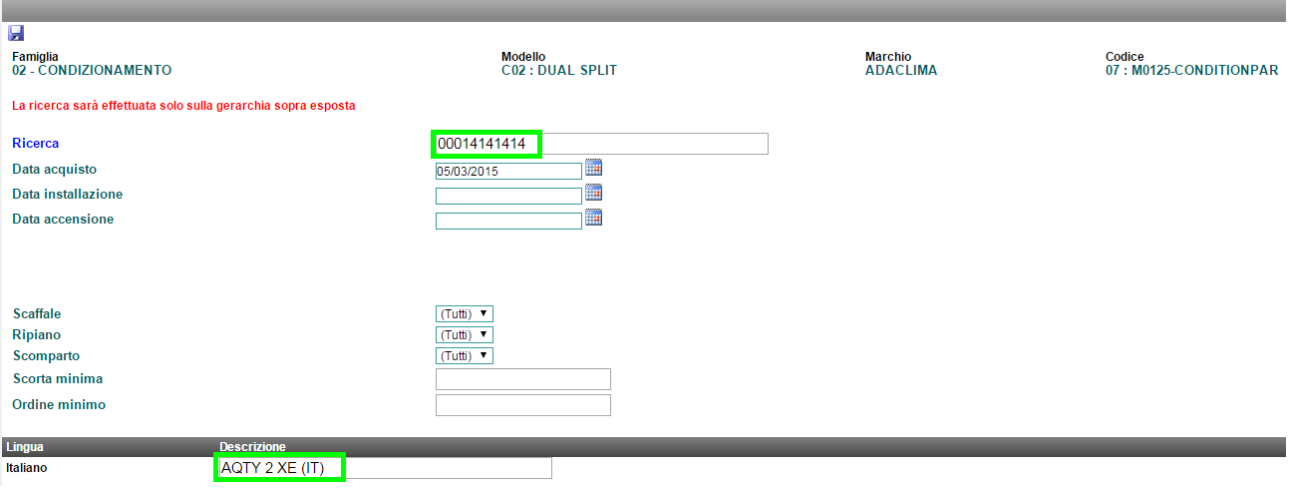
Cliccare sul pulsante “Salva” – Al salvataggio confermare cliccando su “OK”
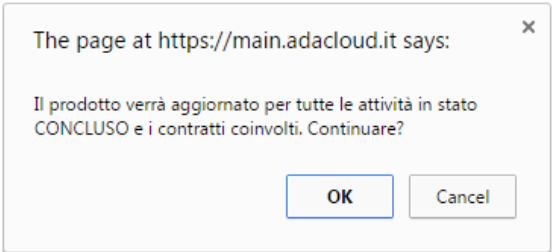
Comparirà il messaggio: Salvataggio eseguito correttamente. Il nuovo prodotto è ora associato alla matricola.

Per effettuare la Modifica ubicazione matricola premere il pulsante ![]()

Cliccare sul bottone ubicazione prodotto
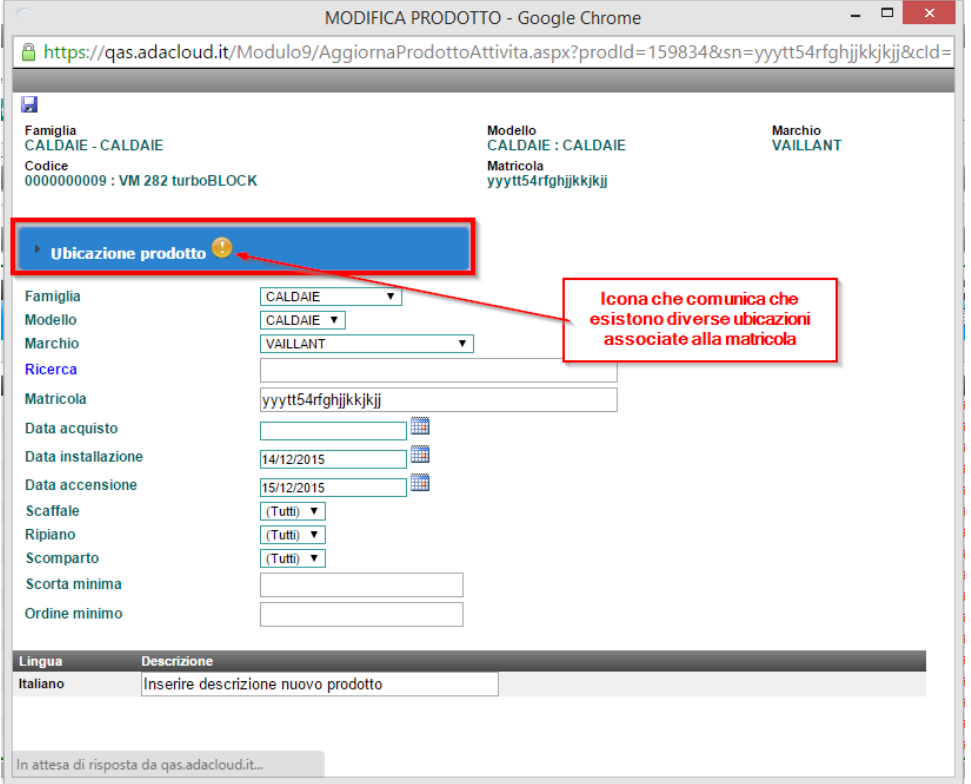
Aprire il menu ubicazione prodotto ed inserire i dati come mostrato in figura

Nota: il tasto salva in alto a sinistra serve per modificare i dati del prodotto, per aggiornare i dati dell’ubicazione utilizzare il bottone ![]()
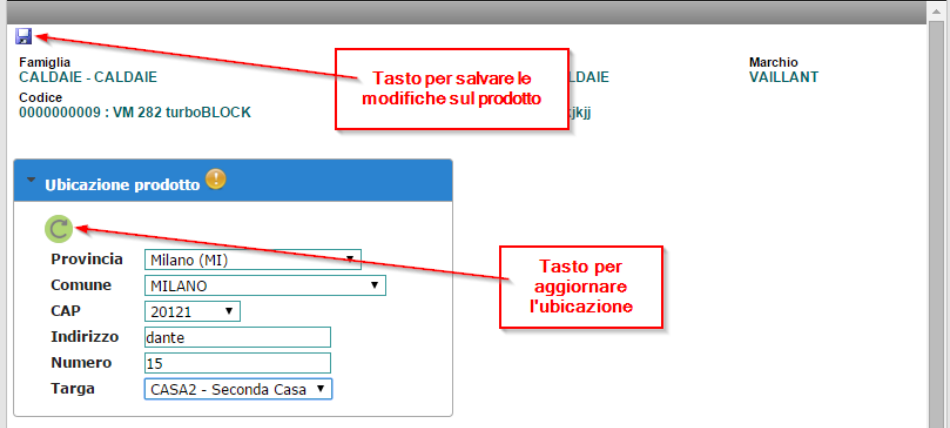
Una volta salvata la modifica dell’ubicazione il sistema avverte che tutte le eventuali attività sulla matricola esistente verranno aggiornate (pertanto non esisteranno attività con la stessa matricola in ubicazioni differenti ). Nota: questa operazione modifica anche le ubicazioni degli interventi multi matricola in cui è presente la matricola interessata. Cliccare su ok al messaggio.
La targa della matricola verrà aggiornata con la targa precedentemente selezionata e sarà visibile all’interno del menu ubicazione
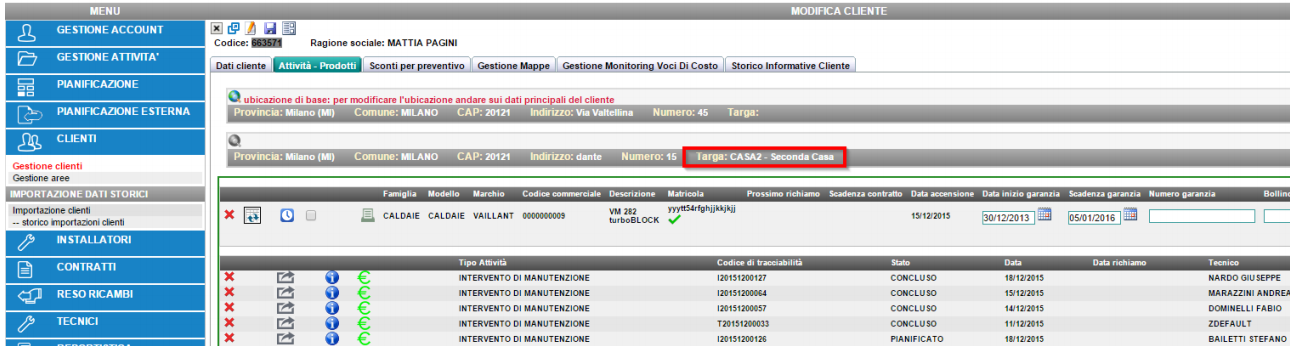
Tramite il pulsante ![]() è possibile visualizzare rapidamente un resoconto dell’attività
è possibile visualizzare rapidamente un resoconto dell’attività
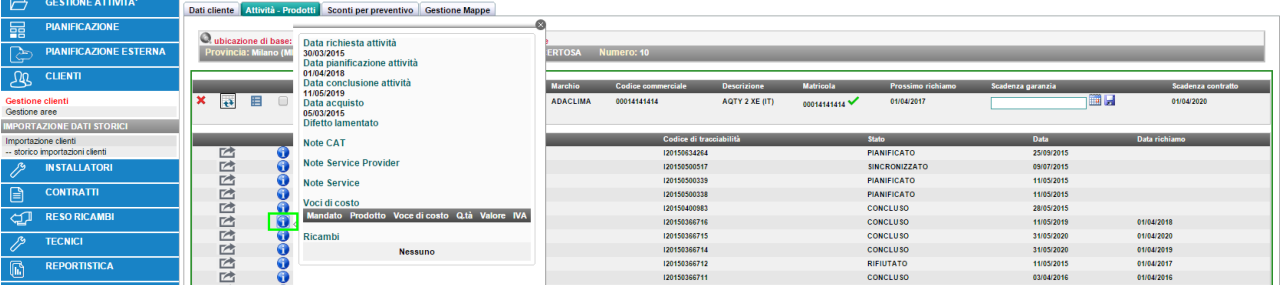
mentre tramite il pulsante ![]() è possibile visualizzare lo storico di tutti gli interventi sulla matricola interessata, visualizzando anche le informazioni relative al costo del ricambio e della voce di costo utilizzata.
è possibile visualizzare lo storico di tutti gli interventi sulla matricola interessata, visualizzando anche le informazioni relative al costo del ricambio e della voce di costo utilizzata.
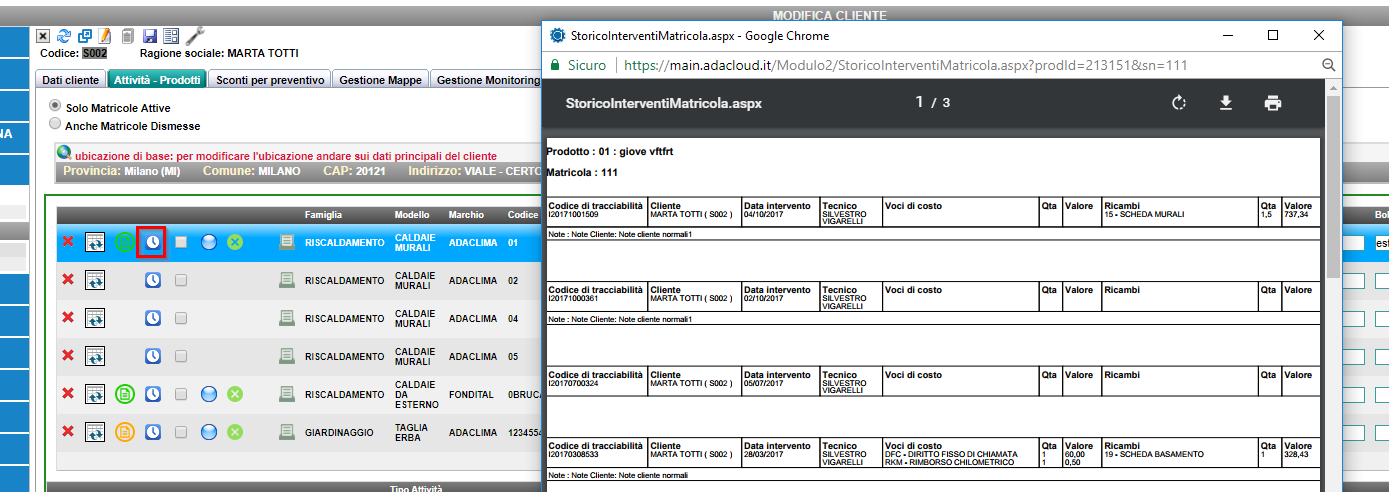
Le icone ![]() mostrano se è stato specificato un residuo per l’intervento – se il simbolo € è verde non è stato specificato alcun residuo da pagare, se il simbolo € è rosso è stato specificato un residuo da pagare per l’intervento.
mostrano se è stato specificato un residuo per l’intervento – se il simbolo € è verde non è stato specificato alcun residuo da pagare, se il simbolo € è rosso è stato specificato un residuo da pagare per l’intervento.
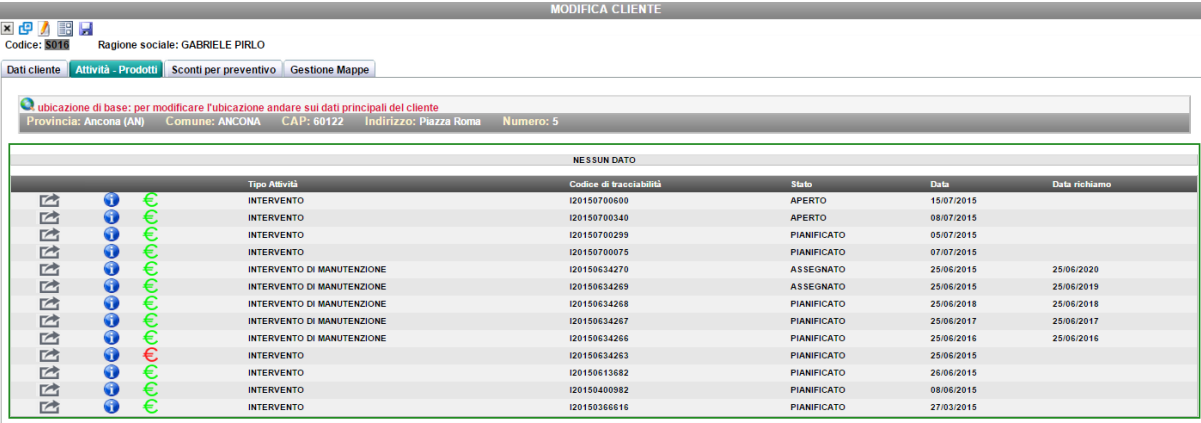
Ad esempio per l’intervento con il simbolo € in rosso sopra, è stato specificato un residuo da pagare maggiore di 0 nella scheda Riepilogo.
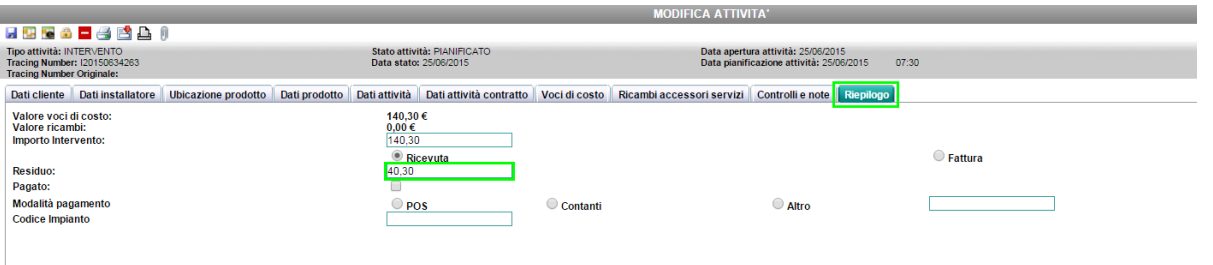
Nella ricerca dei clienti è presente il campo Con Residuo Pagamento che permette di ricercare tutti i clienti che abbiano almeno un intervento con residuo maggiore di 0.

Sulla matricola del cliente vengono inoltre mostrati i campi Bollino e Data Bollino sulla destra.

Sul tablet questi campi hanno la dicitura di Rif.matricola e Data riferimento in basso nel menu Dati Impianto.
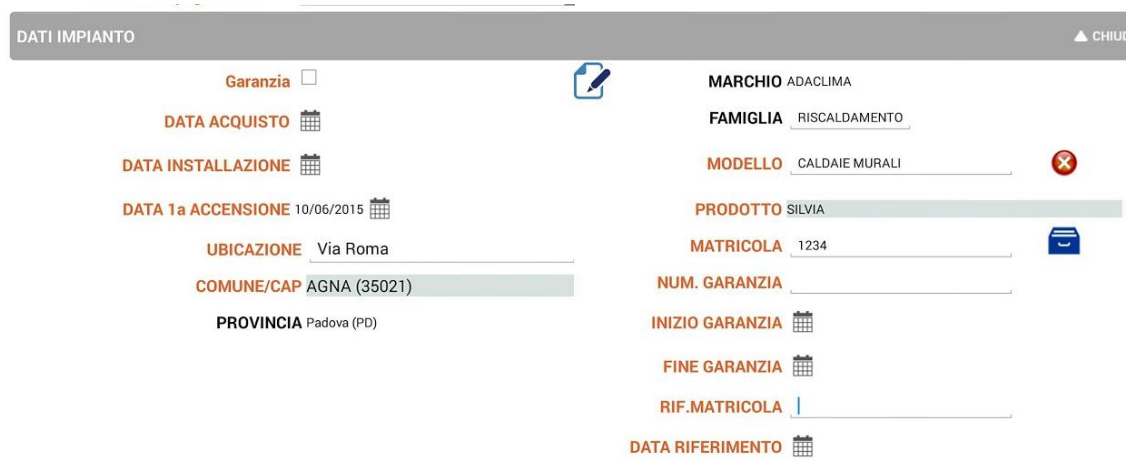
Questi sono campi liberi utilizzabili, ad esempio, per necessità regionali. Sono sincronizzati tra tablet e ADA.
Il tasto del calendario sulla colonna prossimo richiamo permette di modificare la data del prossimo richiamo dell’ultimo contratto operativo sulla matricola. Dopo aver selezionato la data premere il tasto salva subito sotto alla rispettiva riga della data.

La scheda Sconti per Preventivo permette di creare degli sconti associati al cliente per redigere un preventivo.
La scheda Gestione Mappe permette di creare una nuova attività con gli stessi criteri del modulo Pianificazione > Geo-pianificazione, l’unica differenza è che il cliente è già selezionato.
La scheda Gestione Monitoring Voci di Costo permette di verificare le voci di costo utilizzate negli interventi sul cliente suddivise per matricola come descritto dettagliatamente nell’artico accessibile cliccando qui
La scheda Storico Informative Clienti permette di visualizzare la lista dello storico delle informative inviate ai clienti. Una volta selezionati tutti i filtri per la ricerca cliccare su “filtra” per vedere la lista delle informative inviate ai clienti come indicato nella figura sotto:
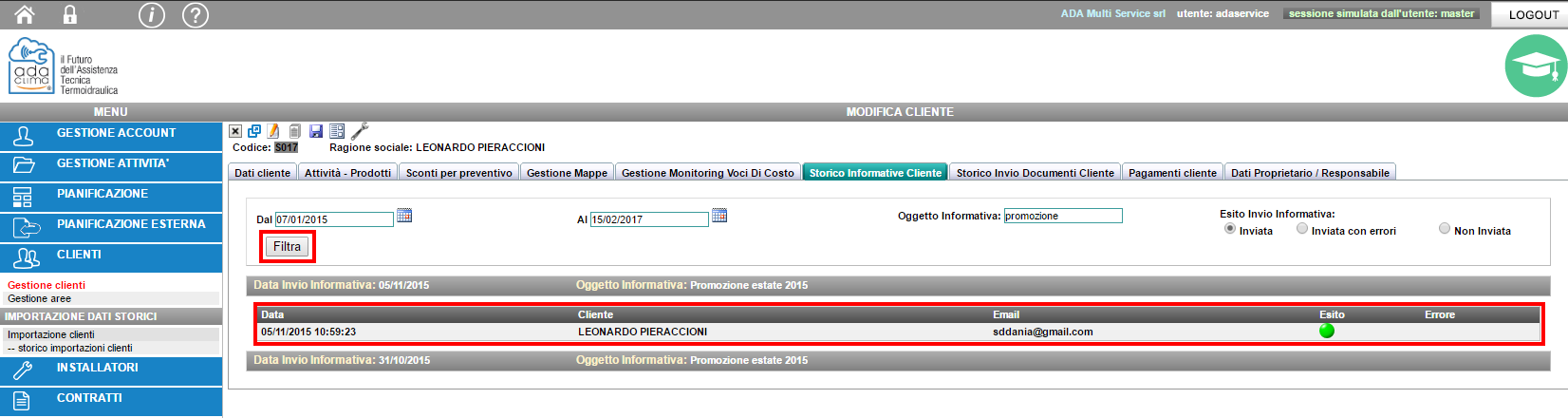
La scheda Pagamenti Clienti permette di visualizzare la lista delle fatture generate per il cliente interessato
La scheda Dati Proprietario/Responsabile permette di assegnare ad una anagrafica cliente un proprietario/responsabile, tali informazioni sono solo relative all’anagrafica cliente e non vengono ereditate in nessun altro documento
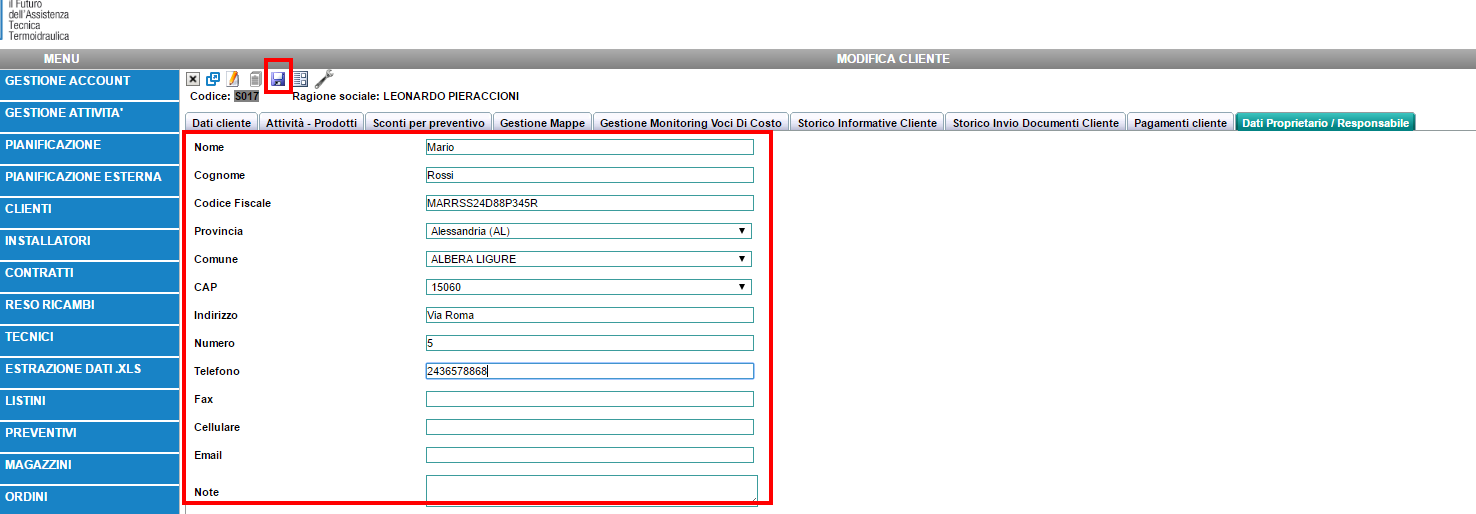
Le informazioni inserite in questa scheda nei campi “nome” e “cognome”, possono essere ricercati all’interno dei filtri di ricerca presenti nel modulo della gestione dei clienti:
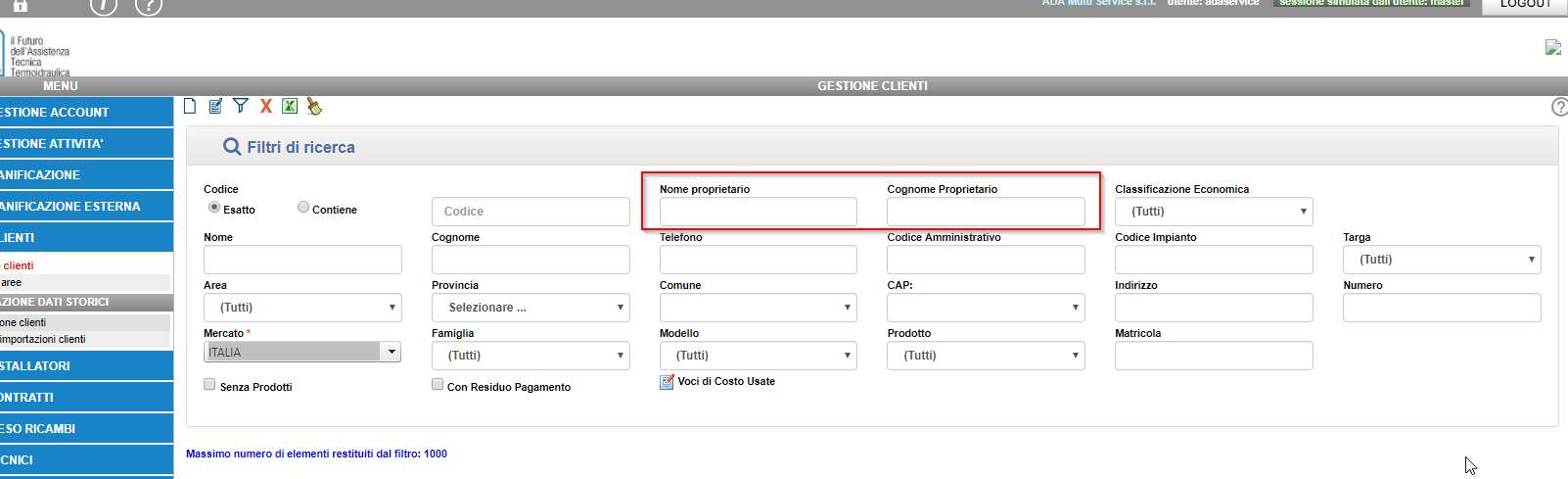
Ricercando per “Nome proprietario” e/o “Cognome Proprietario” nel modulo della gestione dei clienti, verranno visualizzati a video i clienti che nella scheda “Dati Proprietario/responsabile” hanno il nome e il cognome ricercato
Il menu in alto all’anagrafica cliente permette di creare manualmente una nuova attività per il cliente ![]() , creare o gestire un contratto
, creare o gestire un contratto ![]() o visualizzare il libretto d’impianto creato da tablet
o visualizzare il libretto d’impianto creato da tablet ![]() .
.
È possibile creare una nuova attività con le stesse modalità viste nel modulo Attività > Gestione Attività, vedi, “Creazione di una attività da anagrafica clienti”.
È possibile creare e gestire il contratto con le stesse modalità viste nel modulo Contratti > Gestione contratti.
Quando si apre un contratto per un cliente che ne possiede già uno operativo appare un Warning, non bloccante, che indica il contratto esistente:
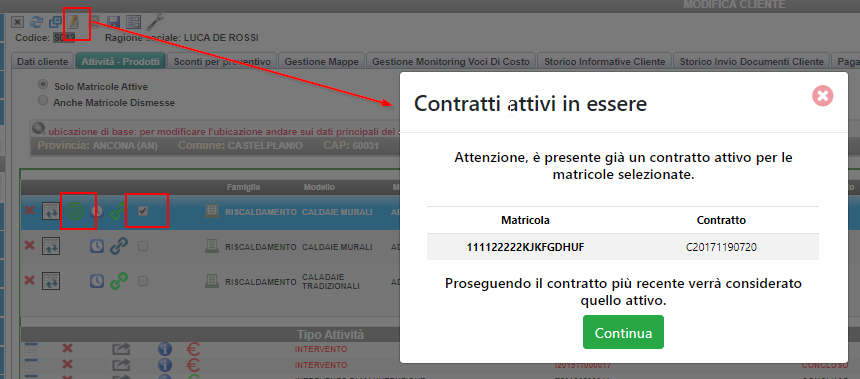
La funzionalità di gestione impianto permette di visualizzare l’anagrafica dell’impianto o il libretto di impianto stesso creato e sincronizzato da tablet. È possibile visualizzare tutte le schede compilate e firmate. È possibile ricercare per un determinato impianto per il cliente compilando il campo di ricerca Codice impianto, oppure visualizzarli tutti lasciando il campo vuoto e premendo il pulsante di filtro. Se il cliente ha più È possibile associare una matricola all’impianto oppure dissociarla. Il codice impianto può essere modificato – accedere all’impianto di un cliente, cliccare sull’icona evidenziata
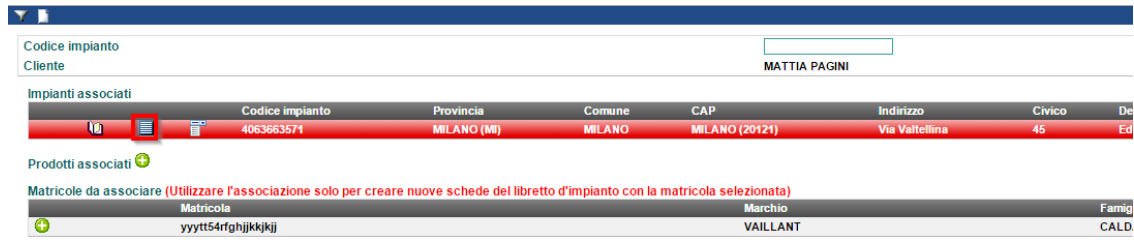
Modificare il codice impianto e poi cliccare su salva
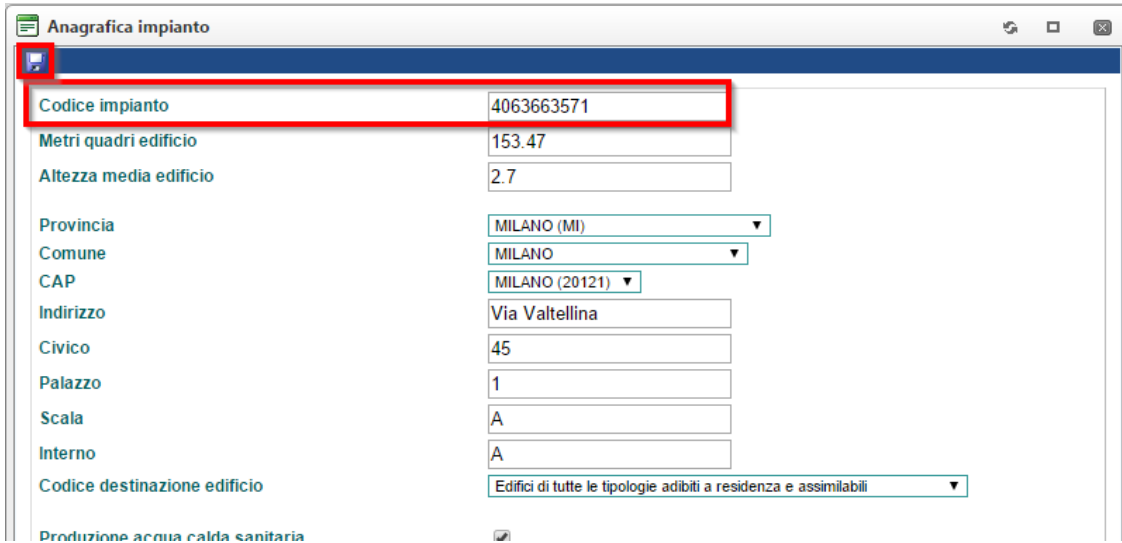

Premendo il pulsante di visualizzazione libretto è invece possibile navigare il libretto compilato da tablet ed apportare delle modifiche alle schede non firmate. È inoltre possibile stampare le schede compilate.
Nell’esempio sotto, si è raggiunta la scheda RAPPORTO DI CONTROLLO TIPO 1A navigando il menu tramite la scheda Installatore, poi Gruppo Termico, poi premendo i bollini sulla destra in ordine. Il primo bollino permette di visualizzare la scheda Gruppo Termico, premendo il secondo bollino si visualizza l’allegato TIPO 1A.
È possibile modificare i dati poi salvarli, oppure aggiungere o cancellare schede, o stampare schede individualmente tramite il menu di controllo sulla sinistra.
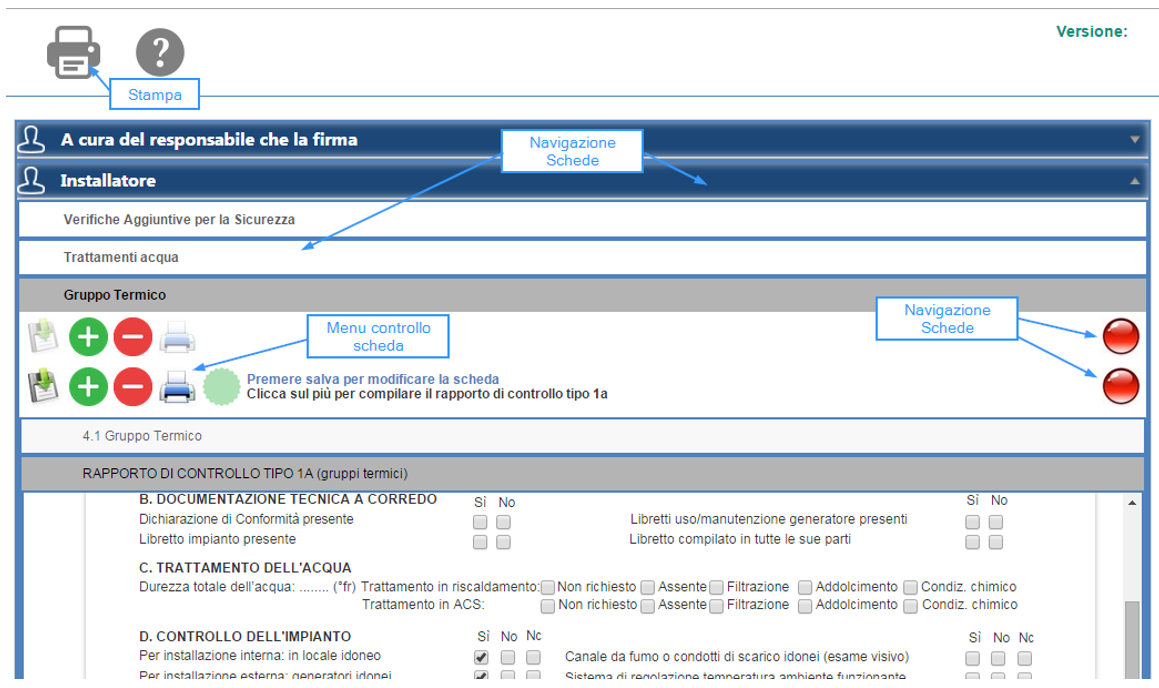
Premendo il pulsante di stampa è possibile selezionare le schede da stampare. Confermando la stampa il sistema genera un pdf con tutte le schede, riportando le firme del cliente sulle schede firmate.

Per la ricerca e creazione dei clienti, vedi “Ricerca un cliente tramite filtri di ricerca”.
Per la gestione del libretto di impianto, vedi “Creazione Libretto di impianto e compilazione REE”.

